Importation de mots de passe dans l’application Microsoft Authenticator
Microsoft Authenticator prend en charge l’importation de mots de passe à partir de n’importe quel navigateur qui peut exporter les mots de passe enregistrés.
Conseil : Vous pouvez également synchroniser tous vos mots de passe à l’aide du remplissage automatique Microsoft dans les navigateurs Edge et Chrome sans avoir à importer de fichier. En savoir plus.
Étape 1 : Exporter vos mots de passe à partir de votre gestionnaire de mots de passe actuel
Sélectionnez votre gestionnaire de mots de passe existant dans les en-têtes ci-dessous pour connaître les étapes d’exportation de vos mots de passe. Si nous ne prenons pas en charge votre gestionnaire de mots de passe existant, sélectionnez les étapes d’exportation à l’aide d’un fichier de valeurs séparées par des virgules (CSV).
Cliquez sur les titres ci-dessous pour plus d’informations
-
Ouvrez le navigateur Safari, cliquez sur Safari, puis ouvrez Préférences.
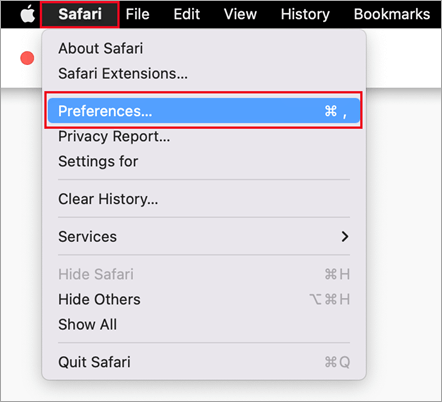
-
Sélectionnez l’onglet Mots de passe et confirmez votre identité en entrant votre code confidentiel, votre mot de passe d’appareil, vos empreintes digitales ou votre reconnaissance faciale.
-
Cliquez sur l’icône des trois points, puis sur Exporter les mots de passe.
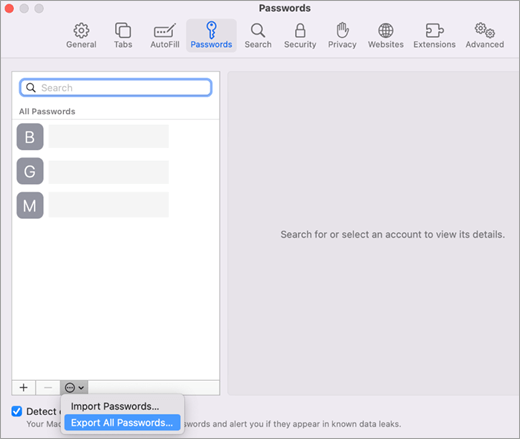
-
Enregistrez le fichier CSV sur votre ordinateur.
Une fois l’opération terminée, passez à l’étape 2, l’importation de vos mots de passe.
Les utilisateurs de Google Chrome sur Android peuvent importer leurs mots de passe directement à partir de leur téléphone en quelques étapes simples.
-
Connectez-vous au navigateur Google Chrome sur votre téléphone.
-
Appuyez sur dans la barre d’outils, puis sur Paramètres.
-
Dans Paramètres, sélectionnez Gestionnaire de mots de passe.
-
Appuyez sur Paramètres , puis sur Exporter les mots de passe.
-
Appuyez sur Exporter pour commencer l’exportation.
-
Choisissez l’emplacement où vous souhaitez enregistrer le fichier CSV, puis appuyez sur Enregistrer.
Une fois l’opération terminée, passez à l’étape 2, l’importation de vos mots de passe.
Les utilisateurs de Google Chrome sur les téléphones Apple peuvent importer leurs mots de passe directement à partir de leur téléphone en quelques étapes simples.
-
Connectez-vous au navigateur Google Chrome sur votre téléphone.
-
Appuyez sur dans la barre d’outils, puis sur Paramètres.
-
Appuyez sur Gestionnaire de mots de passe.
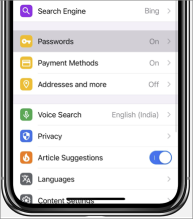
-
Faites défiler vers le bas, puis appuyez sur Exporter les mots de passe.
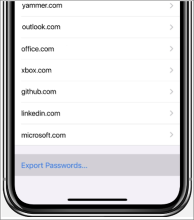
-
Confirmez votre identité à l’aide de votre code confidentiel, de votre empreinte digitale ou de votre reconnaissance faciale pour commencer l’exportation.
Une fois l’opération terminée, passez à l’étape 2, l’importation de vos mots de passe.
Avant de commencer, vous devez installer et vous connecter à l’extension de remplissage automatique Microsoft sur votre navigateur Chrome.
-
Ouvrez le Gestionnaire de mots de passe Google.
-
Sélectionnez le menu et sélectionnez Paramètres.
-
Sous Exporter les mots de passe, sélectionnez Télécharger le fichier.
-
Choisissez l’emplacement où vous souhaitez enregistrer le fichier CSV, puis appuyez sur Enregistrer.
Une fois l’opération terminée, passez à l’étape 2, l’importation de vos mots de passe.
-
Ouvrez Microsoft Edge et accédez à Paramètres.
-
Sous l’onglet Profils, sous Microsoft Wallet, sélectionnez Mots de passe.
-
Cliquez sur les trois points et choisissez Exporter les mots de passe.
-
Choisissez un emplacement et un nom pour le fichier de mot de passe, qui sera un fichier CSV.
Une fois l’opération terminée, passez à l’étape 2, l’importation de vos mots de passe.
Important : 1Password autorise uniquement l’exportation de mots de passe à partir de son application de bureau (Windows/Mac/Linux).
-
Ouvrez l’application 1Password sur votre ordinateur et connectez-vous à votre compte.
-
Sélectionnez Fichier, Exporter, puis sélectionnez le compte à partir duquel vous souhaitez exporter vos données.
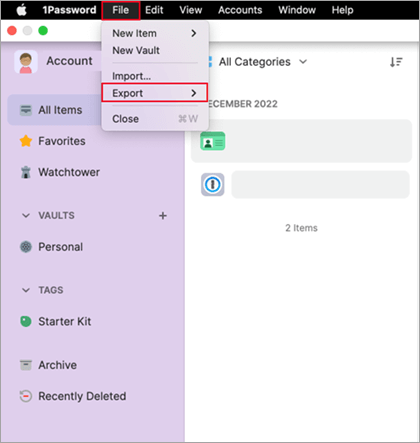
-
Confirmez votre identité à l’aide du mot de passe de votre compte 1Password.
-
Choisissez CSV comme format de fichier d’exportation, puis cliquez sur Exporter les données.
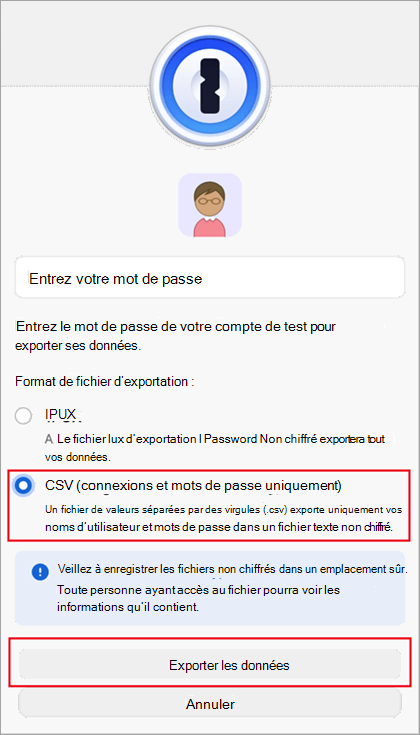
-
Choisissez l’emplacement où vous souhaitez enregistrer vos données 1Password, puis sélectionnez Ouvrir.
Une fois l’opération terminée, passez à l’étape 2, l’importation de vos mots de passe.
Important : Firefox autorise uniquement l’exportation de mots de passe à partir du navigateur de bureau. Vous devez donc disposer du navigateur de bureau Firefox pour ce faire.
-
Connectez-vous à la dernière version de Firefox sur votre bureau et sélectionnez le bouton de menu

-
Sélectionnez Mots de passe.
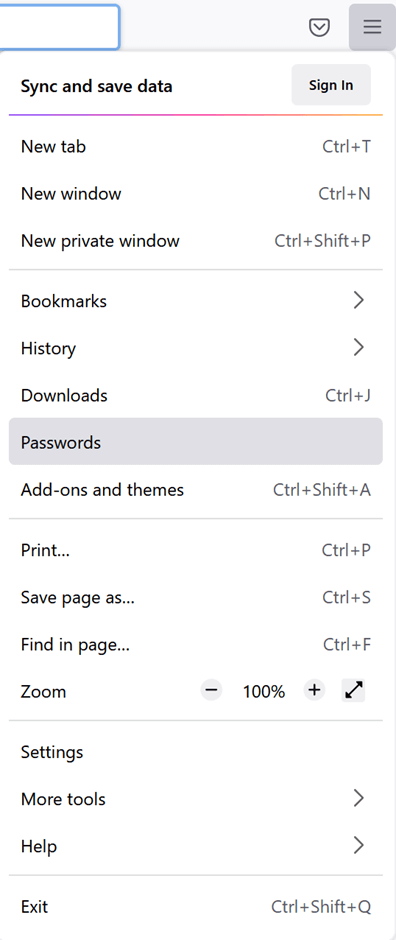
-
Dans la page connexions Firefox, sélectionnez le menu, sélectionnez Exporter les connexions, puis confirmez votre intention en sélectionnant Exporter.
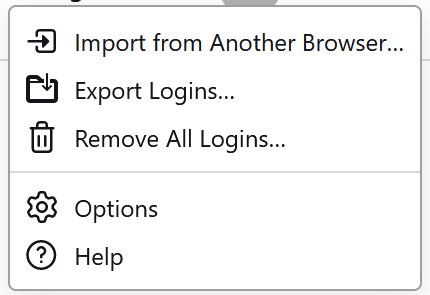
-
Confirmez votre identité en entrant votre code confidentiel, votre mot de passe d’appareil ou en analysant vos empreintes digitales. Une fois l’identification réussie, Firefox exporte vos mots de passe au format CSV à l’emplacement sélectionné.
Une fois l’opération terminée, passez à l’étape 2, l’importation de vos mots de passe.
Important : LastPass autorise uniquement l’exportation de mots de passe à partir d’un navigateur de bureau.
-
Connectez-vous au site web LastPass, sélectionnez Options avancées, puis sélectionnez Exporter.
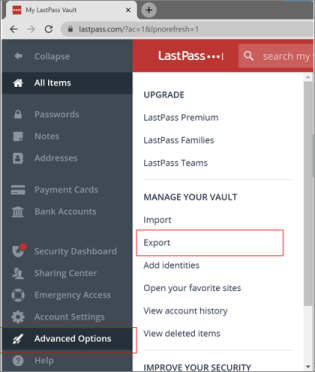
-
Confirmez votre identité avec votre mot de passe de master LastPass.
-
Le fichier CSV sera enregistré sur votre ordinateur.
Une fois l’opération terminée, passez à l’étape 2, l’importation de vos mots de passe.
Important : Bitwarden prend uniquement en charge l’exportation de mots de passe à partir d’un navigateur de bureau.
-
Connectez-vous à Bitwarden et sélectionnez Outils > Exporter le coffre.
-
Choisissez CSV comme format de fichier.
-
Fournissez votre mot de passe Bitwarden master, puis sélectionnez Exporter le coffre pour commencer l’exportation.
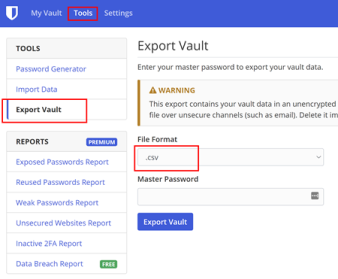
Une fois l’opération terminée, passez à l’étape 2, l’importation de vos mots de passe.
Important : Dashlane prend uniquement en charge l’exportation de mots de passe à partir d’un navigateur de bureau.
-
Connectez-vous à Dashlane et en haut à droite, sélectionnez le menu Mon compte .
-
Sélectionnez Paramètres.
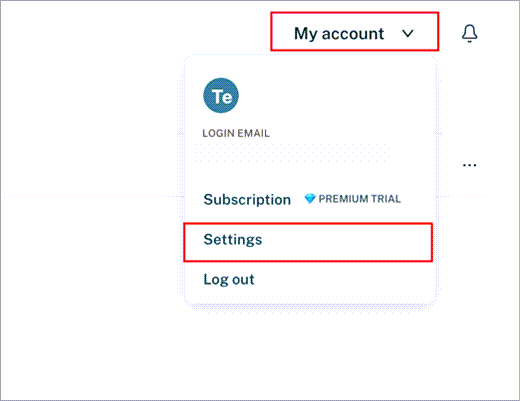
-
Sélectionnez Exporter les données et confirmez votre identité à l’aide de votre mot de passe master Dashlane.
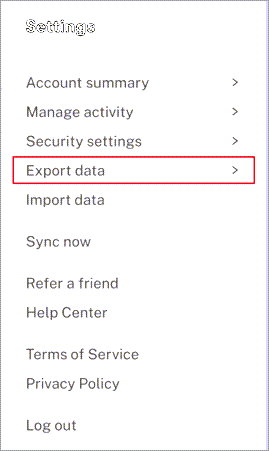
-
Sélectionnez Exporter au format CSV. Dashlane enregistre un fichier zip contenant le fichier CSV dans votre emplacement de téléchargement par défaut.
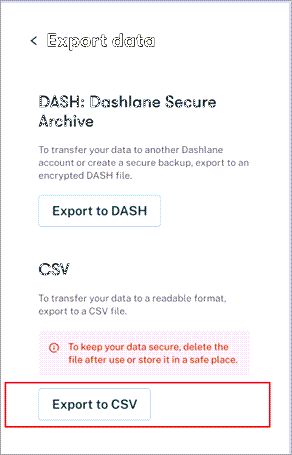
Une fois l’opération terminée, passez à l’étape 2, l’importation de vos mots de passe.
Important : NordPass prend uniquement en charge l’exportation de mots de passe à partir d’un navigateur de bureau.
-
Connectez-vous à NordPass et sélectionnez Paramètres.
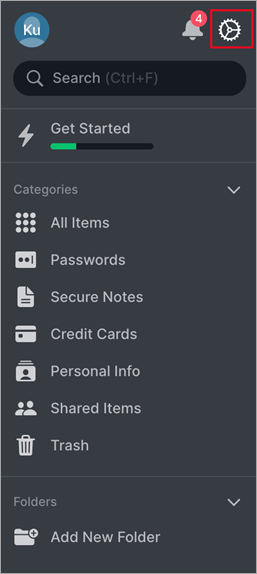
-
Sélectionnez Exporter les éléments et confirmez votre identité à l’aide de votre mot de passe de master NordPass.
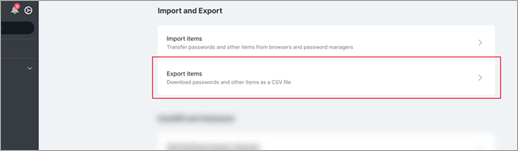
-
Enregistrez le fichier CSV sur votre ordinateur.
Une fois l’opération terminée, passez à l’étape 2, l’importation de vos mots de passe.
Important : RoboForm autorise uniquement l’exportation de mots de passe à partir de son application Windows ou Mac.
-
Démarrez RoboForm à partir de votre ordinateur et connectez-vous à votre compte.
-
Sélectionnez Options dans le menu RoboForm.
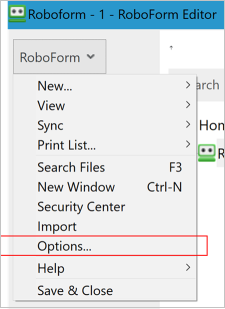
-
Sélectionnez Compte & Données > Exporter.
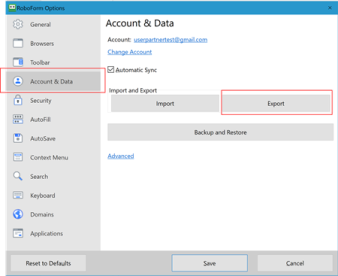
-
Choisissez un emplacement sûr pour enregistrer votre fichier exporté. Sélectionnez Connexions comme Type de données , sélectionnez le fichier CSV comme format, puis sélectionnez Exporter.
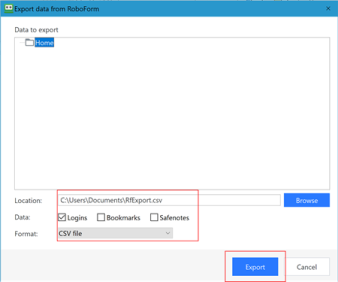
-
Sélectionnez Oui dans le message de confirmation et le fichier CSV sera enregistré à l’emplacement sélectionné.
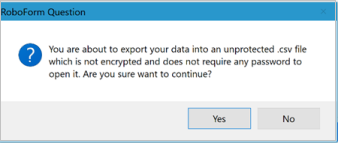
Une fois l’opération terminée, passez à l’étape 2, l’importation de vos mots de passe.
Si votre navigateur n’est pas répertorié, suivez les étapes de votre navigateur pour exporter vos mots de passe dans un fichier CSV non chiffré.
Étape 2 : Importer vos mots de passe dans Microsoft Authenticator
Cliquez sur les titres ci-dessous pour plus d’informations.
-
Transférez le fichier de mot de passe exporté de l’étape 1 ci-dessus vers votre téléphone Android ou iOS.
Important : Dans un fichier CSV, vos mots de passe sont visibles par toute personne disposant du fichier CSV. Utilisez toujours une méthode sécurisée pour transférer, telle que OneDrive.
-
Téléchargez le fichier de mot de passe partagé sur votre mobile.
-
Ouvrez Authenticator et appuyez sur Mots de passe.
-
Appuyez sur Paramètres.
-
Faites défiler jusqu’à Importer les mots de passe et choisissez la façon dont vous souhaitez importer.
-
Suivez les étapes pour sélectionner votre fichier CSV et importer les mots de passe.
Important : Après avoir importé vos mots de passe, supprimez le fichier CSV de votre ordinateur de bureau ou de votre téléphone mobile.
-
Transférez le fichier de mot de passe exporté de l’étape 1 ci-dessus vers votre téléphone Android ou iOS.
Important : Dans un fichier CSV, vos mots de passe sont visibles par toute personne disposant du fichier CSV. Utilisez toujours une méthode sécurisée pour transférer, telle que OneDrive.
-
Téléchargez le fichier de mot de passe partagé sur votre mobile.
-
Partagez le fichier de mot de passe téléchargé avec Authenticator pour démarrer l’importation.
Important : Après avoir importé vos mots de passe, supprimez le fichier CSV de votre ordinateur de bureau ou de votre téléphone mobile.
Synchroniser les mots de passe à l’aide du remplissage automatique Microsoft
Important : L’extension de remplissage automatique Microsoft pour Chrome sera mise hors service le 30 octobre 2024. Les mots de passe et les informations personnelles précédemment stockés continueront d’être disponibles dans le navigateur Microsoft Edge lorsque vous vous connectez avec votre compte Microsoft personnel.
Qu’est-ce que cela signifie pour vous ?
-
Actuellement, si vous avez installé l’extension Chrome de remplissage automatique Microsoft, vos mots de passe et adresses sont synchronisés avec votre compte Microsoft et accessibles via le navigateur Microsoft Edge pour une expérience de remplissage automatique, d’affichage et d’exportation transparente. Vous pouvez également exporter vos données à partir de Microsoft Edge et les importer dans un autre navigateur ou une autre application de votre choix. Pour accéder à ces informations, vous devez vous connecter à Edge à l’aide du même ID personnel que celui utilisé sur l’extension Chrome de remplissage automatique. À partir de là, vous pouvez également choisir d’exporter votre mot de passe et vos informations d’adresse pour une utilisation dans Google Chrome.
-
Pour votre protection, les informations de paiement sur l’extension Chrome de remplissage automatique ne sont pas synchronisées avec Edge et ne peuvent pas être consultées ou exportées dans Edge. Transférez ou supprimez manuellement ces informations. Ces informations seront définitivement supprimées et ne pourront plus être récupérées après le 30 octobre 2024.
FAQ
Pourquoi l’extension Chrome de remplissage automatique est-elle mise hors service ?
-
Nous révisons régulièrement nos offres pour nous assurer que nous offrons les expériences les plus value à nos utilisateurs. Dans le cadre de ce processus d’examen, nous mettons hors service cette extension afin de mieux simplifier nos offres. Les utilisateurs peuvent toujours accéder à leurs données stockées et les gérer pour les mots de passe et les adresses, comme indiqué dans les instructions ci-dessous.
Qu’advient-il des données que j’ai stockées avec l’extension Chrome de remplissage automatique Microsoft ?
-
Les mots de passe et les informations personnelles utilisés avec l’extension de remplissage automatique Microsoft restent disponibles dans votre compte Microsoft, stockés en toute sécurité avec Microsoft Wallet. Des instructions détaillées pour accéder au portefeuille Edge sont mentionnées ci-dessous.
-
Les informations de paiement ne se synchronisent pas avec votre compte Microsoft et sont stockées localement sur l’extension. Vous devez donc les enregistrer manuellement sur Edge (ou ailleurs).
Comment faire exporter mes informations de paiement ?
-
Pour maintenir la sécurité de vos informations de paiement, nous ne fournissons pas la possibilité d’exporter des modes de paiement. Si vous souhaitez utiliser ces informations, vous devez entrer manuellement les options de paiement dans Edge ou votre solution de remplissage automatique préférée.
Quelles options ai-je pour accéder à mes données stockées telles que les mots de passe ?
-
Pour continuer à accéder aux mots de passe et aux informations personnelles que vous avez utilisés avec l’extension Chrome de remplissage automatique, ouvrez simplement le navigateur Microsoft Edge et connectez-vous avec le même compte Microsoft personnel que celui que vous avez utilisé dans l’extension Chrome de remplissage automatique. Edge est disponible préinstallé sur les appareils Windows ou peut être téléchargé à l’adresse https://www.microsoft.com/edge/download.
-
Si vous souhaitez utiliser votre mot de passe et vos informations personnelles sur n’importe quel autre navigateur ou application, vous devez ouvrir Microsoft Edge, vous connecter avec le même compte Microsoft personnel que celui que vous avez utilisé dans l’extension Chrome de remplissage automatique et exporter les informations à enregistrer sur votre appareil. Ensuite, vous pouvez ouvrir un navigateur ou une application de votre choix pour l’importer.
-
Pour maintenir la sécurité de vos informations de paiement, nous ne fournissons pas la possibilité d’exporter des informations de paiement. Si vous souhaitez utiliser ces informations, vous devez entrer manuellement à nouveau les options de paiement dans votre solution de remplissage automatique préférée
Que se passe-t-il si je souhaite continuer à utiliser Google Chrome comme navigateur préféré ? Comment puis-je accéder à mes données ?
-
Vous pouvez toujours utiliser vos données stockées Microsoft telles que les mots de passe et les informations personnelles dans Google Chrome. Pour ce faire, suivez les étapes pour exporter vos données à partir de Microsoft Edge et les enregistrer sur votre appareil. Ensuite, vous pouvez ouvrir Google Password Manager dans Chrome et l’importer en tant que fichier .csv.
Que se passe-t-il si mes données de mots de passe et d’adresses ne sont pas visibles sur Microsoft Edge ?
-
Vérifiez si vous avez utilisé la même compte personnel Microsoft sur Edge que celle utilisée dans l’extension Chrome de remplissage automatique.
Pourquoi je ne parviens pas à enregistrer de nouvelles informations ou à modifier des informations existantes dans l’extension Chrome de remplissage automatique ?
-
Nous mettons hors service l’extension Chrome de remplissage automatique le 30 octobre 2024 et, dans le cadre de ce processus, nous avons désactivé l’enregistrement de nouvelles informations ou la modification des informations existantes à compter du 1er octobre 2024.
Pourquoi ne parviens-je pas à télécharger l’extension Chrome de remplissage automatique ?
-
Nous mettons hors service l’extension Chrome de remplissage automatique et, dans le cadre de ce processus, nous avons désactivé les nouvelles installations.
Comment accéder aux informations de mots de passe et d’adresses dans edge Wallet Toutes les étapes sont nécessaires pour accéder à vos données sur Microsoft Edge :
1. Vérifiez si Edge est installé
-
Veuillez consulter ce lien https://www.microsoft.com/edge/download pour vérifier ou installer Microsoft Edge sur votre appareil.
2. Connectez-vous avec votre compte personnel
-
Suivez les instructions ici : Connectez-vous pour synchroniser Microsoft Edge entre les appareils. Utilisez la même compte personnel Microsoft que celle utilisée pour vous connecter à l’extension Chrome de remplissage automatique.
3. Ouvrir le portefeuille Edge
-
Suivez les instructions ici : https://www.microsoft.com/edge/features/wallet. Vos informations de mot de passe sont enregistrées sous la section « Mots de passe » et les informations sur les adresses sont enregistrées sous la section « Informations personnelles » dans le volet de navigation de gauche.










