Déplacer vos anciens e-mails, calendriers et contacts vers Microsoft 365
Si vous souhaitez déplacer un courrier électronique, un calendrier et des contacts vers votre compte Microsoft 365, procédez comme suit :
Migrer votre courrier gmail.com à l’aide d’Outlook
Étape 1 : Ajouter un compte Gmail à Outlook et exporter un fichier .pst
Important
Les étapes peuvent être différentes entre outlook nouveau et classique pour Windows. Pour déterminer la version d’Outlook que vous utilisez, case activée s’il existe une option Fichier dans le menu (situé au-dessus du ruban). S’il n’existe aucune option Fichier, suivez les étapes pour Outlook classique.
Si vous utilisez le nouvel Outlook :
-
Sous l’onglet Affichage, sélectionnez Afficher les paramètres.
-
Sélectionnez Comptes > comptes Email.
-
Pour ajouter un compte, sélectionnez + Ajouter un compte, sélectionnez un compte suggéré dans le menu déroulant ou entrez une autre adresse e-mail, puis sélectionnez Continuer.
-
Si vous y êtes invité, entrez votre mot de passe pour le compte, puis sélectionnez Terminé.
Si vous utilisez outlook classique :
-
Accédez à Fichier > Outlook >Ajouter un compte.
-
Tapez votre adresse e-mail gmail.com, sélectionnez Se connecter, puis Sélectionnez Terminé.
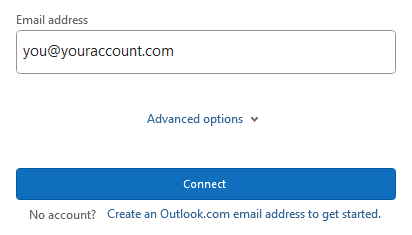
-
Sélectionnez le compte gmail.com > Fichier > Ouvrir & Exporter > Importer/Exporter.
-
Sélectionnez Exporter vers un fichier > fichier de données Outlook (.pst) > Suivant.
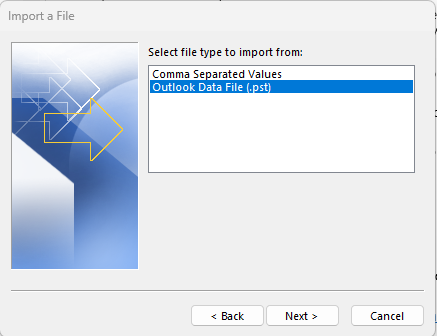
-
Veillez à sélectionner l’e-mail gmail.com, sélectionnez Inclure les sous-dossiers, puis sélectionnez Suivant.
-
Sélectionnez Remplacer les doublons par des éléments exportés, recherchez et sélectionnez un emplacement pour enregistrer le dossier .pst, puis sélectionnez OK.
-
Sélectionnez Terminer.
Étape 2 : Importer le fichier .pst Gmail dans un compte Microsoft 365 dans Outlook
-
Dans Outlook, accédez à Fichier > Ouvrir & Exporter > Importer/Exporter > Importer à partir d’un autre programme ou fichier > fichier de données Outlook (.pst) > Suivant.
-
Sélectionnez Remplacer les doublons par des éléments exportés, recherchez et sélectionnez un emplacement pour enregistrer le dossier .pst, puis sélectionnez Ouvrir.
-
Sélectionnez Importer des éléments dans le même dossier, puis choisissez votre compte Microsoft 365 dans la liste.
-
Sélectionnez Terminer.
Migrer votre calendrier Gmail à l’aide d’Outlook
-
Accédez à https://calendar.google.com et connectez-vous au compte gmail.com que vous souhaitez migrer vers Microsoft 365.
-
Choisissez un calendrier pour migrer > Paramètres et partage > Exporter le calendrier.
-
Enregistrez le fichier .zip où vous le souhaitez, cliquez avec le bouton droit sur le fichier, puis sélectionnez Extraire.
-
Accédez à Fichier> Outlook > Ouvrir & Exporter > Importer/Exporter > Ouvrir un fichier iCalendar ou vCalendar > Suivant.
-
Accédez au fichier enregistré, sélectionnez le fichier, sélectionnez OK, puis sélectionnez Ouvrir en tant que nouveau ou Importer.
Important
L’option Ouvrir en tant que nouveau crée un calendrier distinct dans Outlook, et l’option Importer extrait tous les éléments de calendrier gmail.com dans votre calendrier Outlook.
Migrer des contacts de Google vers Microsoft 365
Étape 1 : Exporter des contacts Gmail
-
À partir de votre compte Gmail, choisissez Gmail > Contacts
-
Sélectionnez Plus > Exporter.
-
Choisissez le groupe de contacts que vous souhaitez exporter.
-
Choisissez le format d’exportation Outlook CSV.
-
Choisissez Exporter.
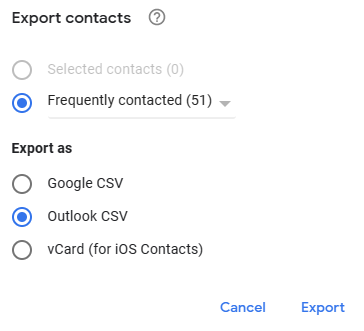
-
Lorsque vous y êtes invité, choisissez Enregistrer sous, puis accédez à un emplacement pour enregistrer le fichier.
Étape 2 : Importer des contacts Gmail dans Outlook
-
Dans Outlook, accédez à Fichier > Ouvrir & Exporter > Importer/Exporter > Importer à partir d’un autre programme ou fichier > Valeurs séparées par des virgules > Suivant.
-
Sélectionnez Parcourir, choisissez l’emplacement du fichier de contacts que vous avez enregistré à partir de Gmail, puis choisissez :
-
Remplacez les doublons par les éléments importés.
-
Autoriser la création de doublons.
-
N’importez pas d’éléments en double.
-
-
Sélectionnez Suivant.
-
Dans la zone Sélectionner un dossier de destination, faites défiler vers le haut et sélectionnez le dossier Contacts > Suivant.
Si vous avez plusieurs comptes de messagerie, choisissez le dossier Contacts qui se trouve sous le compte de messagerie que vous souhaitez associer aux contacts.
5. Choisissez Terminer.
Prochaines étapes
Pour obtenir un excellent outil permettant de résoudre des problèmes tels que l’envoi et la réception d’e-mails, consultez Problèmes d’envoi et de réception avec votre e-mail.
Rubriques associées
Aide Microsoft 365 pour les petites entreprises sur YouTube
Transférer automatiquement les messages Gmail vers un autre compte
Migrer des données vers mon abonnement Microsoft 365 pour les entreprises








