Déplacer ou copier un élément vers un autre dossier
Tout comme un classeur contient des dossiers pour vous aider à organiser vos documents, Outlook vous offre un moyen similaire d’enregistrer et d’organiser les messages électroniques. Selon la version d’Outlook que vous utilisez, vous pouvez déplacer ou copier des messages entre des dossiers de plusieurs façons différentes. Pour utiliser plusieurs messages, procédez d’abord comme suit :
-
Pour sélectionner des messages adjacents, cliquez sur le premier message, puis maintenez la touche Maj enfoncée et cliquez sur le dernier message. Tous les messages de la liste entre le premier et le dernier message sur lequel vous avez cliqué sont sélectionnés.
-
Pour sélectionner des messages non adjacents, cliquez sur le premier message, puis maintenez la touche Ctrl enfoncée et cliquez sur des éléments supplémentaires.
Sélectionnez une option d'onglet ci-dessous pour la version d'Outlook que vous utilisez. Quelle version d'Outlook ai-je ?
Remarque : Si les étapes sous cet onglet Nouvel Outlook ne fonctionnent pas, vous n’utilisez peut-être pas encore le nouvel Outlook pour Windows. Sélectionnez Outlook classique et suivez ces étapes à la place.
Déplacer à l’aide du glisser-déplacer
-
Sélectionnez l’élément à déplacer.
-
Faites glisser vers le dossier de destination, puis relâchez le bouton de la souris.
Remarques :
-
Si le dossier dans lequel vous souhaitez déplacer ou copier le message n’apparaît pas, car il se trouve dans un dossier réduit, placez le pointeur de la souris sur l’icône du dossier réduit et les sous-dossiers s’affichent. Répétez cette opération si nécessaire jusqu’à ce que le dossier souhaité s’affiche.
-
Si l’élément que vous souhaitez déplacer est un dossier public ou une liste SharePoint, le faire glisser vers un autre dossier entraîne une opération de copie.
-
Utiliser l’option Déplacer ou copier
-
Sélectionnez l’élément à déplacer.
-
Dans le ruban Outlook, dans le groupe Déplacer , sélectionnez Déplacer. Vous pouvez également cliquer avec le bouton droit sur l’élément et, selon ce que vous souhaitez faire, sélectionnez Déplacer ou Copier dans le dossier.
-
Sélectionnez un dossier dans la liste déroulante.
-
Si votre dossier n’est pas répertorié, sélectionnez Déplacer vers un autre dossier (ou Copier vers un autre dossier). Dans la liste de tous les dossiers disponibles, sélectionnez le dossier vers lequel vous souhaitez déplacer ou copier.
-
Remarques sur le déplacement d’éléments en mode hors connexion
Si vous utilisez la nouvelle version d’Outlook hors connexion, notez que le déplacement d’éléments antérieurs à l’intervalle de temps configuré se comporte différemment de l’utilisation du mode en ligne ou d’Outlook sur le web. (Pour vérifier si vous êtes en mode hors connexion ou en ligne, sélectionnez Paramètres > Général > hors connexion.)
Déplacement de l’élément lorsque l’option Hors connexion est définie
En mode hors connexion, si vous déplacez un élément antérieur à l’intervalle de temps défini vers un autre dossier au sein d’une boîte aux lettres utilisateur ou partagée, une copie de l’élément est créée dans le dossier de destination et l’élément d’origine est déplacé vers le dossier Éléments récupérables . Cela se produit pour garantir l’intégrité des données et empêcher la perte accidentelle d’éléments.
Déplacement de l’élément en mode en ligne et dans Outlook sur le web
Lorsque vous utilisez Outlook en mode en ligne ou si vous utilisez Outlook sur le web, le déplacement d’éléments entre les dossiers fonctionne comme prévu, sans créer une copie de l’élément dans le dossier de destination ou déplacer l’élément d’origine vers le dossier Éléments récupérables.
Déplacer à l’aide du glisser-déplacer
-
Sélectionnez l’élément à déplacer.
-
Faites glisser vers le dossier de destination, puis relâchez le bouton de la souris.
Remarques :
-
Si le dossier dans lequel vous souhaitez déplacer ou copier le message n’apparaît pas, car il se trouve dans un dossier réduit, placez le pointeur de la souris sur l’icône du dossier réduit et les sous-dossiers s’affichent. Répétez cette opération si nécessaire jusqu’à ce que le dossier souhaité s’affiche.
-
Si l’élément que vous souhaitez déplacer est un dossier public ou une liste SharePoint, le faire glisser vers un autre dossier entraîne une opération de copie.
-
Copier à l’aide du glisser-déplacer
-
Sélectionnez l’élément que vous souhaitez déplacer en maintenant le bouton droit de la souris enfoncé (ou le bouton de remplacement de la souris si vous utilisez la souris avec votre main gauche).
-
Faites glisser vers le dossier de destination et relâchez le bouton de la souris.
-
Lorsque le menu contextuel s’affiche, sélectionnez Copier.
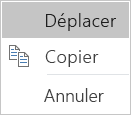
Utiliser l’option Déplacer vers un dossier ou Copier vers un dossier
-
Sélectionnez l’élément à déplacer.
-
Dans le ruban Outlook, dans le groupe Déplacer , sélectionnez Déplacer.
-
Pour déplacer un élément vers un dossier, sélectionnez-le dans la liste déroulante.
Si votre dossier n’est pas répertorié, sélectionnez Autre dossier, puis sélectionnez le dossier dans la boîte de dialogue Choisir un dossier.
-
Pour copier un élément dans un dossier, sélectionnez Copier dans le dossier.
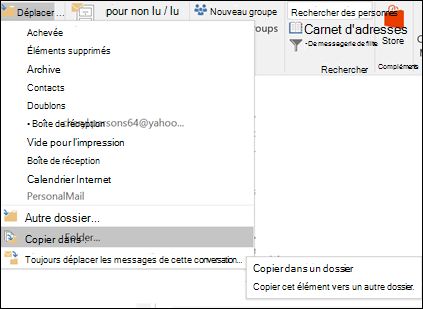
-
Déplacer ou copier un élément à l’aide du Presse-papiers
-
Sélectionnez l’élément que vous souhaitez déplacer ou copier.
-
Pour vous déplacer, cliquez avec le bouton droit et sélectionnez Couper. Pour copier, cliquez avec le bouton droit et sélectionnez Copier.
Vous pouvez également utiliser le raccourci clavier.
Pour copier l’élément : cliquez sur Ctrl+C.
Pour déplacer l’élément : cliquez sur Ctrl+X -
Accédez au dossier dans lequel vous souhaitez déplacer ou copier l’élément, puis cliquez sur Ctrl+V.
Remarque sur le déplacement d’éléments en mode Exchange mis en cache
Si vous utilisez Outlook pour Windows en mode Exchange mis en cache, le déplacement d’éléments antérieurs à l’intervalle de temps configuré se comporte différemment de l’utilisation du mode en ligne ou de l’utilisation d’Outlook sur le web.
Remarque : Le mode Exchange mis en cache est disponible avec les comptes professionnels ou scolaires utilisant Microsoft 365 ou les comptes hébergés dans Exchange.
En mode Mis en cache, si vous déplacez un élément antérieur à l’intervalle de temps défini pour le mode mis en cache d’Outlook vers un autre dossier au sein d’une boîte aux lettres utilisateur ou partagée, une copie de l’élément est créée dans le dossier de destination et l’élément d’origine est déplacé vers le dossier Éléments récupérables . Cela se produit pour garantir l’intégrité des données et empêcher la perte accidentelle d’éléments.
Déplacer à l’aide du glisser-déplacer
-
Sélectionnez l’élément à déplacer.
-
Faites glisser vers le dossier de destination, puis relâchez le bouton de la souris.
Remarques :
-
Si le dossier dans lequel vous souhaitez déplacer ou copier le message n’apparaît pas, car il se trouve dans un dossier réduit, placez le pointeur de la souris sur l’icône du dossier réduit et les sous-dossiers s’affichent. Répétez cette opération si nécessaire jusqu’à ce que le dossier souhaité s’affiche.
-
Si l’élément que vous souhaitez déplacer est un dossier public ou une liste SharePoint, le faire glisser vers un autre dossier entraîne une opération de copie.
-
Utiliser l’option Déplacer ou copier
-
Sélectionnez l’élément à déplacer.
-
Dans le ruban Outlook, dans le groupe Déplacer , sélectionnez Déplacer. Vous pouvez également cliquer avec le bouton droit sur l’élément et, selon ce que vous souhaitez faire, sélectionnez Déplacer ou Copier dans le dossier.
-
Sélectionnez un dossier dans la liste déroulante.
-
Si votre dossier n’est pas répertorié, sélectionnez Déplacer vers un autre dossier (ou Copier vers un autre dossier). Dans la liste de tous les dossiers disponibles, sélectionnez le dossier vers lequel vous souhaitez déplacer ou copier.
-
Remarque : Cet article a été créé partiellement avec l’aide d’une IA. Un auteur a révisé le contenu et l’a corrigé en conséquence. En savoir plus sur Microsoft et les pratiques d’IA responsable.










