הוספת חשבון Gmail ל- Outlook
עם העדכונים האחרונים, כעת קל יותר להוסיף חשבון Gmail ל- Outlook.
בחר כרטיסיה עבור גירסת Outlook שברשותך
עצה: אינך בטוח באיזו גירסה אתה משתמש? ראה איזו גירסה של Outlook יש לי?
השלבים הבאים יסייעו לך להוסיף חשבון Gmail ל- Outlook חדש, או לנהל חשבון קיים על-ידי מחיקתו או הפיכתו לחשבון הראשי שלך.
הערה: אם השלבים תחת כרטיסיה חדשה זו של Outlook אינם פועלים, ייתכן שאתה עדיין לא משתמש ב- Outlook עבור Windows החדש. בחר Outlook קלאסי ובצע שלבים אלה במקום זאת.
הוספת חשבון Gmail חדש
-
בכרטיסיה תצוגה , בחר הגדרות תצוגה.
-
בחר חשבונות > דואר אלקטרוני.
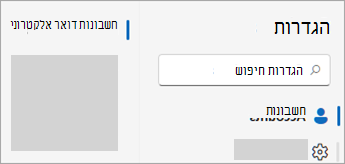
-
מתוך החלונית חשבונות דואר אלקטרוני, כעת באפשרותך לבחור את האפשרות להוסיף חשבון חדש, או לנהל או למחוק חשבון קיים.
-
בחר הוסף חשבון, ברשימה הנפתחת חשבון מוצע, הוסף את חשבון Gmail שברצונך להוסיף ובחר המשך.
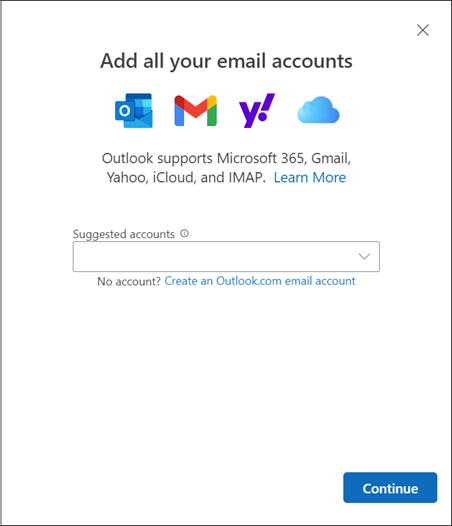
-
בעת סינכרון חשבון Gmail שלך, בחר המשך.
-
כרטיסיה חדשה לכניסה באמצעות Google תיפתח בדפדפן האינטרנט שלך. פעל לפי ההנחיות כדי להשלים את הכניסה, כולל בקשות אימות דו-גורמיות שאתה מגדיר עבור חשבון זה.
-
לאחר הוספת הסיסמה שלך ובצעת בקשות אימות דו-גורמיות (תראה זאת רק אם הוספת בעבר אימות דו-גורמי עבור חשבון זה בהגדרות Google שלך), חלון ההרשאות של חשבון Google מופיע. בחר אפשר.
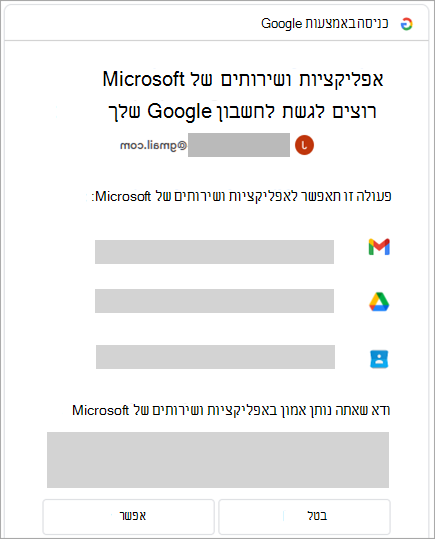
-
מהחלון המוקפץ של דפדפן האינטרנט עם ההודעה, https://outlook.office.com לפתוח יישום זה, בחר פתח.
-
חזור ל- Outlook. החלון Success! מציין שחשבון Gmail שלך נוסף בהצלחה ל- Outlook. בחר סיום, או הוסף חשבון דואר אלקטרוני אחר.
מחיקת חשבון או הגדרת חשבון ראשי
-
בכרטיסיה תצוגה , בחר הגדרות תצוגה.
-
בחר חשבונות > דואר אלקטרוני.
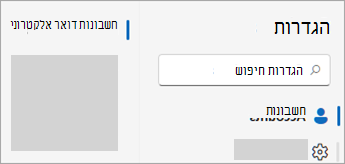
-
מתוך החלונית חשבונות דואר אלקטרוני, כעת באפשרותך לבחור את האפשרות להוסיף חשבון חדש, או לנהל או למחוק חשבון קיים.
-
במקטע חשבונות דואר אלקטרוני , מצא את החשבון שברצונך למחוק או לנהל ולאחר מכן, לצד שם החשבון, בחר נהל.
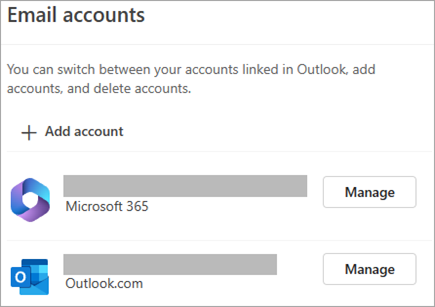
-
תחת פרטי חשבון, בחר אפשרות כגון הסר או הגדר כחשבון ראשי.
-
כשתסיים, בחר חזור לדף חשבונות או סגור את החלון הגדרות.
שלבים אלה זהים בין אם אתה מוסיף את חשבון Gmail הראשון שלך או חשבונות Gmail נוספים ל- Outlook.
-
בחר קובץ > הוספת חשבון.
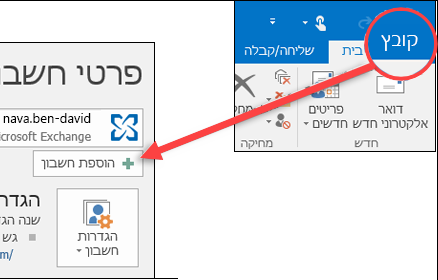
-
הזן את כתובת הדואר האלקטרוני שלך ולחץ על התחבר.
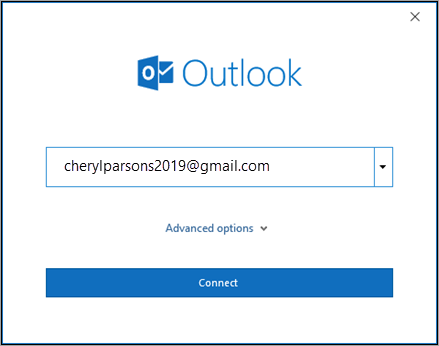
-
Outlook י מפעיל את חלון הכניסה של Gmail. אשר את הודעת הדואר האלקטרוני שאתה מוסיף ובחר הבא.
הערה: אם אתה מקבל הודעת שגיאה של משהו השתבש, בחר נסה שנית ואם תתבקש להוסיף שוב את פרטי חשבון Gmail שלך.
-
הוסף את הסיסמה שלך ופעל בהתאם להנחיות האימות הדו-גורמיות שאתה מקבל. (תראה בקשה זו רק אם הוספת בעבר אימות דו-גורמי לחשבון זה.)
-
בחלון הרשאות חשבון Google, בחר אפשר.
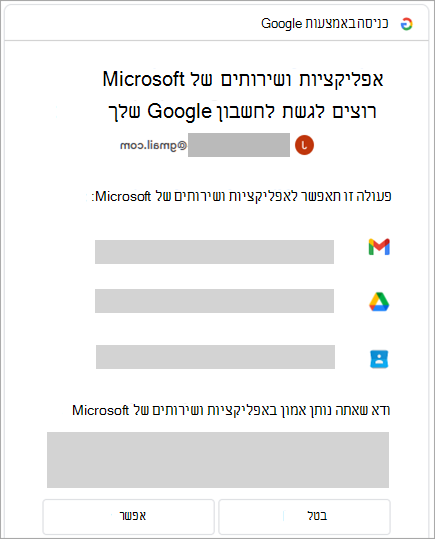
חשוב: לאחר שתחבר את חשבון Gmail שלך ל- Outlook, ייתכן שתקבל הודעת אזהרה בתיבת הדואר הנכנס שלך ב- Gmail המציינת שזוהתה כניסה חדשה. זהו אופן פעולה צפוי.
-
לאחר ש- Outlook אסיים להוסיף את חשבון Gmail שלך, תוכל להוסיף חשבון דואר אלקטרוני אחר או לבחור באפשרות סיום.
-
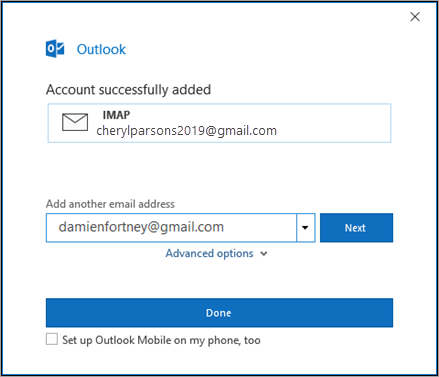
עצה: אם תסמן גם את התיבה הגדר את Outlook Mobile בטלפון שלי, תועבר לאתר אינטרנט שבו תוכל להזין את מספר הטלפון הנייד שלך ותקבל קישור להורדת Outlook עבור iOS או Outlook עבור Android. התקנת Outlook Mobile היא דרך נהדרת להישאר מעודכן בנסיעות.
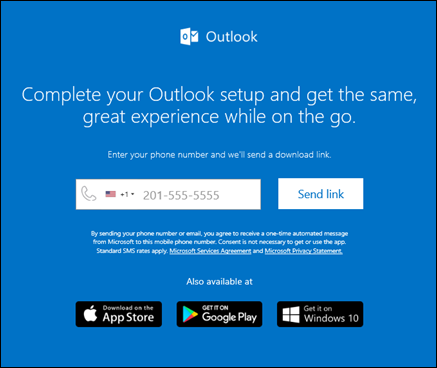
אם אתה זקוק להוראות להוספת חשבון דואר אלקטרוני לחשבון באמצעות הגדרות מתקדמות, ראה שימוש בהגדרה מתקדמת כדי להוסיף חשבון דואר אלקטרוני מסוג POP או IMAP ב- Outlook עבור PC.
Outlook לא מקבל את הסיסמה שלי
אם Outlook אינו מקבל את הסיסמה שלך ואתה יודע שאתה משתמש בסיסמה הנכונה עבור חשבון Gmail שלך, ייתכן שיש לך גירסה קודמת של Outlook שאינה תומכת כעת באפשרות הגדרה מהירה יותר זו של Gmail. במקרה זה, יהיה עליך להשתמש באימות דו-גורמי ובסיסמת אפליקציה כדי לעזור לוודא שאתה האדם שמנסה לגשת לחשבון Gmail שלך.
Gmail מאפשר לך להוסיף את החשבון שלך ל- Outlook בלי להגדיר אימות דו-גורמי ולהשתמש בסיסמת אפליקציה, אך עליך להפעיל הגדרה המאפשרת 'אפליקציות פחות מאובטחות' כדי להתחבר לחשבון שלך. לא מומלץ לבחור בהגדרה זו. אנו ממליצים להפעיל אימות דו-גורמי ולהשתמש בסיסמת אפליקציה.
כדי להפעיל אימות דו-גורמי ולקבל סיסמת אפליקציה, בצע את השלבים הבאים.
-
עבור אל Gmail בדפדפן ולאחר מכן בחר את סמל Google Apps בפינה הימנית העליונה של המסך.

-
בחר את החשבון שלך.
-
בצד ימין, בחר אבטחה.
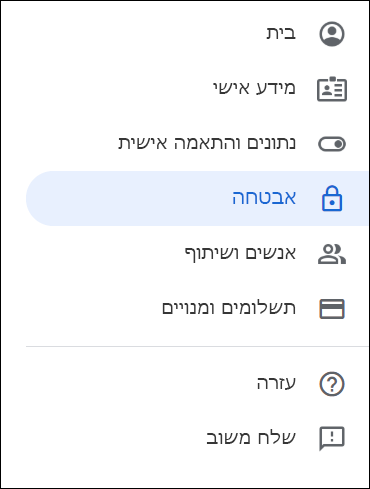
-
תחת כניסה ל- Google, אם אימות דו-שלבימבוטל, לחץ על>לצד כבוי כדי להפעיל אותו. אחרת, דלג לשלב 4.
-
במסך הראשון, לחץ על CONTINUE (המשך).
-
אם תתבקש, הזן את סיסמת Gmail שלך ולאחר מכן בחר הבא.
-
הזן את מספר הטלפון שלך ובחר אם ברצונך לקבל את קודי האימות באמצעות הודעת טקסט או בשיחת טלפון. לאחר מכן בחר הבא.
-
הזן את הקוד שקיבלת ובחר הבא.
-
בחר הפעל כדי לסיים את הגדרת האימות הדו-שלבי.
-
כדי לחזור למסך הקודם, לחץ על החץ שמאלה בחלק העליון של המסך לצד 2-Step Verification (אימות דו-שלבי).

-
-
בחר > בקצה השמאלי של השורה סיסמאות אפליקציה .
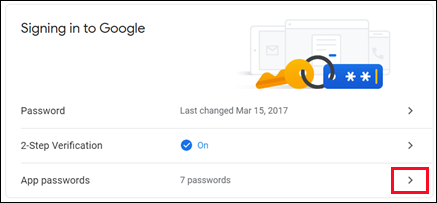
-
הזן את הסיסמה של Google ולאחר מכן בחר Sign in (כניסה). בחלק התחתון של המסך הבא, בחר Mail (דואר) ו- Windows Computer (מחשב Windows) מהרשימות ולאחר מכן בחר Generate (צור).
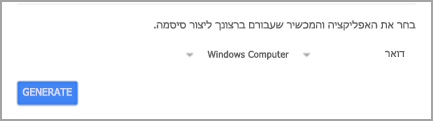
-
Google תציג עבורך סיסמת אפליקציה. העתק סיסמה זו (ללא הרווחים) והזן סיסמה זו כאשר Outlook יציג לך הנחיה להזין סיסמה.
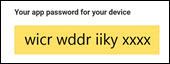
הוספת חשבון Gmail
-
בחר Outlook > העדפות > חשבונות.
-
לחץ על סימן החיבור (+) > חשבון חדש.
-
הקלד את כתובת הדוא"ל שלך > המשך.
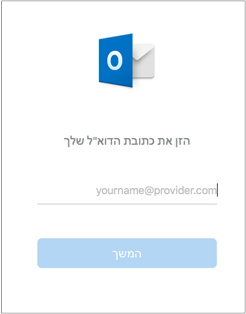
-
הקלד את הסיסמה שלך > הוסף חשבון.
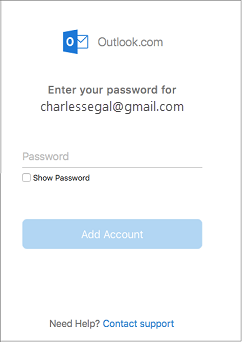
-
לחץ על Continue.
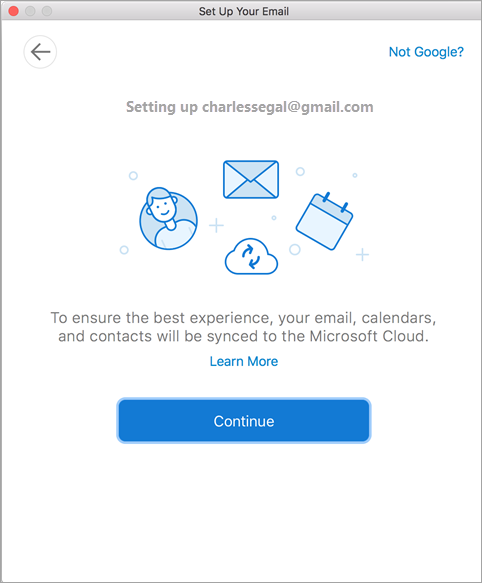
-
היכנס לחשבון Gmail שלך בתוך Outlook עבור Mac. אפשרות זו מיועדת למשתמשים שברשותם גירסת Build מס' 16.15.18070902 ואילך.
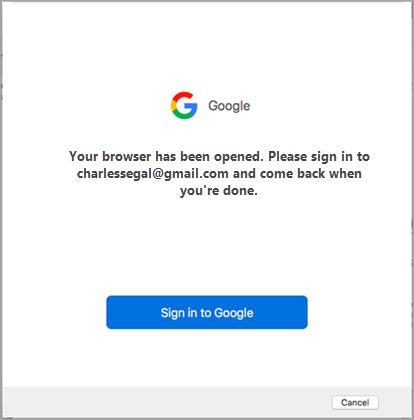
האם כבר הוספת את חשבון Gmail שלך ל- Outlook ולאחר מכן ראה אימות משופר עבור משתמשי Gmail קיימים.
-
בחר חשבון כדי להיכנס.
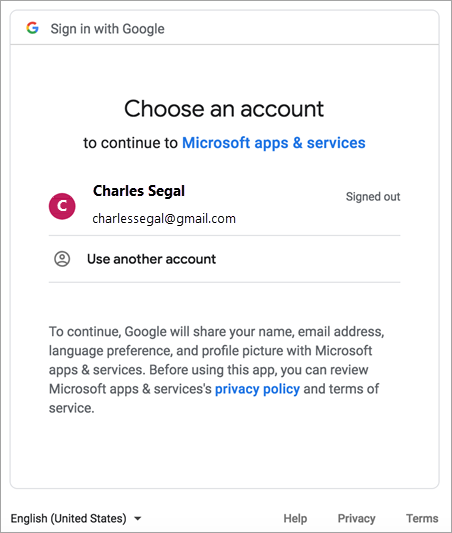
-
הקלד את סיסמת החשבון.
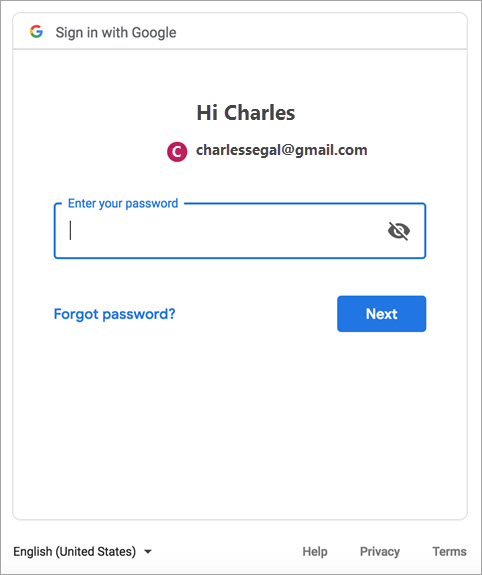
-
חלון ההרשאות של חשבון Google מופיע. לחץ על אפשר.
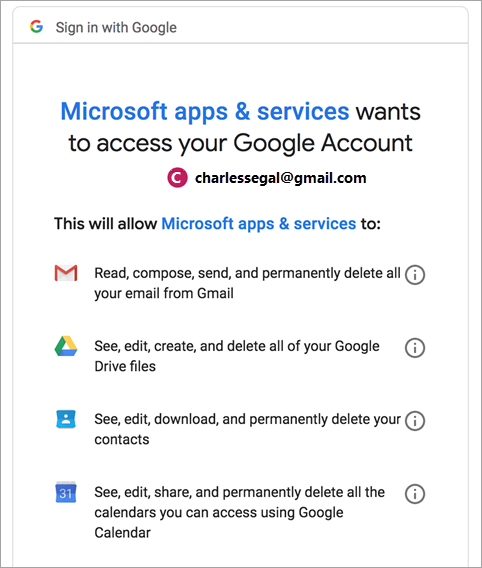
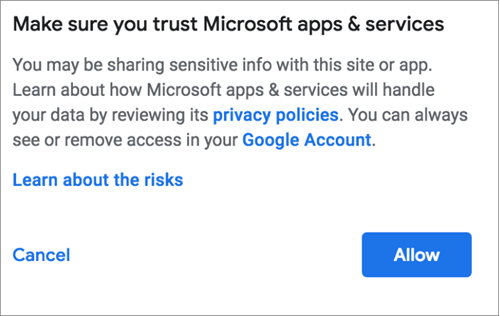
-
לחץ על פתח את Microsoft Outlook.
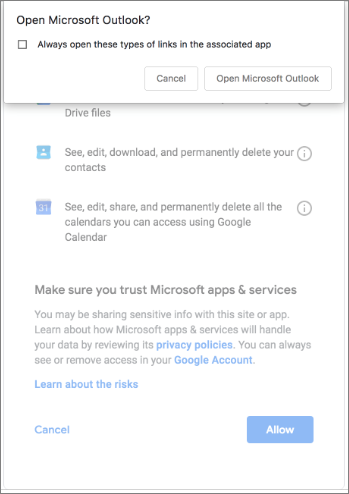
-
בחר בצע.
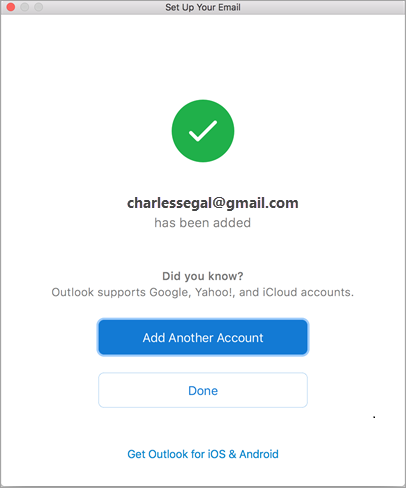
אם הוספת חשבון Google ל- Outlook עבור Mac לפני שהפצנו את חוויית האימות המשופר עבור חשבונות IMAP של Google, תצטרך להיכנס באמצעות הדפדפן כדי להתחבר לחשבון שלך.
-
בחר Sign in to Google (כניסה ל- Google).
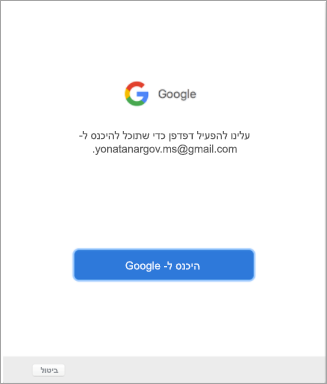
-
בחר חשבון.
-
תתבקש לאפשר ל- Outlook לגשת לדואר, לאנשי הקשר וללוחות השנה שלך. בחר Allow (אפשר).
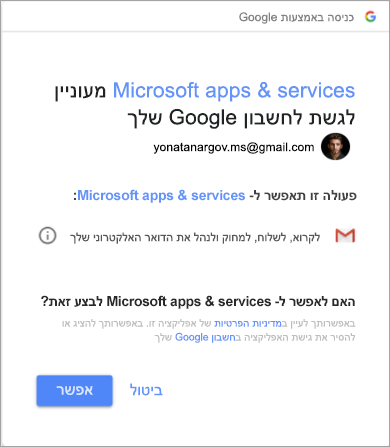
-
תתבקש לחזור ל- Outlook. בחר Allow (אפשר).
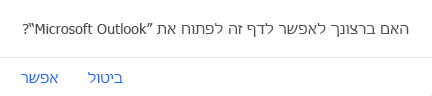
-
בחר בצע.
-
בחר כלים > חשבונות.
-
בחר את חשבון הדוא"ל שברצונך לשנות.
-
עדכן את תיאור החשבון שלך, המידע האישי, שם המשתמש והסיסמה, או הגדרות אחרות, בהתאם לסוג החשבון שאתה עורך.
-
לאחר שתסיים לבצע את העדכונים, בחר אישור.
אימות דו-גורמי הוא שכבת אבטחה נוספת עבור החשבון שלך. בכל פעם שתיכנס לחשבון Gmail שלך ממכשיר חדש, תקבל קוד חד-פעמי בטלפון שלך. הזן קוד זה כדי להשלים את הכניסה.
-
עבור אל Gmail בדפדפן ולאחר מכן בחר את צלמית Google Apps בפינה הימנית העליונה של המסך.

-
בחר My Account (החשבון שלי). תחת Sign-in & security (כניסה ואבטחה), בחר Signing in to Google (כניסה ל- Google).
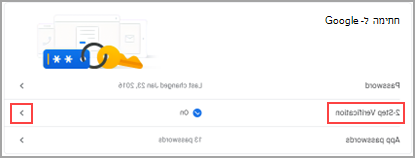
-
בחר 2-Step Verification (אימות דו-שלבי) ופעל לפי ההנחיות.










