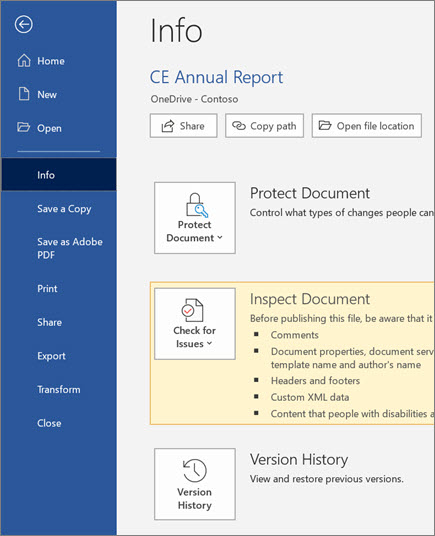שיתוף ושיתוף פעולה ב-Word עבור Windows
ב-Word עבור האינטרנט, שתף את הקובץ עם עמיתים לעבודה כדי להתחיל לשתף פעולה באופן מיידי. ואם עליך ליצור, לערוך במשותף או להציג את היסטוריית הגירסאות, עבוד מכל מקום עם Word עבור האינטרנט, ללא קשר למיקומך.
שיתוף המסמך שלך
-
בחר שתף.
לחלופין, בחר קובץ > Share.
הערה: אם הקובץ שלך לא נשמר עדיין ב- OneDrive, תתבקש להעלות את הקובץ ל- OneDrive כדי לשתף אותו.
-
בחר את האנשים שאיתם ברצונך לשתף מהרשימה הנפתחת, או הזן שם או כתובת דואר אלקטרוני.
-
הוסף הודעה אם תרצה, ולאחר מכן בחר שלח.
לרשותך אפשרויות נוספות:
-
בחר העתק קישור כדי ליצור קישור לשיתוף בדואר אלקטרוני.
-
בחר Outlook</c0> כדי ליצור הודעת דואר אלקטרוני חדשה עם קישור הניתן לשיתוף ב- Outlook עבור האינטרנט.
-
בחר שלח עותק כדי ליצור קובץ מצורף שיישלח במקום זאת.
-
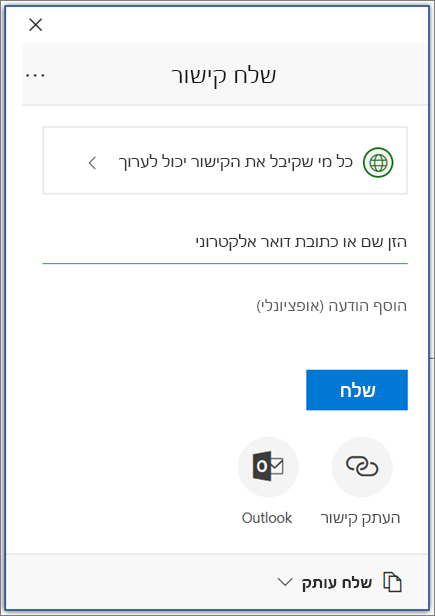
עריכה משותפת של מסמך
לאחר שיתוף המסמך שלך, באפשרותך לעבוד על אותו קובץ בו עם אנשים אחרים.
-
בחר היכן ברצונך לבצע שינויים ולהתחיל בעריכה.
אם אנשים אחרים עורכים את המסמך, תראה את השינויים שלהם בזמן אמת.
-
דגלים צבעוניים מציגים לך בדיוק היכן כל אדם עובד במסמך.
-
הקלד את הסימן @ ואת האותיות הראשונות של שם מישהו כדי ל@mention אותן.
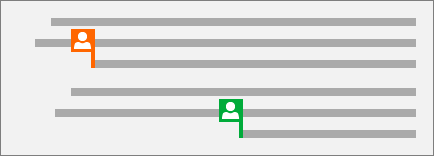
הוספת הערה
-
בחר סקירה > הערה חדשה.
לחלופין, בחר הוסףהערה חדשה>. באפשרותך גם ללחוץ באמצעות לחצן העכבר הימני על המסמך ולבחור הערה חדשה.
בועת הערה

-
הקלד הערה ובחר פרסם.
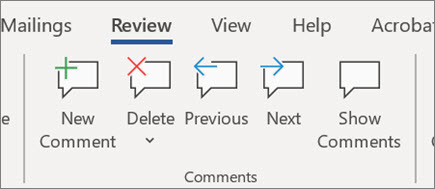
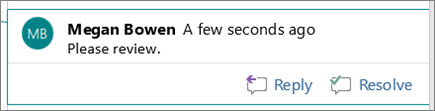
מענה להערה או מחיקת הערה
-
בחר השב

-
בחר סקירה > מחק הערה.
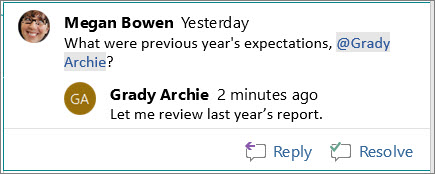
סקירת הערות
-
בחר הצג הערות כדי להציג את כל ההערות במסמך.
-
בחר תצוגה מקדימה או לצד העבר בין הערות.
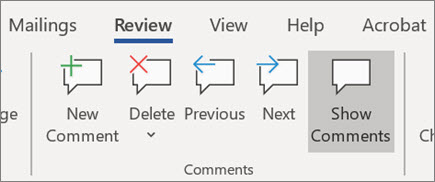
הצגת היסטוריית הגירסאות שלך
-
בחר היסטוריית גירסאותשל קובץ > Info >.
-
בחר את שם הקובץ > היסטוריית הגירסאות.