חשוב:
התמיכה ביישום הסינכרון הישן של OneDrive for Business עם SharePoint Online הסתיימה. אם אתה רואה סמל זה 
תחילה, ודא שבאפשרותך לגשת אל Microsoft OneDrive לעבודה או לבית הספר online ולאחר מכן נסה את השלבים הבאים כדי להפעיל סינכרון במחשב שלך.
הערות:
-
מאמר זה מיועד למשתמשים שאינם מנויים של Office 365 ומפנה לגירסה הישנה OneDrive לעבודה או לבית הספר. אם יש לך חשבון עבודה או בית ספר של Office 365, קרא כיצד באפשרותך לפתור בעיות סינכרון של OneDrive for Businessעבור הגירסה העדכנית יותר של OneDrive לעבודה או לבית הספר. אם אינך בטוח לאיזו גירסה של OneDrive לעבודה או לבית הספר אתה זקוק, פנה למנהל הרשת.
-
בתמונות שלהלן, "Contoso" הוא שם פיקטיבי שנמצא בשימוש על-ידי Microsoft כחברה לדוגמה. אתה אמור לראות את שם הארגון שלך.
-
לחץ באמצעות לחצן העכבר הימני על סמל הענן OneDrive באזור ההודעות, בקצה השמאלי של שורת המשימות.
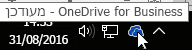
הערה: ייתכן שתצטרך ללחוץ על החץ הצג סמלים מוסתרים לצד אזור ההודעות כדי לראות את סמל OneDrive, או ללחוץ על


-
בחר הצג באופן מקוון
אם אין לך אפשרות לגשת אל OneDrive לעבודה או לבית הספר באינטרנט, פנה למנהל הרשת.
OneDrive לעבודה או לבית הספר מתעדכן לעתים קרובות. ודא שיש לך את העדכונים האחרונים.
עצה: אם אתה מסנכרן רק חשבונות OneDrive לעבודה או לבית הספר המשויכים לMicrosoft 365, ייתכן שתוכל להשתמש באפליקציית סינכרון של OneDrive. לקבלת מידע נוסף, ראה סינכרון קבצים באמצעות OneDrive ב-Windows. אם אתה משתמש ב-Mac, ראה סינכרון קבצים באמצעות OneDrive ב-MAC OS X.
הערות:
-
אם שדרגת לאחרונה מ-Office 2013 ל-Office 2016 וOneDrive לעבודה או לבית הספר אינו פועל כהלכה, עיין באחד המאמרים הבאים: OneDrive מוסר לאחר השדרוג ל-Office 2016 או OneDrive מפסיק לסנכרן ספריות לאחר התקנת office 2016.
-
עדכון מוצר מהתקופה האחרונה גרם לבעיה עבור חלק ממשתמשי Office 2013, שקיבלו הודעת "דרושים אישורים". כדי לפתור זאת, ראה 21 באוקטובר 2015, עדכון עבור Office 2013 (KB2986219).
אם אין ברשותך Microsoft 365 ודרושה לך אפליקציית הסינכרון של OneDrive לעבודה או לבית הספר, באפשרותך להוריד אותה ללא תשלום.
ודא שהגודל של אף אחד מהקבצים שברצונך לסנכרן אינו עולה על 2GB. אם אתה מקבל הודעת שגיאה מסוג "קובץ זה גדול מדי להעלאה" או "הקטן קובץ זה כדי להעלות אותו ל..." נסה להקטין את גודל הקובץ על-ידי דחיסתו לקובץ Zip. ייתכן שתוכל להקטין את גודל הקובץ של תמונה.
ודא שהנתיב המלא, כולל שם הקובץ, מכיל פחות מ- 250 תווים. נתיב קובץ לדוגמה:
C:\Users\<UserName>\Pictures\Saved\2014\January\Holiday\NewYears\Family…
קצר את שם הקובץ או את שמות תיקיות המשנה של OneDrive, או בחר תיקיית משנה הקרובה יותר לתיקיה ברמה העליונה.
קבל מידע נוסף אודות מגבלות והגבלות בעת סינכרון קבצים ותיקיות.
ייתכנו התנגשויות סינכרון בעת העלאת קבצים מרובים באתר האינטרנט של OneDrive לעבודה או לבית הספר בו-זמנית, או אם ביצעת שינויים בתיקיית OneDrive לעבודה או לבית הספר שלך במחשב אחר שמבצע סינכרון בו-זמנית. בעיות סינכרון עשויות להתרחש גם אם אתה עורך את הקבצים במצב לא מקוון.
כדי להפחית התנגשויות סינכרון, שנה את שם הקבצים הערוכים או התיקיות לשם חדש או ייחודי, ולאחר מכן שמור אותם שוב.
נסה לפתוח את הקובץ או התיקיה וודא שיש לך הרשאה לשמירת עותק שלהם. אם אינך מצליח לראות קובץ ברשת, פנה למנהל הרשת.
אם אתה מסנכרן ספריית OneDrive לעבודה או לבית הספר גדולה, בדוק את שטח הדיסק הזמין של במחשב שלך.
אם שטח הדיסק אינו מספיק, באפשרותך להעביר או למחוק קבצים (להלן מספר עצות לגבי אופן פינוי שטח הדיסק), או להוריד מספר קטן יותר של קבצים על-ידי בחירת אילו תיקיות OneDrive יש לסנכרן למחשב שלך.
בצע שלבים מהירים אלה כדי לתקן חיבור סינכרון עם OneDrive לעבודה או לבית הספר ובדוק אם פעולה זו פותרת את בעיית הסינכרון.
אם אתה נתקל בבעיות בתיקיית ספריה מסונכרנת, לעתים הדבר הפשוט ביותר הוא פשוט להפסיק לסנכרן את הספריהולאחר מכן לסנכרן קבצים עם OneDrive ב-Windows, כאילו בפעם הראשונה.
אם אינך בטוח מהו נתיב הספריה שלך, בקר באתר הצוות של SharePoint ואתר את המסמכים שלך: נתיב הספריה שלך הוא כתובת ה- URL.
לאחר הכניסה לאתר הצוות של SharePoint, תוכל להפעיל סינכרון על-ידי לחיצה על סמל הסינכרון באתר הצוות.
אפשרויות נוספות
אם השלבים לעיל לא הצליחו, ייתכן שיהיה עליך להתקין מחדש את OneDrive.
לא תאבד קבצים או נתונים על-ידי התקנה מחדש של OneDrive במחשב שלך. תוכל תמיד לגשת לקבצים שלך על-ידי כניסה לחשבון OneDrive לעבודה או לבית הספר באינטרנט.
לפני שתתחיל, הקפד להוריד את העדכונים האחרונים של Windows.
-
קרא כיצד להתקין את OneDrive ולהתקין את הגירסה הדרושה.
-
הקש על

הערה: אם הוא מופיע, אל תבחר את "OneDrive" מכיוון שייתכן שזוהי הגירסה המעודכנת של OneDrive המיועדת לחשבון האישי שלך.
-
בעת הפעלה של הגדרת OneDrive, הזן את אישורי החשבון שלך ולאחר מכן בחר היכנס כדי להגדיר את החשבון.
-
קרא כיצד לכלול את התיקיה ' המסמכים שלי ' ב-OneDrive. כדי לוודא שאתה מסנכרן את התיקיות הנכונות.
מידע נוסף
זקוק לעזרה נוספת?
|
|
פנה לתמיכה
לקבלת תמיכה טכנית, עבור אל יצירת קשר עם תמיכה של Microsoft, הזן את הבעיה ובחר קבלת עזרה. אם אתה עדיין זקוק לעזרה, בחר יצירת קשר עם תמיכה כדי להיות מנותב לאפשרות התמיכה הטובה ביותר. |
|
|
|
מנהלי מערכת
|












