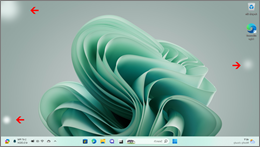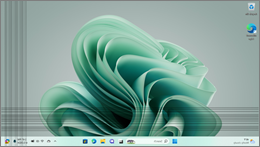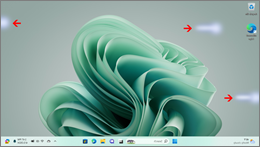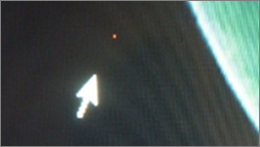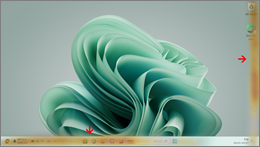מה לנסות אם מסך Surface מהבהב, מעוות או כולל בעיות תצוגה אחרות
אם המסך ב- Surface נראה מעוות, סטטי, מהבהב או שקווים פועלים על המסך, באפשרותך לנסות כמה דברים כדי שהוא יפעל שוב. לקבלת עזרה עבור צגים חיצוניים, ראה פתרון בעיות בחיבור Surface לצג חיצוני
אפשרויות פתרון בעיות
בחר קישור להלן לקבלת אפשרויות פתרון הבעיות או השירות עבור בעיית המסך שאתה רואה.
הערה: אם בהירות המסך משתנה באופן בלתי צפוי כאשר התוכן המוצג משתנה, ראה בהירות וניגודיות מסתגלות במכשירי Surface.