מנהל ה- IT שלך אחראי להגדרת הכיתות שלך. כאשר אתה נכנס ל- LMS באמצעות חשבון Microsoft 365 שלך בבית הספר, הכיתות שלך יהיו זמינות בלוח המחוונים של הקורס.
כיצד לנווט אל Microsoft Teams ב- Canvas
1. היכנס לחשבון Canvas שלך.
2. נווט אל מטלות בתפריט הראשי.
3. חפש את התפריט הנפתח של המטלה בפינה השמאלית העליונה. בחר מטלות Teams. (ראה צילום מסך להלן)

4. האפליקציה Microsoft Team תיפתח ותאפשר לך לקשר מטלה של Teams.
בחר בלחצן צור.
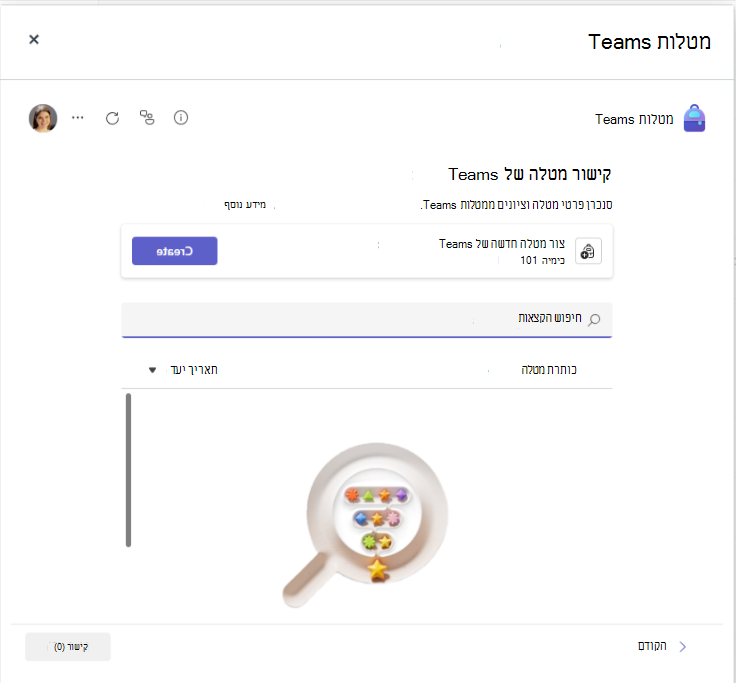
5. Teams ייפתח בכרטיסיה ליצירת מטלה. תתבקש לבחור אם ברצונך ליצור מטלה חדשה, בוחן או מטלה קיימת.
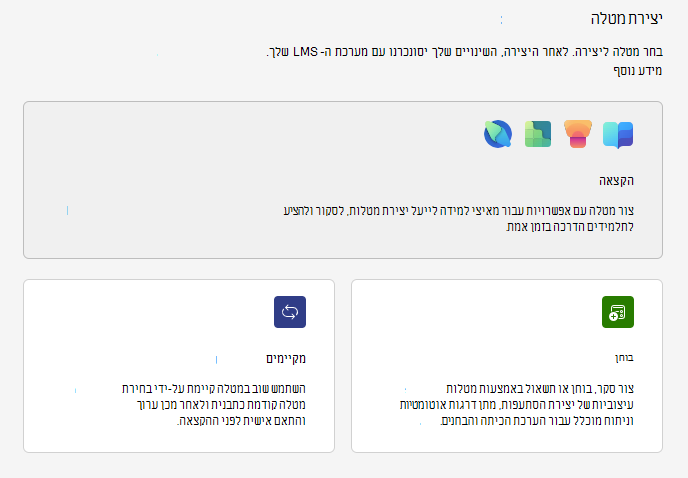
יצירת מטלה חדשה ב- Teams
לכל הפחות, עליך לתת למטלה כותרת. אפשרות זו נדרשת. באפשרותך גם להוסיף תגית, שתהפוך מטלה זו לקלה יותר לחיפוש בעתיד.
הוספת הוראות מטלה
Microsoft Teams בתחום החינוך כולל כעת בינה מלאכותית של הוראות המשתמשת בבינה מלאכותית כדי ליצור עבורך הוראות מטלה.
קבל מידע נוסף על השימוש בבינה מלאכותית כדי ליצור הוראות מטלה ב- Microsoft Teams.
עדיין תוכל להקליד הוראות בתיבת הטקסט ולהוסיף תמונות או קבצי gif באמצעות הסמל 'הוסף תמונות'.
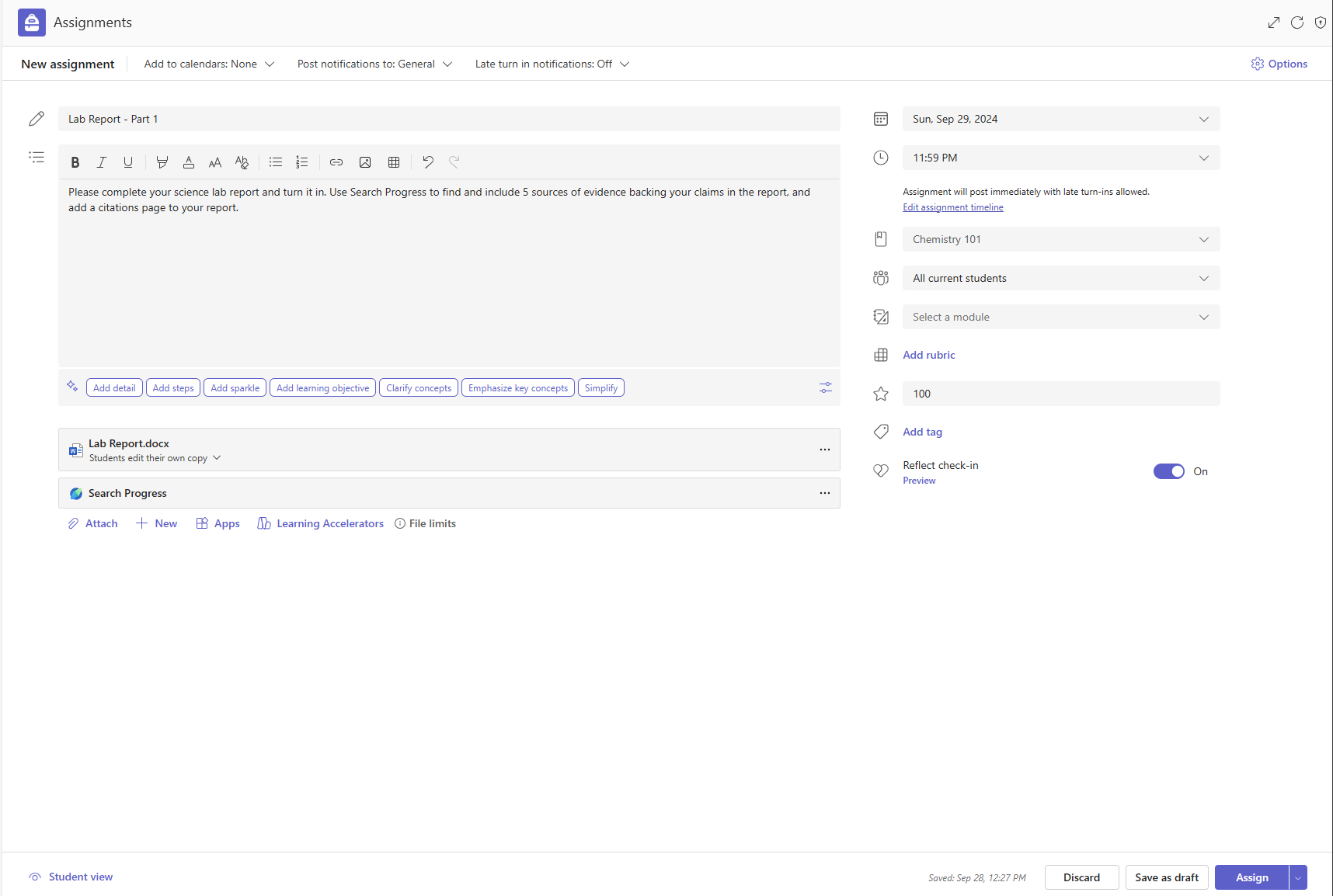
הערות:
-
מטלות תומכות רק בסוגי קבצי .png, .jpeg ו- .gif.
-
במכשירים ניידים, גודל התמונות ישתנה למסך.
-
בשולחן העבודה ניתן להשתמש ב נקודות אחיזה לשינוי גודל בתמונות כדי לשנות את גודלן.
באפשרותך גם לצרף שילובים קיימים של קבצים, קישורים או הקצאות וליצור קובץ חדש ולתן לו שם מכאן כדי שהתלמידים יוכלו להגיש
הערה: ניתן להוסיף עד חמישה קבצים לעריכת התלמידים. מספר המשאבים הכולל שניתן להוסיף להקצאה הוא 10, בין אם הם ניתנים לעריכה או לא. גודלם של קבצי הפניה לקריאה בלבד יכול להגיע לגודל של עד 500 מ“ב. גודל הקבצים שהתלמידים עורכים יכול להגיע לגודל של עד 50 מ“ב.
-
בחר צרף כדי לצרף משאבים להקצאה. בחר קובץ מ- OneDrive, העלה קובץ מהמכשיר שלך או בחר אחת מהאפשרויות האחרות המוגדרות על-ידי מנהל המערכת, כגון MakeCode.
הערה: אם אתה מקצה עמוד במחברת כיתה, בדוק באיזו גירסה של OneNote התלמידים שלך משתמשים כדי להבטיח שעמודי המטלה שלהם יינעלו לאחר שתאריך היעד של המטלה חולף.
-
בחר +New כדי ליצור מסמך ריק של Word (.docx), Excel (.xlsx) או PowerPoint (.pptx) או Whiteboard או הקלטת וידאו חדשה כדי למסור לתלמידים שלך.
-
בחר אפליקציותכדי לצרף תוכן מאפליקציה למטלה. מנהלי מערכת יכולים לנהל אפליקציות של Teams במרכז הניהול של Microsoft Teams.
-
בחר מאיצי למידה כדי להוסיף את 'התקדמות התקדמות בחיפוש' ו'מאיצי למידה' אחרים למטלה.
-
כברירת מחדל, לתלמידים אין אפשרות לערוך מסמכים מצורפים, כלומר המסמך הוא לקריאה בלבד. זוהי אפשרות מצוינת לחומרי עזר.
כדי לאפשר לתלמידים לערוך עותק נפרד של הקובץ המצורף, בחר אפשרויות נוספות> התלמידים יוכלו לערוך עותק משלהם. באופן הזה, תלמידים יכולים לערוך עותק משלהם של הקובץ ולהגיש אותו לקבלת ציון. רק קבצים או מטלות התקדמות קריאה של Word (.docx), Excel (.xlsx), PowerPoint (.pptx), WhiteBoard, ClassNotebook Page ו- MakeCode מאפשרות לתלמידים לערוך עותקים משלהם.
הערה: אם יש לך מסמכים ישנים יותר עם סיומת הקובץ doc., xls. או ppt., התלמידים לא יוכלו לערוך אותם. באפשרותך לצרף אותם כחומר עזר לקריאה בלבד או ליצור קובץ חדש ב- Teams, להעתיק את התוכן הישן ולשמור אותו. כל הקבצים החדשים שאתה יוצר ב- Teams או ביישום אחר של Microsoft 365 כוללים את ההרחבה הנכונה.
הקצה ל
השדה 'הקצה ל ' הוא המקום שבו אתה בוחר את הכיתה עבור מטלה זו. כברירת מחדל, צוות הכיתה שבו אתה נמצא ייבחר.
פרסום רב-מחלקות מאפשר למורים ליצור מטלה עבור כיתות מרובות עם אותו תאריך יעד.
עשה זאת על-ידי ניווט אל השדה הקצה ל וסמן את התיבות עבור מחלקות שההקצאה תתפרסם תפורסם עבורך.
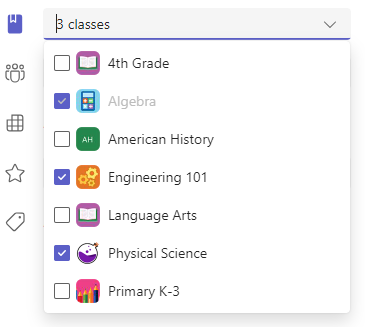
רובריקה לנקודות וציונים
באפשרותך לבחור איזו סכימת דרגות, קטגוריות מתן דרגות ונקודות שווה למטלה.
אם הגדרת את הכיתה כך שהיא תשתמש בקטגוריות מתן ציונים, עליך לבחור קטגוריית מתן ציונים עבור מטלה עם נקודות.
בחר כמה נקודות מטלה זו שווה, אם בכלל. ניתן להשתמש בנקודות בכל קנה מידה מספרי, כולל מספרים שלמים מתוך 100, ולקבוע מכנה משלך.דוגמאות: 88/100 או מספרים עשרוניים 3.7/4.0.
-
בחר הוסף רובריקהכדי ליצור רובריקה.
הערה: כעת ניתן להשתמש בבינה מלאכותית כדי ליצור רובריקה לציונים. קבל מידע נוסף על השימוש ברובורי הציונים של בינה מלאכותית ב- Microsoft Teams Education.
-
בחר נהל קטגוריות מתן דרגות כדי ליצור או לערוך את קטגוריות הדרגתיות עבור הכיתה.
הגדרת ערכות מתן דרגות
יש להגדיר קטגוריות של מתן ציונים וציונים כערכת ציונים במקטע הגדרות ציונים כדי להציג אפשרויות אלה.
1. תחת מטלות, בחר את סמל ההגדרות.
2. נווט מטה אל הגדרות ציונים.
3. בחר הוסף ערכות אונהל ערכות.
הערה: אם לא הוגדרו ערכות דרגות אחרות מלבד "נקודות", קישור זה יקרא את הוספת ערכות. לאחר שתעיין בשלבים להוספת ערכה חדשה, הקישור ישתנה לניהול ערכות.
4. בחר הוסף ערכה.
5. הגדר את רמות ההדרגות. צ'יתות יהיו ההסתימה הרגילה של A, B, C, D, F. ודא שיש מספיק רמות כדי לכסות את כל הטווח של 0-100 אחוזים.
6. בחר בלחצן שמור לאחר השלמתו.
סיים על-ידי בחירה בלחצן בוצע.
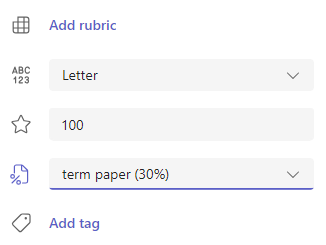

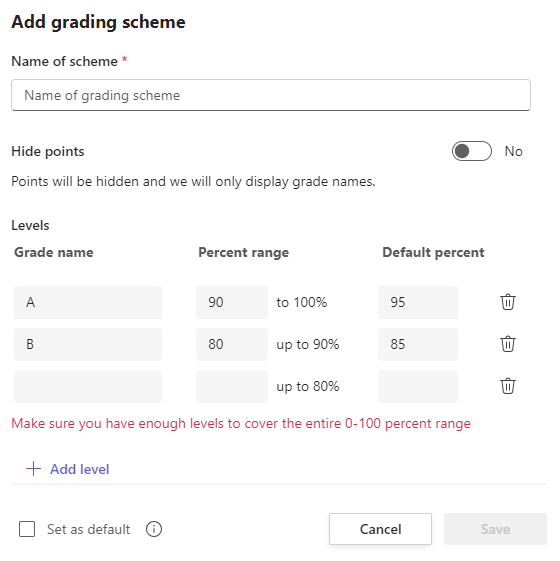
מקצה לתלמידים או לקבוצות
בחר כיתות מרובות,תלמידים בודדים או קבוצות של תלמידים בכיתה אחת שברצונך להקצות להם.
כברירת מחדל, רק תלמידים הנמצאים בכיתה שלך כעת יקבלו את המטלה הזו. שנה אפשרות זו על-ידי בחירת אפשרות מהתפריט הנפתח.
הערה: אם תבחר תאריך סגירה, כל תלמיד שיצטרף יקבל מטלה זו עד לתאריך הסגירה.
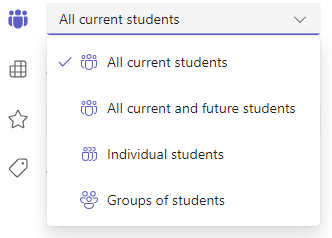
תאריכי יעד ותזמון
בחר שעה ותאריך כתאריך היעד של המטלה. כדי לתזמן מטלה, לצד מטלה תפורסם באופן מיידי עם הגשות מאוחרות מותרות, בחר ערוך ציר זמן של מטלה. כאן, באפשרותך להתאים אישית את המועד שבו המטלה תפורסם לתלמידים ואת המועד שבו היא תיסגר להגשה. כברירת מחדל, לא ייבחר תאריך סיום, דבר המאפשר לתלמידים להגיש מטלות באיחור.
הערה: אם תבחר כיתות מרובות לפרסום המטלה, תוכל לבחור הגדר תאריך יעד לכל כיתה כדי להגדיר לוח זמנים ספציפי, תאריך יעד וסיום עבור כל כיתה
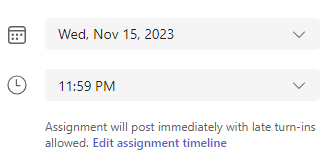
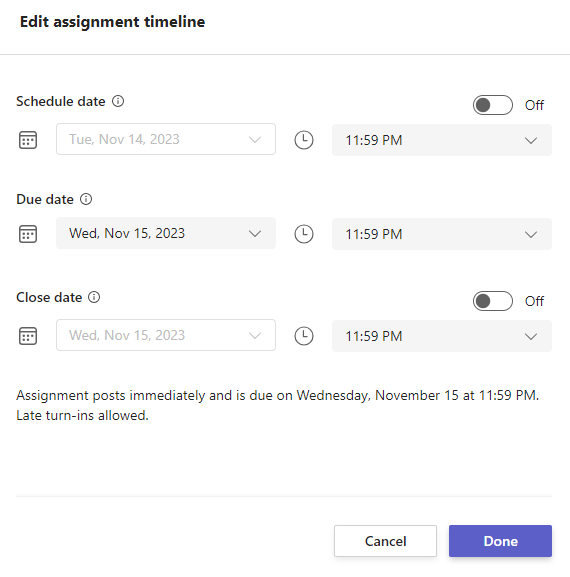
לוחות שנה
באפשרותך לבחור אם להוסיף את המטלה הזו ללוח השנה שלך ב- Outlook, ללוחות השנה של התלמידים ומורים או צוותים אחרים בצוות הכיתה שלך. הגדר העדפה זו עבור כל המטלות בהגדרות מטלות.
לצד הוסף מטלה ללוחות שנה, בחר את הרשימה הנפתחת ובחר אחת מהאפשרויות הבאות:
-
רק התלמידים מוסיפים את המטלה ללוחות שנה של תלמידים בלבד.
-
תלמידים ואני מוסיפים את המטלה הן ללוחות השנה של התלמידים והן ללוח השנה שלך.
-
התלמידים והבעלים של הצוות מוסיפים את המטלה הן לתלמידים והן למחנכים או לצוותים אחרים בלוחות השנה של צוות הכיתה.
הערה: כדי לבדוק את רשימת הפעילויות המלאה של צוות הכיתה, נווט אל צוות הכיתה שלך ובחר אפשרויות >נהל צוות.
הקצאה, שמירה או ביטול
בחר את הערוץ שבו ברצונך שההודעות עבור מטלה זו יתפרסמו. פעולה זו מאפשרת לך לארגן את עבודת התלמידים ודיוניהם לפי יחידה, נושא כללי או נושא ספציפי. כברירת מחדל, מטלות יפורסמו בערוץ 'כללי' או בבחירה שלך ב'הגדרות מטלות'.
1. כדי לבחור ערוץ לפרסום, לצד פרסם הודעות מטלה אל: בחר את החץ למטה לקבלת רשימה של ערוצים זמינים.
2. בחר את הערוץ שבו ברצונך שההודעה על מטלה זו תפורסם, הבחירה שלך תוחל באופן מיידי.
הערות:
-
כדי לפרסם הודעות של מטלות בערוץ, ודא שפרסום Bot זמין.באפשרותך לבדוק זאת כאן או לבקש עזרה ממנהל מרכז הניהול IT.
-
המטלות יתפרסמו בערוצים הגלויים לכל התלמידים. ערוצים פרטיים לא יוצגו במהלך שלב זה.
-
אם בחרת כיתות מרובות, בחר הגדר לפי כיתה כדי להגדיר באיזה ערוץ להשתמש או פשוט השתמש בערוץ 'כללי'. אין לפרסם בערוצים מטלות לתלמידים בודדים.
כשתהיה מוכן, תוכל לסיים את תהליך יצירת המטלה החדשה על-ידי הקצאתה לתלמידים.
הערה: אם בית הספר שלך משתמש ב- Turnitin, באפשרותך לסנכרן הגשות מטלה ל - Turnitin.
-
ההקצאה תפרסם מיד את המטלה והתלמידים שלך יקבלו הודעה על המטלה החדשה ביום שציינת, וההודעה המקשרת למטלה זו תפרסם בערוץ שבחרת. גם יהיה להם ערך בלוחות השנה של Teams ו- Outlooks אם בחרת באפשרות זו.
-
שמירה תשמור טיוטה של המטלה. התלמידים לא יקבלו הודעה, ושום דבר לא יתווסף ללוח שנה כלשהו.
-
ביטול ימחק את טיוטת המטלה. התלמידים לא יקבלו הודעה, ושום דבר לא יתווסף ללוח שנה כלשהו.
סיים ליצור את המטלה על-ידי בחירה בלחצן הקצה .
לאחר יצירת המטלה, היא תופיע ברשימת המטלות בחלון Teams. ב- LMS, נווט אל החלק התחתון של החלון ובחר בלחצן קישור.
המטלה החדשה תתווסף לרשימת הקצאות הקורסים.
כיצד להעתיק תוכן מקורו אחד של Canvas לקורס אחר
מורים יכולים להעתיק מטלה של Teams לקורס אחר או למודול אחר ב- Canvas, או לייצא אותה למורה אחר לייבוא לקורס שלהם באמצעות האפשרויות 'העבר אל', 'שלח אל' או 'העתק אל' בתפריט בד ציור. כאשר עותק או ייבוא של מטלה מתבצעים ב- Canvas, עליך לפרסם את המטלה החדשה ב- Teams כדי שהיא תהיה מוכנה להפעלה של התלמידים שלך. בעת גישה למטלה במקום החדש שהועתקה, ייתכן שתתבקש לאשר את צוות הכיתה שבו ברצונך ליצור את המטלה (אם יש יותר מצוות אחד המחובר לקורס Canvas שאליו העתקת אותה), ותתבקש לערוך את המטלה ב- Teams כדי להגדיר את תאריך היעד, נקודות, קטגוריה והקצה את המטלה לכיתה.
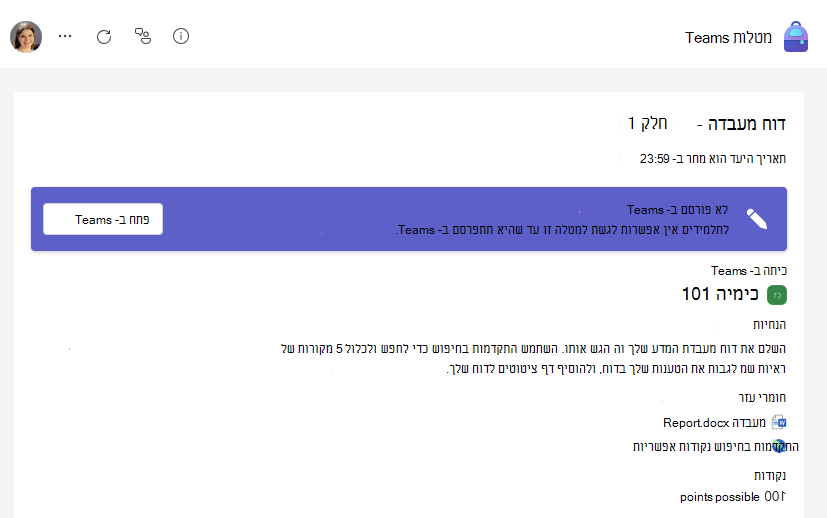
לאחר שערכת את המטלה והקצית אותה ב- Teams, תוכל לרענן ו לוודא כי המטלה מעודכנת בבד הציור. תתבקש לאשר ולעדכן שינויים בכותרת, בתאריך יעד או בנקודות שאינם תואמים למטלה Canvas.
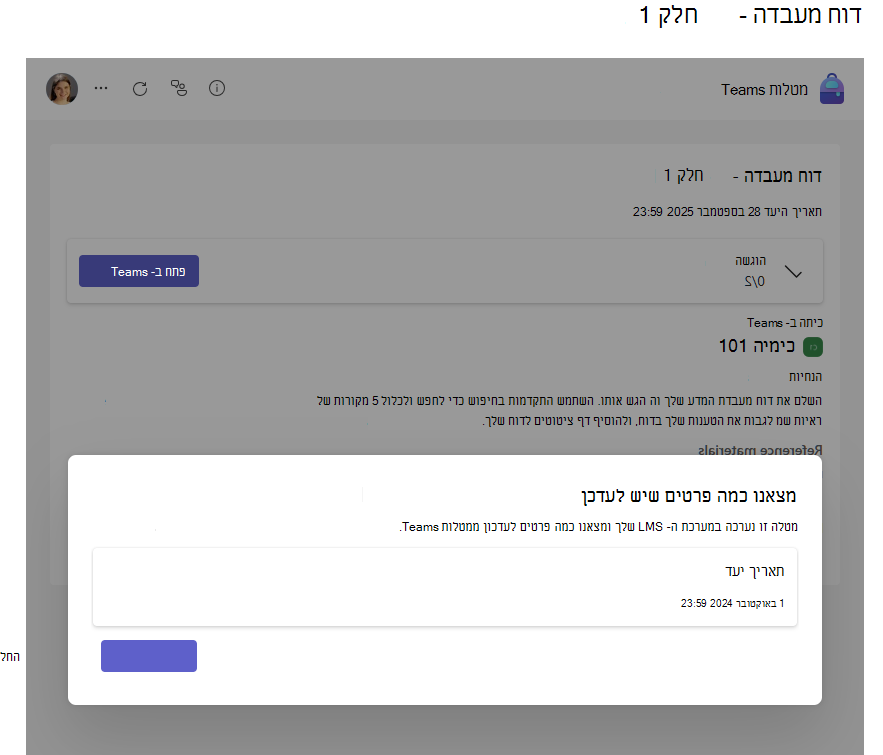
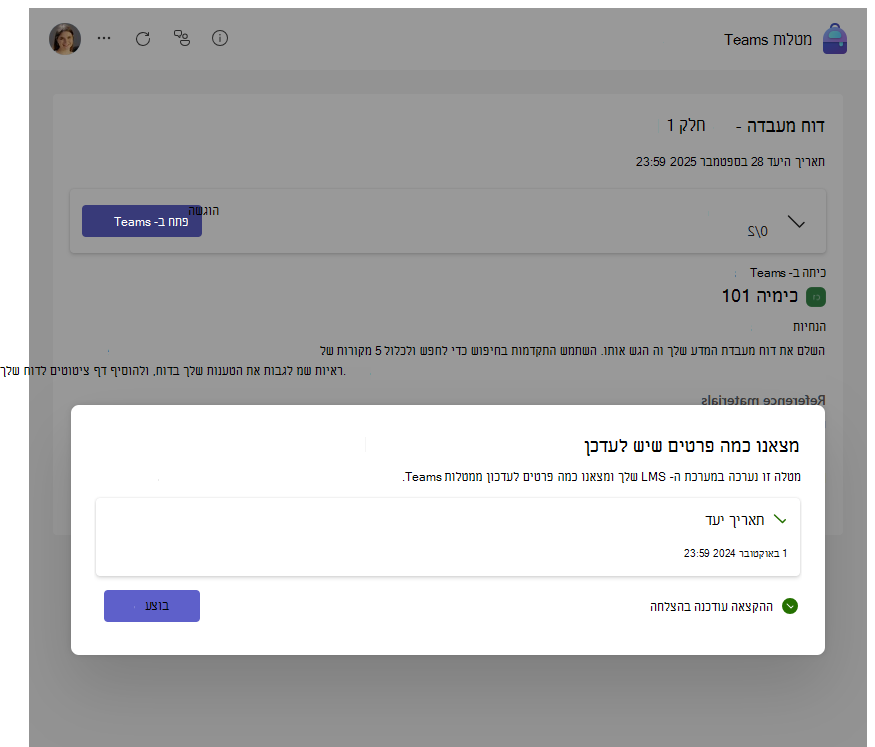
העותק החדש מוכן כעת להפעלה של התלמידים שלך.
קישור המטלה החדשה שלך ל- Canvas
בחזרה בכרטיסיה LMS, תרענן ותקשר את המטלה החדשה שנוצרה.
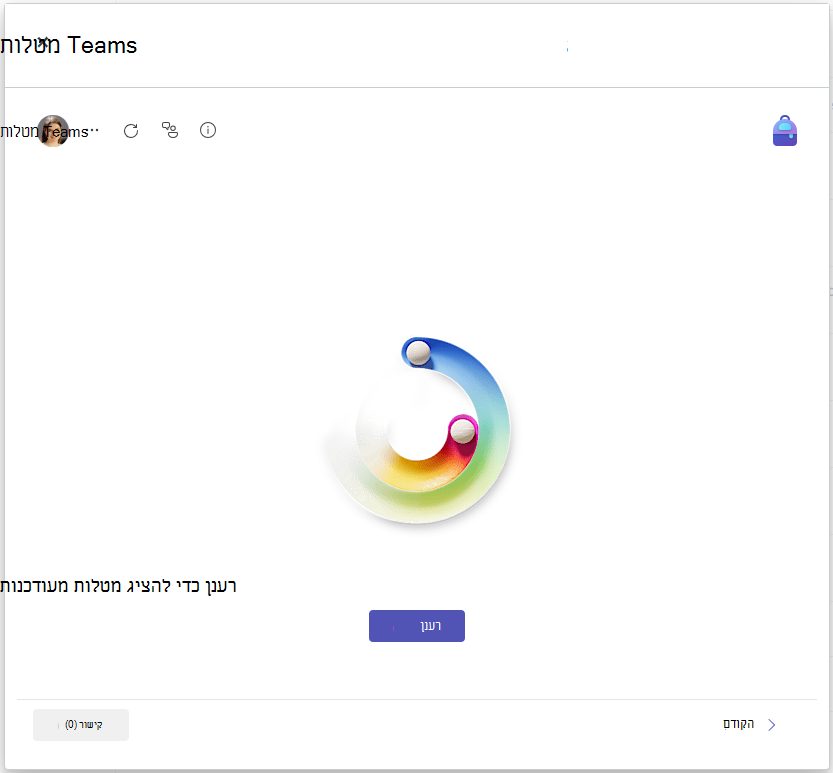
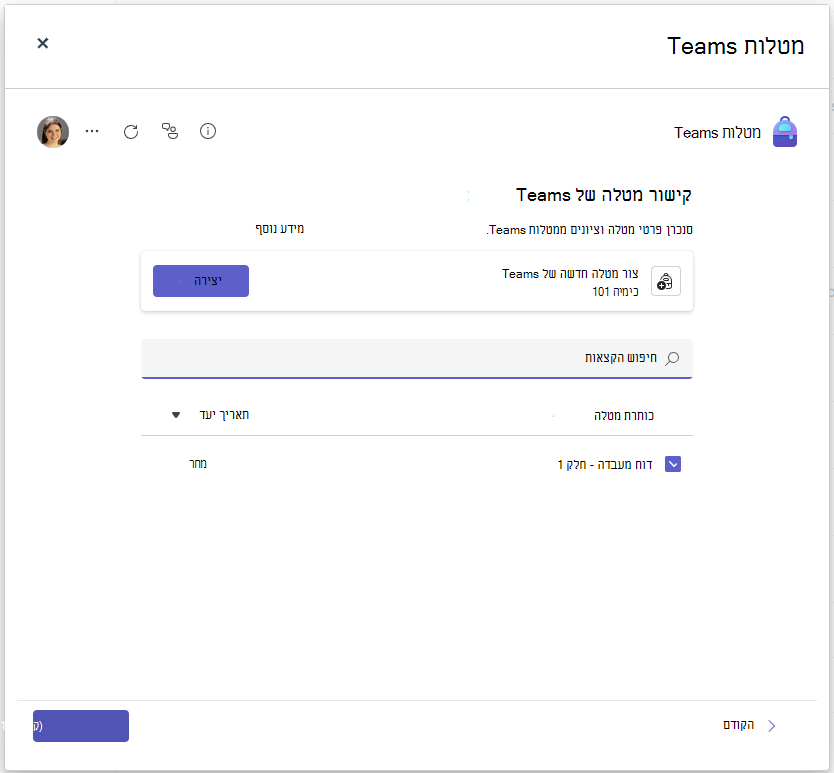
פרסום המטלה ב- Canvas
לאחר קישור מוצלח של המטלה, באפשרותך לבחור לפרסם ב- Canvas.

המורה יכול כעת לראות סיכום מצב של השלמה והחזרה עבור הכיתה שלו ב- Canvas.
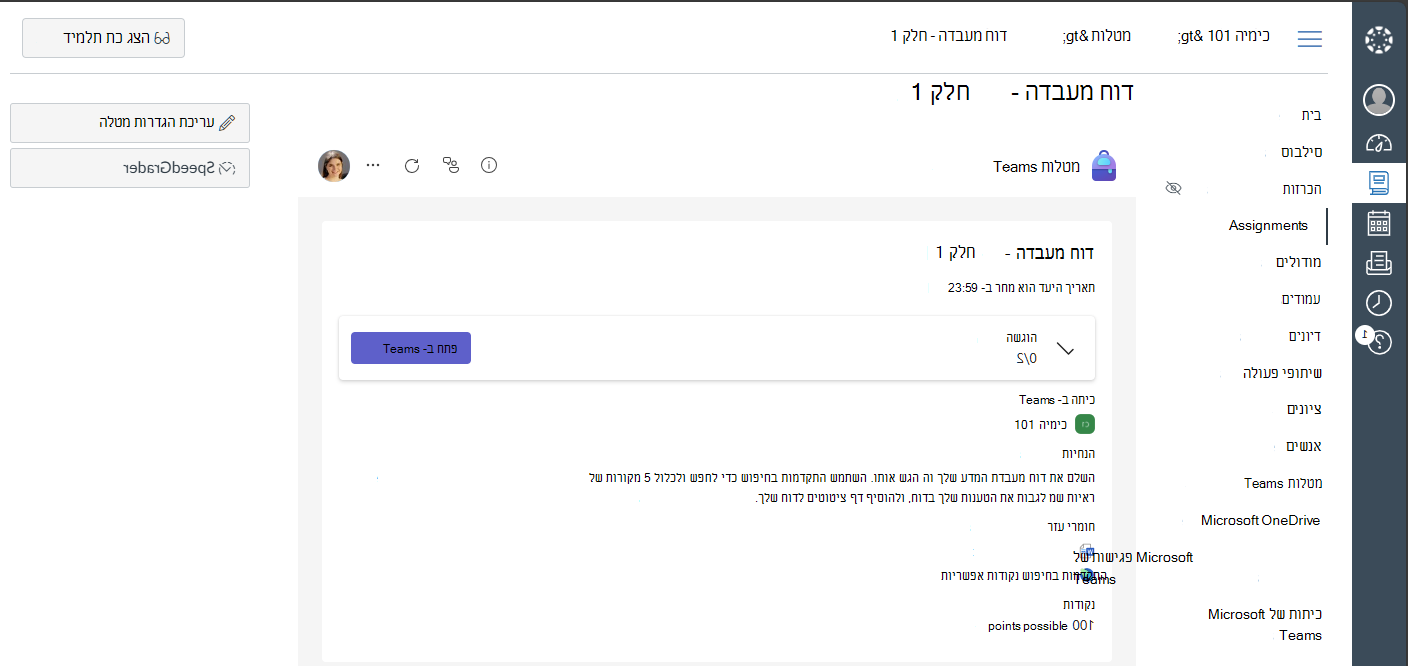
מורים יכולים גם לבחור לפתוח ב- Teams בתצוגת מתן הציונים למטלות כדי לתת ציונים, לתת משוב ולהחזיר מטלות לתלמידים.
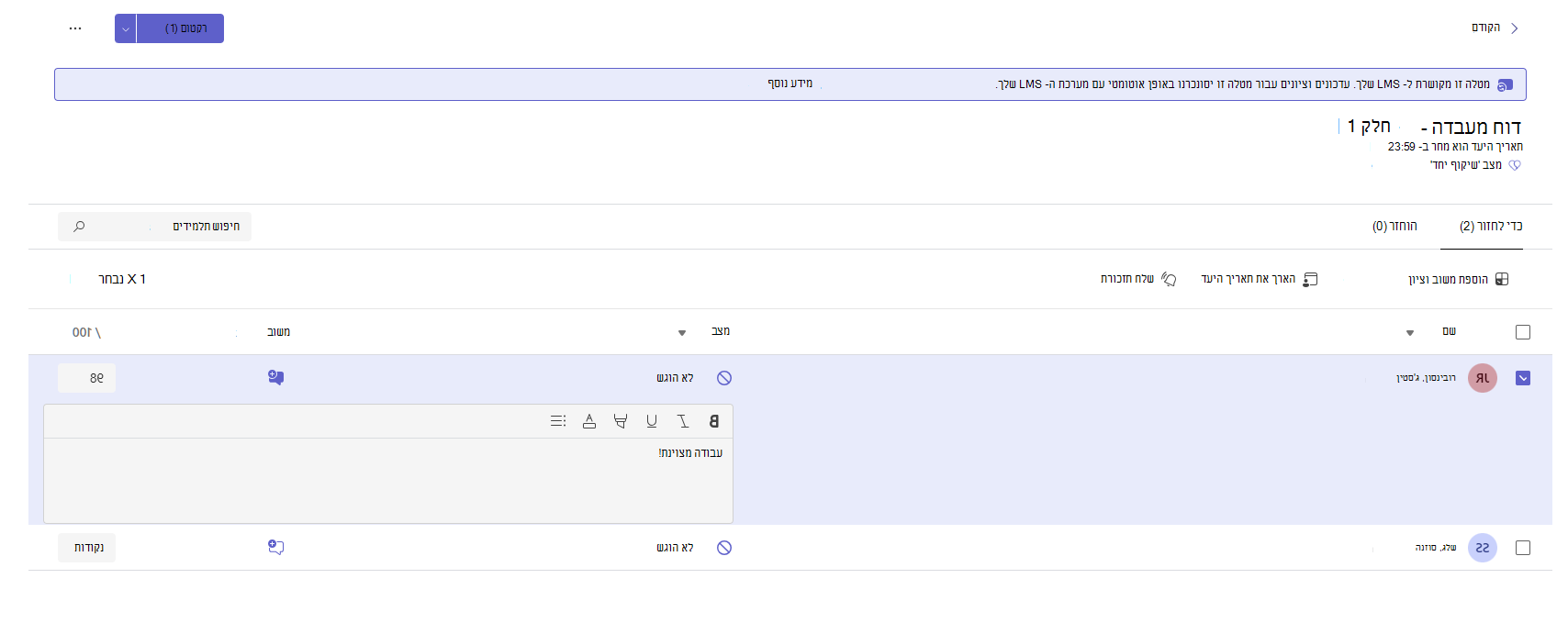
סיכום המטלות וחוברת הציונים מתעדכנים באופן אוטומטי ב- Canvas.
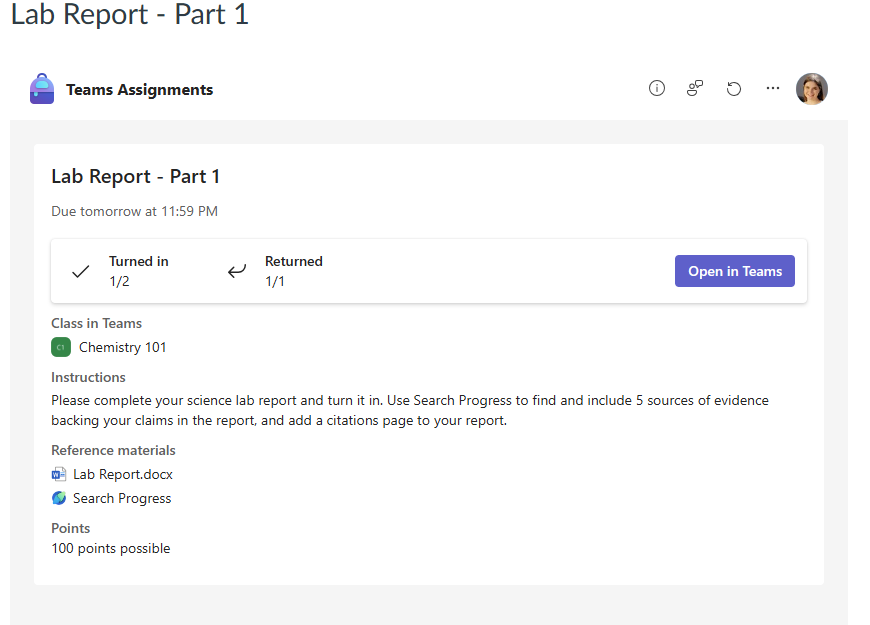
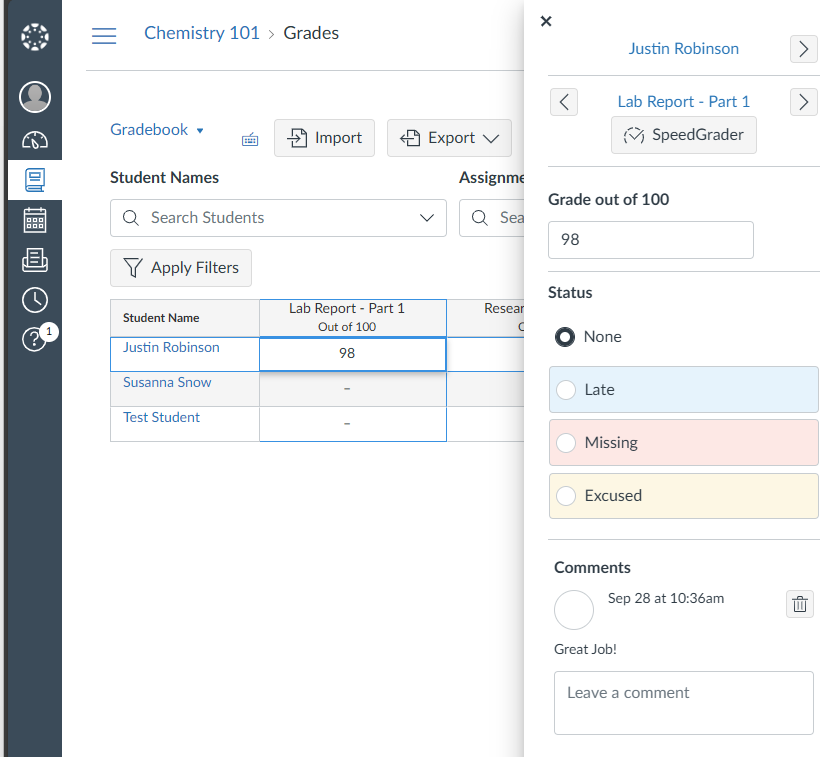
כיצד לערוך הקצאה קיימת
1. היכנס אל מערכת ה- LMS שלך.
2. בחר את הקורס שלך מתפריט הקורס.
3. בחר מטלה קיימת מהרשימה חומרים.
4. בחר בלחצן פתח ב- Teams .
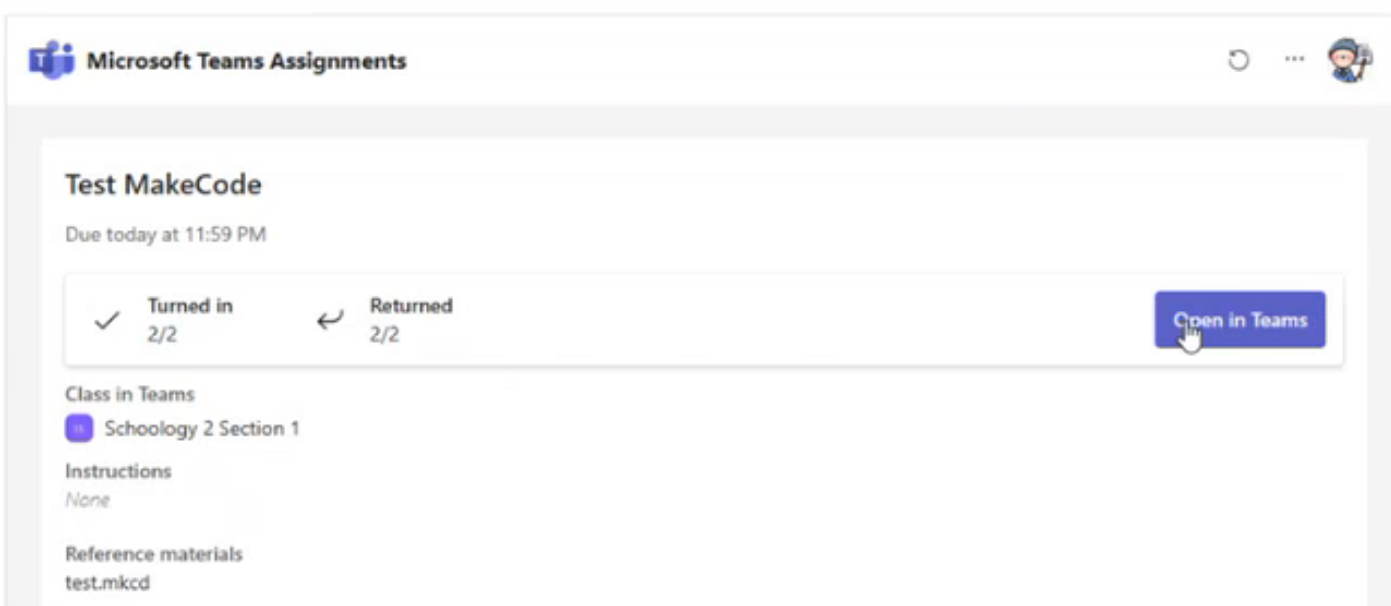
פעולה זו תפתח את המטלה שלך בצוותים שבהם תוכל לבצע את פעולות העריכה הנחוצות.
כיצד להעתיק תוכן מקוררס אחד לאחר
מורים יכולים להעתיק תוכן מקורסה אחת ולעשות בו שימוש חוזר בקורס שונה לחלוטין ב- Microsoft Teams. עם זאת, תהליך זה אינו תהליך פשוט של העתקה והדבקה. לכל הקצאה שנוצרת יש תאריך יעד ספציפי, מספר נקודות וגורמים אחרים המוסיפות מורכבות של פעילות זו.
קרא את רשימת הפעולות לביצוע שלהלן כדי לוודא שאין שגיאות בהעתקת הקצאה שהיו בשימוש בעבר:
-
תאריך יעד: הגדר תאריך יעד אחר עבור המטלה וודא שהוא אינו תאריך בעבר או תאריך שנופל ביום שבו השיעור אינו בהפעלה.
-
כותר: לעתים קרובות, זהו כלל אגודל טוב כדי להעניק למטלה כותרת חדשה. אם מטלה זו מגיעה קורס אחר, ייתכן שיש מילים ספציפיות לקורס מסוים בכותרת שברצונך להחליף.
-
לומדים מוקצים: ודא שכל הלמדים שהוקצו עבור ההקצאה המועתקת מתווספים כולם למטלה.
-
חומרי קורס מצורפים: ודא שכל קבצי ה- PDF, גליונות העבודה, מיקומי תיקיות הכונן אחד וכן הלאה. הצבע על הקורס הנכון.
אם העתקת תוכן היא אסטרטגיה עקבית שאתה בוחר לנצל, שקול ליצור מטלות ירוקות עד מסוימות ולבצע פחות עריכה בין קורסים. אפשרות נוספת היא ליצור טיוטה המכילה את רוב התוכן שברצונך לכלול עבור המטלה החדשה ללא מידע ספציפי לקורס ולהעתיק את הטיוטה ולא את ההקצאה ששימשה בעבר.
מידע נוסף
יצירת מטלות קבוצה או הקצאה לתלמידים בודדים
המורה שלך ייצור עבורך מטלות שתוכל להשלים.
כיצד להשלים מטלה
1. היכנס אל Canvas.
2. עבור אל מטלות בתפריט.
3. בחר את המטלה מתוך רשימה של מטלות קרובות. תוכל לראות את מצב המטלה שלך, כולל תאריך יעד ונקודות אפשריות.
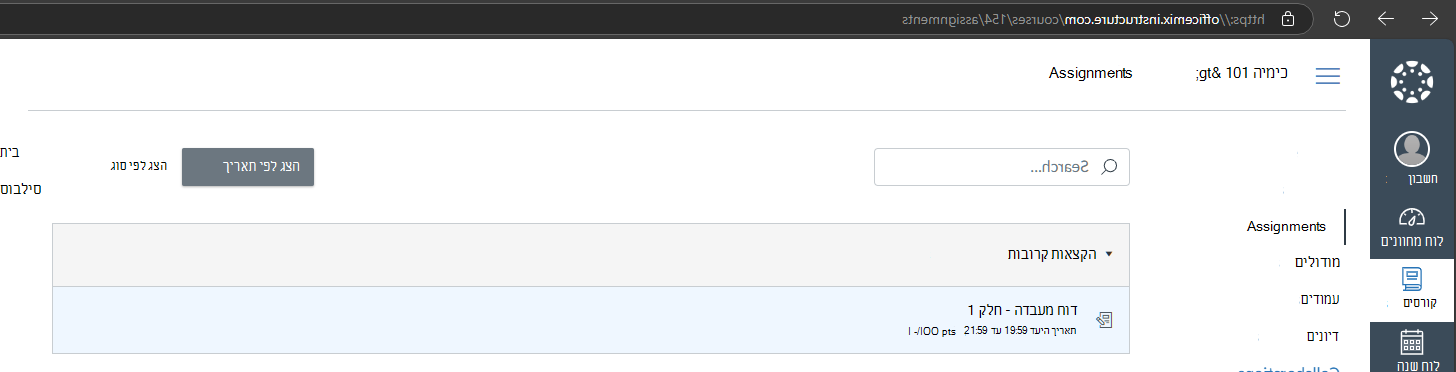
4. בחר בלחצן פתח ב- Teams כדי להתחיל לעבוד על המטלה שלך.
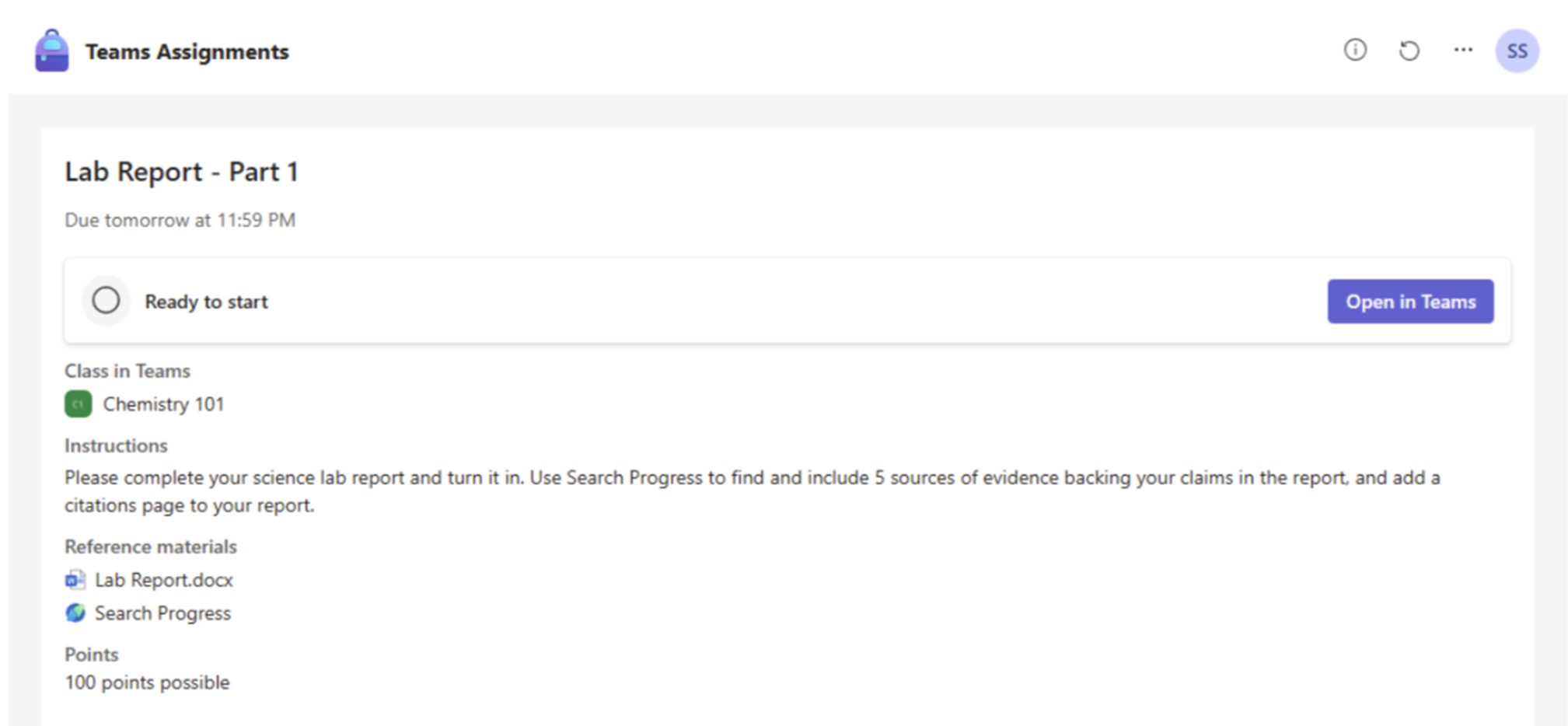
המטלה תושלם בצוותים.
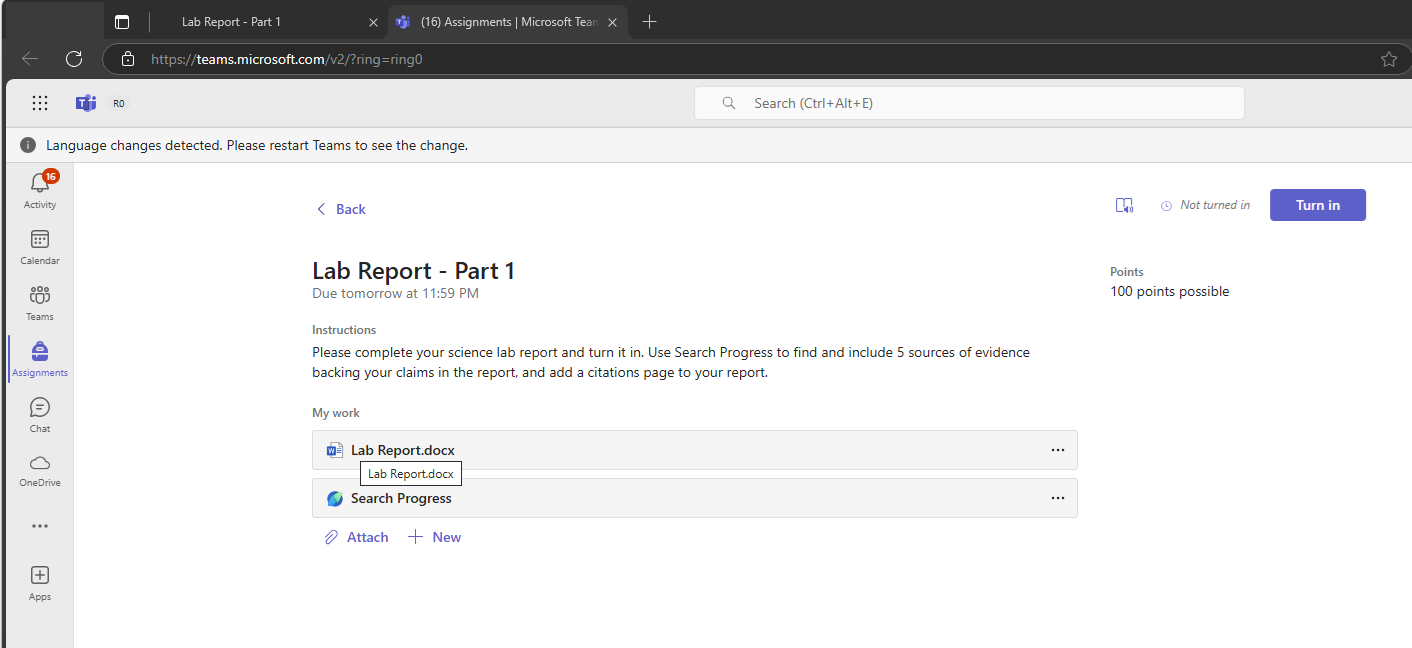
רענון מצב ההקצאה ותפריטת הסיכום יעדכן את המצב שלך ל'מתבצע' ולאחר מכן יושלם לאחר שתסיים ותגיש את המטלה
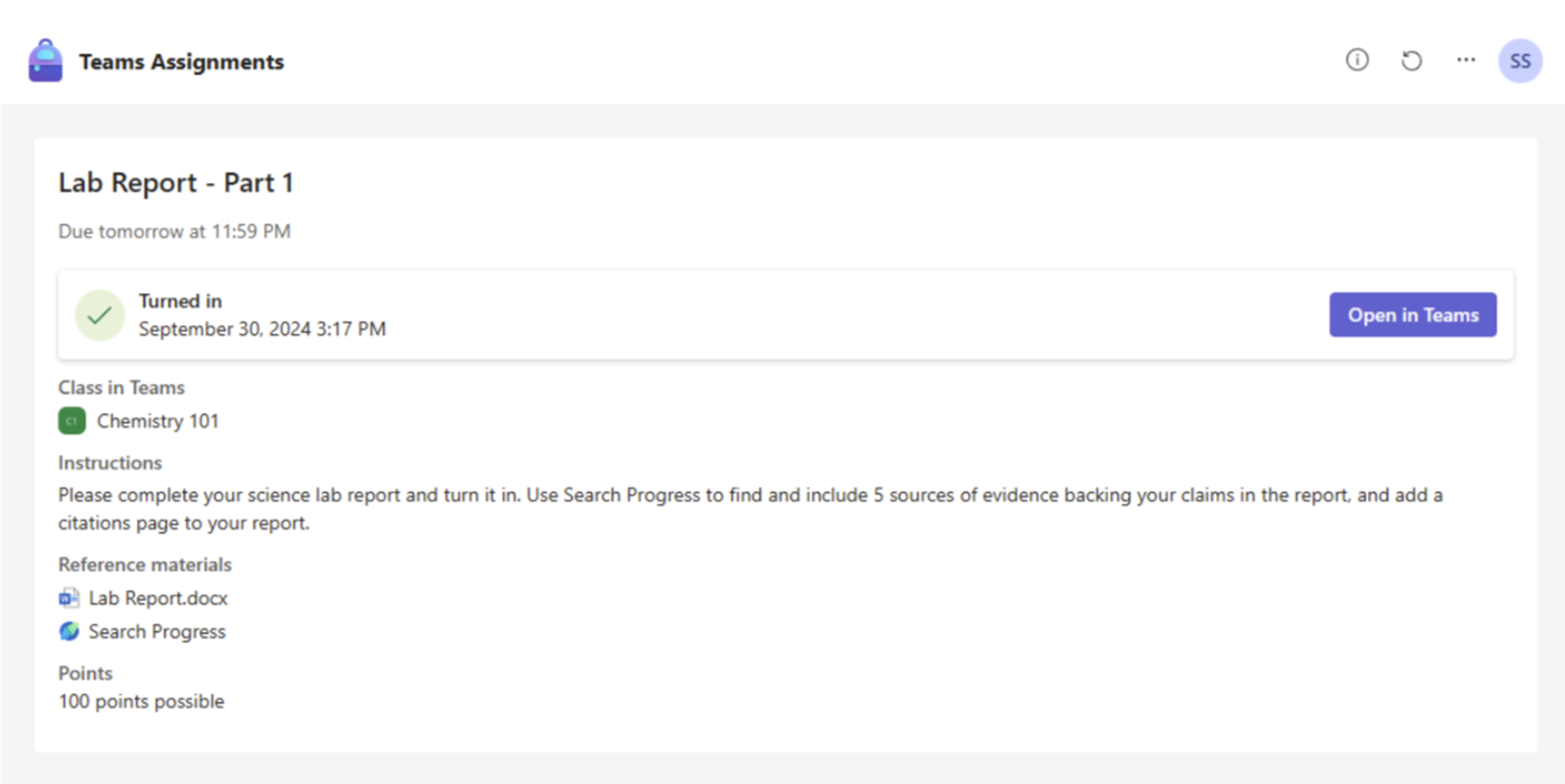
או לתאריך היעד חלף אם לא התחלת את המטלה לפני תאריך היעד שלה
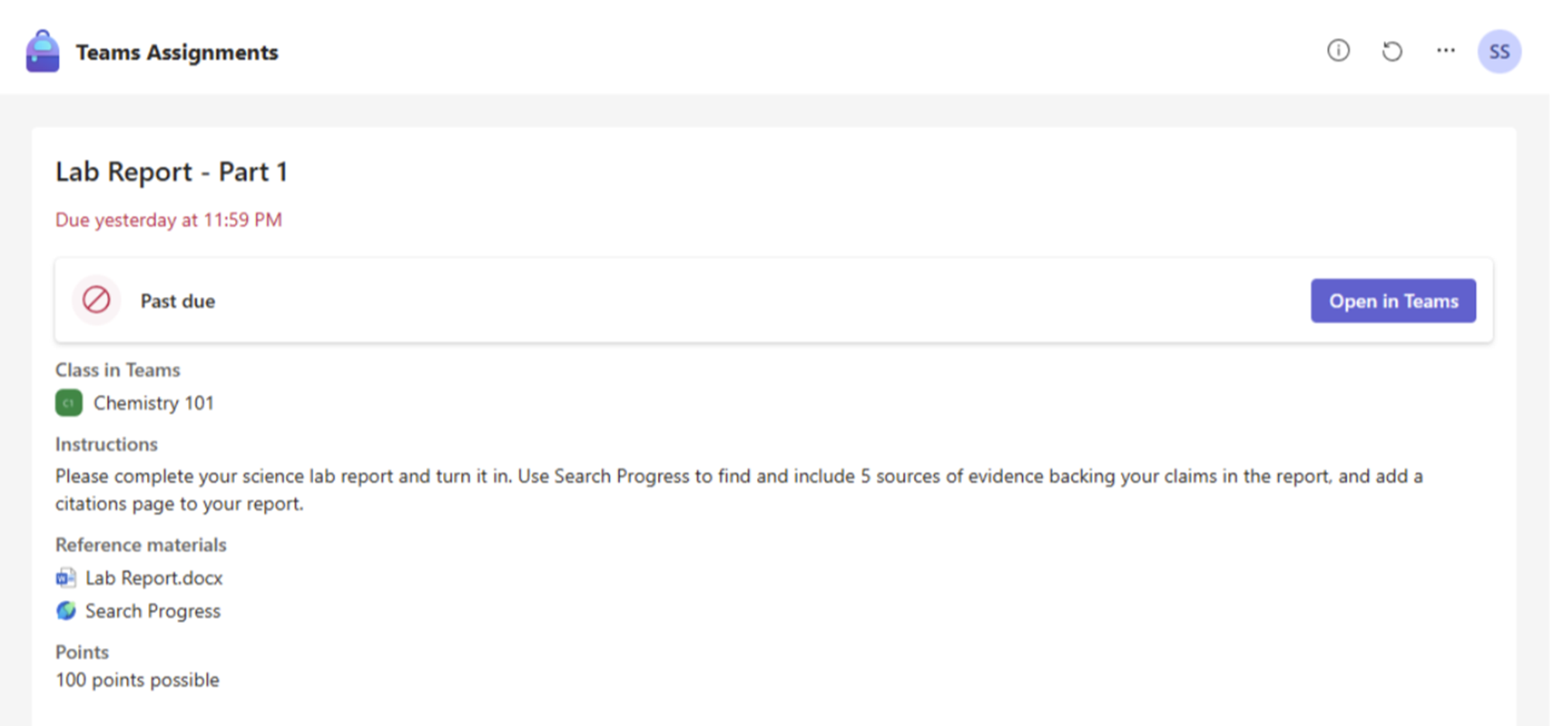
5. אם המורה שלך ציין מסמך שתוכל להגיש, או אם יש לך קבצים אחרים לצרף למטלה זו, בחר +הוסף עבודה והעלה את הקובץ. באפשרותך לצרף עד 10 משאבים להקצאה. 500mb הוא גודל הקובץ המרבי עבור משאב.
עצה: עבוד על קבצי Office המשויכים למטלה זו ישירות מכאן - אין צורך לעזוב את היישום. ניתן לערוך קבצים ישנים .doc, .xls ו- .ppt קבצים בגירסאות שולחן העבודה של יישומים אלה בלבד. באפשרותך להעתיק תוכן לקובץ חדש שנוצר ב- Teams כדי לערוך אותו שוב.
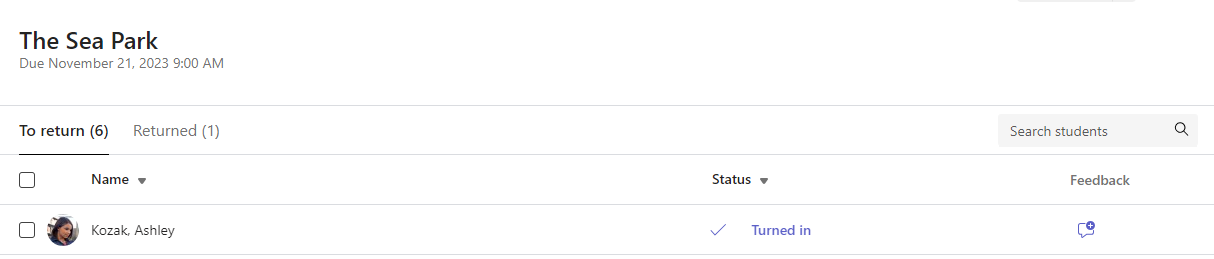
6. בחר הגש כדי לשלוח מטלה לפני תאריך היעד שלה. לחצן זה ישתנה בהתאם למצב:
-
הגש עבור קבוצה אם אתה עובד על מטלה קבוצתית. רק חבר אחד בקבוצה צריך להגיש את המטלה.
-
הגש שוב אם אתה עורך מטלה שכבר הגשת ועלך לשלוח שוב את העבודה.
-
הגש באיחור אם אתה הגשת את המטלה לאחר תאריך היעד, אך המורה אפשר הגשות מאוחרות או ביקש תיקון.
-
לא הוגשה אם תאריך היעד של המטלה חלף והמורה שלך כבר לא מקבל הגשות. לא תוכל להגיש את העבודה.
-
בטל הגשה אם תחליט שברצונך לערוך את המטלה לפני תאריך היעד. יהיה עליך להגיש אותו שוב לאחר שתבצע את שינויי העריכה.
לאחר שליחת המטלות שלך, עקוב אחר ההתקדמות שלך בכרטיסיה 'ציונים' כדי לסקור נקודות שהרווחת ומשוב של המורה.










