Postavljanje mrežnih sastanaka pomoću aplikacije Teams
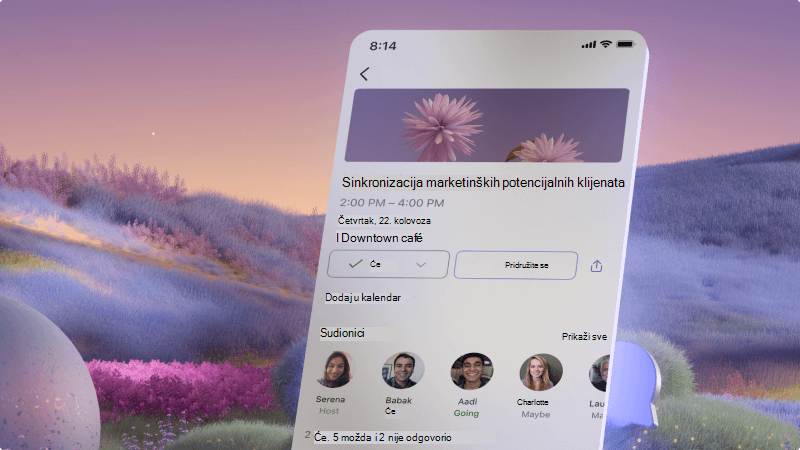
Morat ćete se povezati s partnerima, klijentima, klijentima ili kolegama, bilo da je to osobno ili na mreži. Uz Microsoft Teams jednostavno je stvoriti mrežni sastanak koji možete poslati, bez obzira na to stvarate li pozivnicu za sastanak u programu Outlook ili u aplikaciji Teams. Klijent se može uključiti u sastanak s računala ili mobilnog uređaja.
Što ću naučiti?
-
Kako zakazati sastanak s klijentima pomoću aplikacije Microsoft Teams ili Outlook
-
Kako pomoći klijentu da se uključi u sastanak
Što mi je potrebno?
-
Microsoft Teams
-
Microsoft Outlook
-
3 minute

-
Otvorite Teams i idite na Kalendar.
-
Odaberite Novi sastanak.
-
Unesite pojedinosti sastanka, uključujući sljedeće:
-
Naslov
-
Dodavanje sudionika, uključujući vanjske klijente
-
Postavljanje vremena i datuma
-
Po potrebi dodaj mjesto
-
Dodavanje detalja o sastanku, primjerice o tome čemu se radi
-
Kada završite, odaberite Pošalji. Vaši će klijenti primiti pozivnicu pomoću koje će se uključiti u sastanak. Kada se pridruže, bit ćete obaviješteni da biste ih vi ili netko drugi već u sastanku mogli primiti.
-
Otvorite Outlook i idite na Kalendar.
-
Odaberite Novi događaj.
-
Unesite pojedinosti sastanka, uključujući sljedeće:
-
Naslov
-
Dodavanje sudionika, uključujući vanjske klijente
-
Postavljanje vremena i datuma
-
Po potrebi dodaj mjesto
-
Dodavanje detalja o sastanku, primjerice o tome čemu se radi
-
-
Odaberite preklopni gumb Sastanak aplikacije Teams da biste bili sigurni da je to mrežni sastanak.
-
Kada završite, odaberite Pošalji.
Vaši će klijenti primiti pozivnicu pomoću koje će se uključiti u sastanak. Kada se pridruže, bit ćete obaviješteni da biste ih vi ili netko drugi već u sastanku mogli primiti.
Osobe se mogu uključiti u sastanak aplikacije Teams s računala ili mobilnog uređaja bez računa za Microsoft 365. Odaberite mogućnost uključivanja u poziv:
-
Idite na pozivnicu za sastanak i odaberite Uključi se u sastanak.
-
Otvorit će se web-stranica na kojoj ćete vidjeti dvije mogućnosti: Preuzmite aplikaciju sustava Windows iliPridružite se na webu. Ako se pridružite na webu, možete koristiti Microsoft Edge ili Google Chrome. Vaš preglednik može pitati je li u redu da Teams koristi vaš mikrofon i kameru. Obavezno to dopustite da biste se vidjeli i čuli na sastanku.
-
Unesite svoje ime i odaberite postavke zvuka i videozapisa.
-
Kada budete spremni, pritisnite Pridruži se odmah.
-
Time ćete se uključiti u predvorje sastanka. Obavijestit ćemo organizatora sastanka da ste tamo i da vas netko u sastanku može primiti.
-
U pozivnici za sastanak odaberite Uključite se u sastanak.
-
Ako još nemate aplikaciju Teams za mobilne uređaje, od vas će se zatražiti da je preuzmete u trgovini aplikacija.
-
Preuzmite i otvorite aplikaciju.
Ako imate uređaj sa sustavom Android, otvorite aplikaciju izravno sa stranice trgovine aplikacijama.
Ako imate uređaj sa sustavom iOS, ponovno dodirnite vezu na sastanak da biste otvorili aplikaciju.
Teams će vas pitati je li u redu koristiti mikrofon. Obavezno to dopustite da bi vas drugi sudionici sastanka mogli čuti. -
Zatim ćete dobiti dvije mogućnosti za uključivanje u sastanak: Uključite se kao gost ili Prijavite se i uključite se. Odaberite Pridruži se kao gost.
-
Upišite svoje ime i dodirnite Uključite se u sastanak.
-
Time ćete se uključiti u predvorje sastanka. Obavijestit ćemo organizatora sastanka da ste tamo i da vas netko u sastanku može primiti.
Povezane teme
Zakazivanje sastanka u aplikaciji Teams








