Suradnja na poslovnim dokumentima
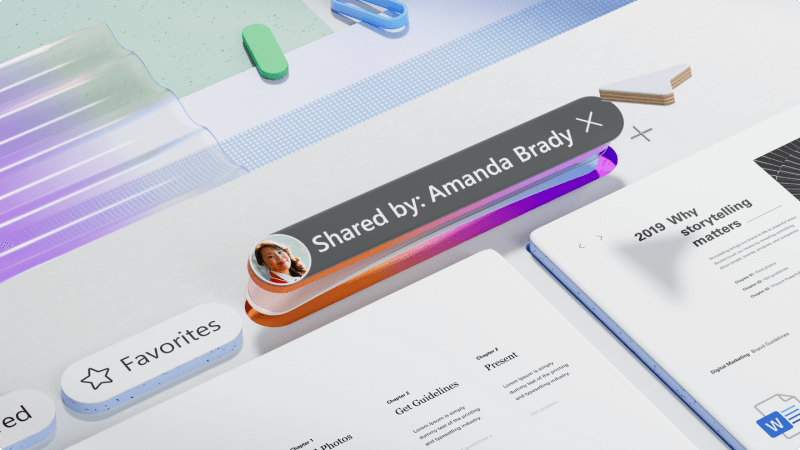
Microsoft 365 sjajna je zbirka aplikacija za suradnju s drugim korisnicima. Stvorite datoteku, spremite je na OneDrive i zajednički je koristite s drugima u tvrtki ili klijentima s pomoću koje radite.
Kada zajednički koristite dokument, radite zajedno u stvarnom vremenu i mijenjajte različite dijelove u isto vrijeme. Koristite komentare i @mentions za slanje povratnih informacija i odgovaranje na njih.
A ako netko u nešto promijeni koje niste ljubitelj, pomoću povijesti verzija vratite se na prethodnu verziju dokumenta.
Što ću naučiti?
-
Spremanje i zajedničko korištenje dokumenta pomoću servisa OneDrive
-
Korištenje komentara i @mentions za slanje povratnih informacija i odgovaranje na njih
-
Kako surađivati u stvarnom vremenu s drugim korisnicima u dokumentu
-
Vraćanje na prethodnu verziju dokumenta pomoću povijesti verzija
Što mi je potrebno?
-
OneDrive
-
Word za radnu površinu
Savjet
Ovaj članak Word primjer suradnje, no to možete učiniti i u programima PowerPoint, Excel i drugim aplikacijama.
Prilikom pokretanja novog dokumenta najbolje ga je spremiti na OneDrive. Na taj ćete način moći pristupiti dokumentu s bilo kojeg uređaja i omogućiti vam jednostavno zajedničko korištenje s drugima umjesto slanja različitih kopija iste datoteke e-poštom.
Da biste je spremili na OneDrive:
-
U Word odaberite Datoteka> Spremi kao.
-
Odaberite OneDrive, a zatim mapu u koju je želite spremiti.
-
Unesite naziv datoteke i odaberite Spremi.
Datoteka na servisu OneDrive sada automatski omogućuje automatsko korištenje. Nema više gubitka napretka jer ste zaboravili spremiti. Kada budete spremni pozvati druge da rade na datoteci s vama ili da biste dobili povratne informacije:
-
Odaberite Zajedničko korištenje.
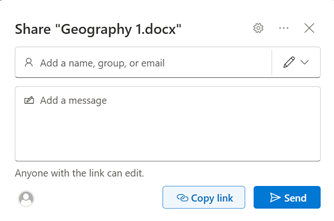
-
Dodajte imena ili adrese e-pošte osoba s kojima želite zajednički koristiti sadržaj. Ako zajednički koristite s drugima izvan tvrtke, obavezno promijenite dozvole u Svi s vezom mogu uređivati.
Savjet
Dodatne informacije o zajedničkom korištenju dozvola potražite u članku Zajedničko korištenje datoteka i mapa na servisu OneDrive.
-
Ako želite, dodajte poruku, a zatim odaberite Pošalji.
Primatelji će primiti poruku e-pošte s vezom na dokument.
Ili odaberite Kopiraj vezu , a zatim možete zajednički koristiti vezu na dokument kako god želite, npr. u poruci e-pošte, poruci čavrljanja ili u nekom drugom dokumentu.

Kada omogućite zajedničko korištenje datoteke, možete surađivati s drugim korisnicima i istodobno raditi.
-
Pogledajte tko je još u dokumentu i gdje radi.
-
Pokazatelj prisutnosti pokazuje gdje netko unosi promjene. Pogledajte sve promjene u trenutku kada se unose.
-
Dodajte komentare i @mention da biste dobili unos upravo tamo gdje želite.

Kada komentirate datoteku i koristite znak @s nečijem imenom, primit će poruku e-pošte s vezom na vaš komentar. Klik na vezu donosi ih u dokument i razgovor.
-
Dodajte komentar.
-
Upišite komentar. Da biste @mention određene osobe u komentaru, koristite neku od e-pošte.
-
Odaberite Objavi komentar.
-
Primatelj će primiti obavijest e-poštom. Mogu odgovoriti na komentar izravno iz poruke e-pošte ili odabrati vezu da biste izravno otvorili komentar.

Dok je datoteka spremljena na OneDrive ili u SharePoint, pomoću povijesti verzija vratite se na prethodnu verziju datoteke ako netko nešto promijeni koju ne želite.
-
Odaberite naziv datoteke.
-
Odaberite Povijest verzija.
-
Odaberite jednu od verzija.
-
Kliknite promjene ili se pomičite po datoteci da biste usporedili promjene.
-
Odaberite Vrati da biste datoteku zamijenili starijom verzijom.








