Stvaranje koncentratora za suradnju tima
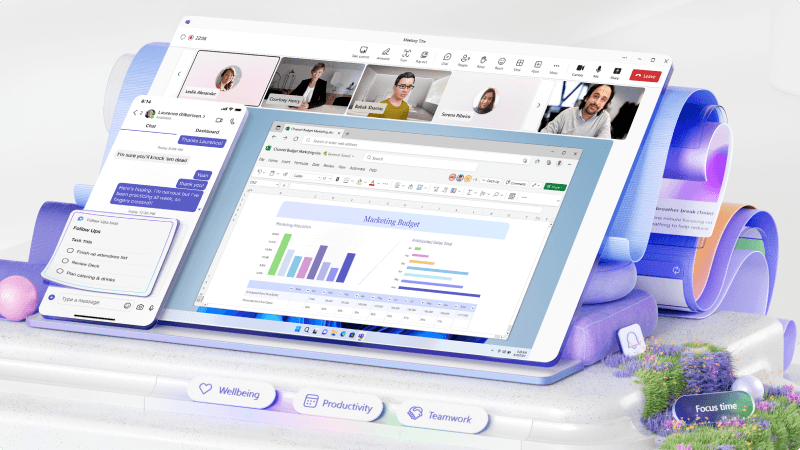
Ako vam je za suradnju potrebno središte u tvrtki, koristite timove i kanale u aplikaciji Microsoft Teams da biste objed povezali sve. Pomoću ovog zajedničkog radnog prostora možete stvarati kanale za komunikaciju i zadržavanje svih na istom radnom prostoru. Dobit ćete i zajednički prostor za pohranu datoteka te mogućnost dodavanja veza i aplikacija radi brzog pristupa.
Što ću naučiti?
-
Razlika između timova i kanala
-
Kako stvoriti timove i kanale
-
Kako raditi u kanalima
Što mi je potrebno?
-
5 minuta
-
Microsoft Teams
Microsoft Teams ima jednostavnu organizacijsku strukturu. Svaki tim sastoji se od jednog ili više kanala. Svoj Teams možete organizirati na bilo koji način koji odgovara vašem tijeku rada.
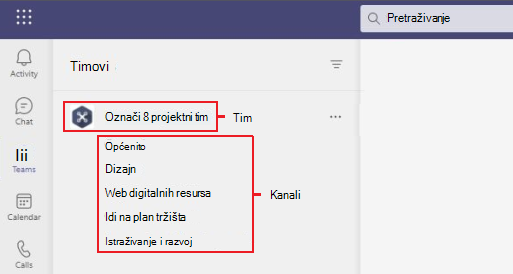
-
Neke tvrtke stvorit će tim za svaki projekt, a druge mogu stvoriti tim za svaki proizvod ili područje usluge. Korisno je razmisliti o tome kako želite organizirati timove prije nego što ga počnete stvarati.
Savjet
Neka bude jednostavno. Kasnije je jednostavno dodati više kanala aplikacije Teams ili više njih ako ih pronađete. Jednostavno ga je izbrisati.
-
Vaš tim može imati jedan kanal ili više kanala, ovisno o tome kako ga želite organizirati. Zamislite ih kao zasebna fokusna područja unutar tvrtke Svaki kanal ima vlastitu biblioteku zajedničkih datoteka, što svima omogućuje jednostavno pronalaženje datoteka koje se odnose na taj kanal i rad na njima.
-
Primjerice, tim stvoren za upravljanje otvaranjem nove lokacije za vašu tvrtku može imati kanal za pripremu novog prostora, kanal za fizički prelazak na novi prostor i kanal za oslobađanje riječi organiziranjem marketinga i odnosa s javnošću.
-
Timovi se čine od dvije vrste kanala – standardnih (dostupnih i vidljivih svima) i privatnih (fokusiranih, privatnih razgovora s određenom publikom). Svaki je kanal izgrađen oko teme kao što je "Timski događaji", naziv odjela ili samo radi zabave. Kanali su mjesto na kojem održavate sastanke, održavate razgovore i zajednički radite na datotekama.
-
Kartice pri vrhu svakog kanala veze na omiljene datoteke, aplikacije i servise.
-
Odaberite Teams


-
Odaberite Ispočetka ili odaberite neki od brojnih predložaka.
-
Odlučite kakav tim želite da to bude:
• Da biste ograničili sadržaj i razgovor na određeni skup osoba, odaberite Privatno.• Za zajednicu ili temu kojoj se svi u tvrtki ili ustanovi mogu pridružiti odaberite Javno.
Važno
Javni tim javno je dostupan samo u vašoj tvrtki. Osobe izvan tvrtke, kao što su klijenti, može je vidjeti samo ako ih dodate kao goste.
-
Dodijelite naziv svom timu i preporučujemo dodavanje neobaveznog opisa.
-
Kada završite, odaberite Stvori.
Kada stvorite tim, u njega možete dodati članove. U tim možete dodati i goste, kao što su klijenti.
Izradite kanal u aplikaciji Microsoft Teams da biste usredotočili razgovore na određenu temu, projekt ili odjel.
Upotrijebite kanal Općenito da biste podijelili najave i novosti koje su svima potrebne. Svaki tim po zadanom ima kanal Općenito.
Da biste stvorili novi kanal,
-
Odaberite Dodatne mogućnosti (...) > Dodaj kanal.
-
Dodajte naziv i opis.
-
Odaberite razinu privatnosti: Standard iliPrivatno.
-
Odaberite automatsko prikazivanje kanala na popisu kanala svih sudionika.
-
Kada budete spremni, odaberite Dodaj i kanal će se prikazati na popisu kanala vašeg tima.
-
Idite na tim za koji želite stvoriti kanal, odaberite Dodatne mogućnosti >Dodaj kanal.
-
Upišite naziv i opis.
-
U odjeljku Privatnost odaberite strelicu prema dolje i odaberite Privatno – određeni članovi tima imaju pristup.
-
Odaberite Stvori.
-
Upišite imena osoba koje želite pozvati, uključujući goste.
Napomena
Možete pozvati samo osobe koje su već članovi ili gosti tima da se pridruže privatnom kanalu.
-
Odaberite Dodaj, po potrebi promijenite bilo koju ulogu, a zatim odaberite Gotovo.
Osobe koji ste dodali prikazat će se na popisu kanala s lokotom pokraj naziva. Da biste dodali osobe, vidjeli trenutne članove i pogledali ažuriranja privatnog kanala, odaberite okno Otvaranje osoba.
Kanali su mjesto na kojem se događaju timski razgovori:
-
Standardni kanali dostupni su svim članovima tima.
-
Privatni kanali su za određene osobe koje su im pozvane.
Zadržavanje sastanka u kanalu
-
Odaberite > Novi sastanak > Dodavanje kanala > odaberite kanal s popisa.
-
Dodajte pojedinosti.
-
Odaberite Pošalji.
-
Ako se želite uključiti u sastanak u tekućem kanalu, odaberite Uključi se u sastanak.
Rad s porukama u kanalu
Članovi tima objavljuju poruke i odgovore na kartici Objave u kanalu. Možete sljedeće:
-
Odaberite

-
Odaberite Dodatne mogućnosti (...) > uređivanje da biste uredili poruku.
-
Odaberite Dodatne mogućnosti (...) > izbriši da biste je izbrisali.
Započinjanje novog razgovora i primanje nečije pozornosti u kanalu
Da biste stvorili objavu u kanalu, odaberite Novi razgovor. Kada radite na objavi, možete učiniti sljedeće:
-
Upišite

-
Upišite

Napomena
Tim ili kanal možete @mention samo ako ga je administrator omogućio.
Pogledajte gdje ste spomenuti
Potražite crveni krug s lijeve strane uz različite nazive kanala da biste vidjeli koliko je puta vaše ime spomenuto u razgovoru.
Prikvačivanje i otkvačivanje kanala
Prikvačite kanal na popis timova radi brzog pristupa.
-
Na željenom kanalu odaberite Dodatne mogućnosti (...) > Prikvači.
-
Da biste ga otkvačili, odaberite Dodatnemogućnosti (...) > Otkvači.
Prikaz i skrivanje kanala
Prikažite i sakrijte kanale u aplikaciji Microsoft Teams da biste se držati korak s važnim kanalima i sakrili one koje ne morate vidjeti koliko često.
-
Kada odaberete kanal, odaberite Dodatne mogućnosti

-
Ako želite otkriti kanal, pronađite kanal u odjeljku Skriveni kanali, odaberite ga i odaberite Prikaži.
Povezane teme
Stvaranje tima ispočetka u aplikaciji Microsoft Teams
Upravljanje postavkama i dozvolama tima u aplikaciji Microsoft Teams








