Preuzimanje i instalacija ili ponovna instalacija sustava Microsoft 365 ili Office 2021 na PC ili Mac
Jeste li spremni za instalaciju?
Prije početka provjerite ispunjavaju li PC ili Mac sistemske preduvjete.
Ako ste već iskoristili ključ proizvoda, samo ponovno instalirate aplikacije ili znate da imate dodijeljenu licencu putem tvrtke ili obrazovne ustanove, možete preskočiti i otići do odjeljka prijava da biste preuzeli i instalirali Microsoft 365 ili Office. No ako prvi put instalirate office Microsoft 365 Office, možda najprije morate poduzeti neke korake. Proširite odjeljak Dodatne informacije u nastavku da biste saznali više.
Vođena podrška u pregledniku može pružiti digitalna rješenja za probleme sa sustavom Office
Ako prvi put instalirate sustavMicrosoft 365 ili Office, možda ćete morati dovršiti skup koraka predinstalacija ili ćete možda morati slijediti različite korake od koraka prikazanih u nastavku. Što ćete učiniti ovisi o tome imate li svoj primjerak sustava Microsoft 365 ili Office dom ili poslovni proizvod te imate li ključ proizvoda koji i dalje morate iskoristiti, račun koji je već povezan s vašim proizvodom ili unaprijed dodijeljenu licencu.
Microsoft 365 ili Office za kućnu upotrebu
Ako imate kućni proizvod koji ste dobili s ključem proizvoda*, prije prve instalacije (ili zajedničkog korištenja ako ste ga Microsoft 365 Family ), najprije morate iskoristiti ključ proizvoda.
Idite na office.com/setup prijavite se pomoću postojećeg ili novog Microsoftova računa, a zatim unesite ključ proizvoda da biste ga iskoristili*. Iskorištavanje ključa ono je što dodaje Vaš Microsoftov račun Microsoft 365 i to morate učiniti samo jedanput. Ako pretplatu na pretplatu naMicrosoft 365 obnavljate pomoću novog ključa proizvoda, koristite isti Microsoftov račun koji ste prethodno povezali s pretplatom na isteklu verziju.
Savjet: Kada to učinite, u bilo kojem trenutku morate instalirati ili ponovno instalirati Microsoft 365 ili Office, možete odmah otvoriti sljedeći odjeljak, Prijavite se da biste preuzeli Microsoft 365 ili Office i odaberite karticu za pomoć za instalaciju na PC ili Mac. Obavezno se prijavite pomoću Microsoftova računa koji ste koristili za iskorištavanje ključa proizvoda na office.com/setup.
Microsoft 365 za tvrtke
Ako vaša tarifa za poslovnu pretplatu obuhvaća verziju aplikacije Microsoft 365 za stolna računala, nećete vidjeti mogućnost instalacije osim ako vam je netko u vašoj tvrtki ili ustanovi dodijelio licencu.
Saznajte kako to provjeriti u članku Koji proizvod ili licencu sustava Microsoft 365 za tvrtke imam? ili ako ste administrator sustavaMicrosoft 365 zadužen za dodjelu licenci osobama u tvrtki ili ustanovi, pročitajte članak Dodjela licenci korisnicima.
Kada potvrdite da imate licencu, u bilo kojem trenutku morate instalirati ili ponovno instalirati Microsoft 365 možete izravno otvoriti odjeljak u nastavku, Prijavite se da biste preuzeli Office i odaberite karticu za korake za instalaciju na PC ili Mac. Prijavit ćete se pomoću računa tvrtke ili obrazovne ustanove za ove verzije programa Microsoft 365.
*Ako nemate ključ proizvoda ili račun
Neke verzije programa Microsoft 365 kao što su Office Professional Plus 2021, Office Standard 2021 ili samostalna aplikacija kao što suWord 2021 ili Project 2021 nemaju povezani Microsoftov račun ili račun tvrtke ili obrazovne ustanove.
Koraci za instalaciju tih verzija mogu se razlikovati ovisno o tome Microsoft 365 na neki od sljedećih načina:
Program popusta na radno mjesto:
Kupili ste Microsoft 365 za osobnu upotrebu putem programa pogodnosti tvrtke i imate ključ proizvoda, pročitajte članak Instalacija sustava Office putem programa za popust na radno mjesto.
Verzije za količinsko licenciranje:
IT odjeli mogu koristiti neki drugi način prilikom instalacije Microsoft 365 za osobe u tvrtki ili ustanovi. Za pomoć s instalacijom obratite se IT odjelu.
Prodavač treće strane:
Kupili Microsoft 365 od treće strane i imate problema s ključem proizvoda.
Prijavite se da biste preuzeli i instalirali Microsoft 365 ili Office
Savjet: Zatražite tehničku stručnost uz pomoć poslovne pomoći. Povežite se s našim savjetnicima za male tvrtke da biste pomogli u poboljšanju proizvoda sustava Microsoft 365 za vas i sve u vašoj tvrtki. Saznajte više.
Prijavite se da biste preuzeli Microsoft 365 ili Office
-
Otvorite www.office.com i ako se još niste prijavili, odaberite Prijava.
Napomena: Ako koristite aplikaciju Microsoft 365 21 Vianet, prijavite se pomoću računa tvrtke ili obrazovne ustanove da biste login.partner.microsoftonline.cn.
Ako koristite Microsoft Microsoft 365, prijavite se pomoću računa tvrtke ili obrazovne ustanove da biste portal.office.de. -
Prijavite se pomoću računa koji ste povezali s ovom verzijom Microsoft 365. To može biti Microsoftov račun ili račun tvrtke ili obrazovne ustanove. Zaboravio sam račun koji koristim uz Office
-
Nakon prijave, slijedite upute koje odgovaraju vrsti računa na koji ste se prijavili.
Prijavljeni ste pomoću Microsoftova računa

-
Na početnoj Microsoft 365 odaberite Instaliraj aplikacije.
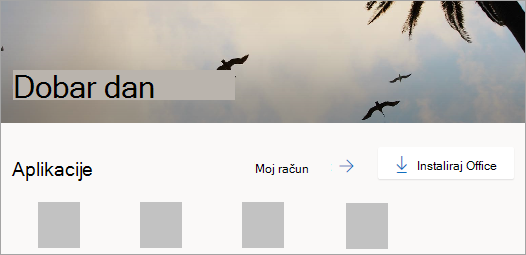
-
Odaberite Instaliraj (ili, ovisno o verziji, Instaliraj aplikacije>).
Prijavili ste se pomoću računa tvrtke ili obrazovne ustanove

-
Na početnoj stranici odaberite Instaliraj aplikacije (ako postavite neku drugu početnu stranicu, idite aka.ms/office-install.)
Napomene:
-
Za Microsoft 365 kojim upravlja 21 Vianet idite na login.partner.microsoftonline.cn/account.
-
AkoMicrosoft 365 Njemačka, idite na portal.office.de/account.
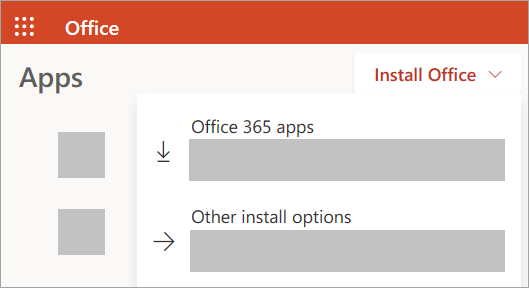
-
-
Odaberite Aplikacije okruženja Microsoft 365 da biste započeli instalaciju.
64-bitna verzija po zadanom se instalira osim ako Microsoft 365 ili Office ne otkriju da već imate instaliranu 32-bitnu verziju sustava Microsoft 365 ili Office (ili samostalnu aplikaciju kao što je Project ili Visio ). U tom će se slučaju instalirati 32-bitna Microsoft 365 ili Office.
Da biste s 32-bitne verzije promijenili u 64-bitnu ili obratno , najprije morate deinstaliratiMicrosoft 365 (uključujući sve samostalne aplikacije sustava Microsoft 365 koje imate kao što su ProjectVisio ). Kada se deinstalacija završi, prijavite se ponovno na stranici www.office.com i odaberite Mogućnosti ostalih instalacija, odaberite jezik i verziju koju želite (64-bitnu ili 32-bitnu), a zatim odaberite Instalacija. (Pročitajte članak Instalacija programa Visio ili Instalacija programa Project ako trebate ponovno instalirati te samostalne aplikacije.)
Napomene:
-
Za Microsoft 365 kojim upravlja 21 Vianet idite na login.partner.microsoftonline.cn.
-
AkoMicrosoft 365 Njemačka, idite na portal.office.de.
-
-
Time se dovršavanje preuzimanja Microsoft 365 na uređaj. Da biste dovršili instalaciju, slijedite upute u odjeljku "Instalacija Microsoft 365 " u nastavku.
Savjet: Ne vidite mogućnost instalacije nakon prijave? Možda postoji problem s računom. Gore odaberite mogućnost Potrebna vam je pomoć? i potražite rješenja u odjeljku Pitanja o računu.
Instalacija sustava Office
-
Ovisno o pregledniku, odaberite Pokreni (u pregledniku Microsoft Edge ili Internet Explorer), Postavljanje (u pregledniku Chrome) ili Spremi datoteku (u pregledniku Firefox).
Ako vam se prikaže upit kontrole korisničkih računa u kojem piše: Želite li ovoj aplikaciji dopustiti unošenje promjena na uređaju? odaberiteDa.
Instalacija će započeti.
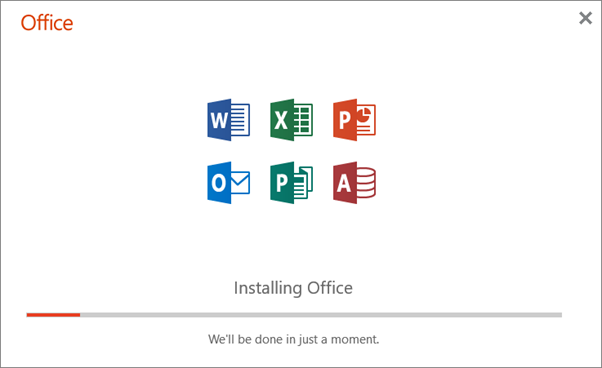
-
Instalacija je dovršena kada vam se prikaže izraz "Gotovi ste! i reproducira se animacija da bi vam se prikazalo gdje Microsoft 365 pronaći aplikacije na računalu. Slijedite upute u prozoru, primjerice kliknite Start > Sve aplikacije da biste vidjeli gdje se aplikacije nalaze i odaberite Zatvori.
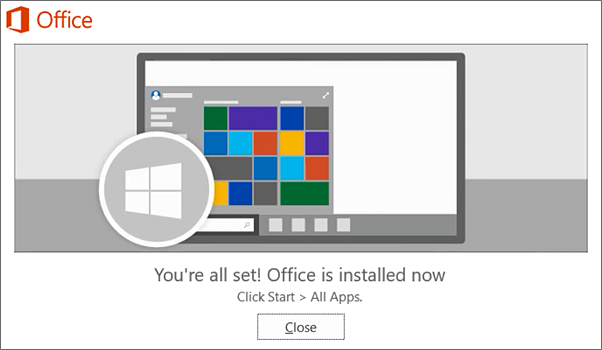
Problemi prilikom instalacije ili prijave?
Savjet: Microsoftov pomoćnik za podršku i oporavak možete preuzeti i instalirati da biste Microsoft 365 problema s instalacijom na PC-ju. Dodatne informacije potražite u članku Microsoftov pomoćnik za podršku i oporavak.
Ako nailazite na problem s instalacijom, npr. Microsoft 365 instalacija traje predugo, pokušajte Potrebna vam je pomoć ? za popis uobičajenih problema.
Aktivacija Microsoft 365 sustava Office
-
Da biste otvorili aplikaciju, odaberite gumb Start (u donjem lijevom kutu zaslona) pa upišite naziv aplikacije, npr. Word.
Ako imate Windows 8.1 ili 8.0, upišite naziv aplikacije Microsoft 365 na početnom zaslonu . Ne možete pronaći aplikacije sustava Office?
-
Da biste otvorili aplikaciju, odaberite njezinu ikonu u rezultatima pretraživanja.
-
Kada se aplikacija otvori, prihvatite licencni ugovor. Microsoft 365 ili Office je aktiviran i spreman za korištenje.
Napomena: Čarobnjak za aktivaciju pojavljuje se ako Microsoft 365 ili Office ima problema s aktivacijom. Dovršite postupak u čarobnjaku da biste dovršili aktivaciju.
Najčešća pitanja o prijavi i instalaciji
U nastavku je navedeno nekoliko najčešćih pitanja ili problema prilikom pokušaja instalacije sustava Microsoft 365 ili Office.
Savjet: Vaš problem nije naveden? Pokušajte otkloniti poteškoće s instalacijom sustava Microsoft 365 ili Office radi dodatnih problema i njihovih mogućih rješenja.
Pitanja o računu:
Da biste mogli instalirati Microsoft 365 iliOffice 2021 morate ga povezati s Microsoftovim računom ili računom tvrtke ili obrazovne ustanove.
Ako imate kućni proizvod i kupili ste Microsoft 365 ili Office u maloprodajnoj ili internetskoj trgovini, ali nemate Microsoftov račun, možda još niste iskoristili ključ proizvoda (ako ste ga nabavili) ili ste propustili korak povezivanja nedavne kupnje s računom. Učinite sljedeće da biste povezali račun s Microsoft 365 ili Office.
Za proizvod iz sustava Office za kućnu upotrebu idite na office.com/setup i stvorite novi Microsoftov račun ili se prijavite pomoću postojećega, a zatim slijedite preostale korake na toj stranici, npr. unos ključa proizvoda (ako ga imate). Račun je uspješno povezan sa sustavom Microsoft 365 ili Sustavom Office kada vam se prikaže stranica Moj račun za Office i adresa e-pošte Microsoftova računa te gumb za instalaciju aplikacija. Da biste pojednostavnili ostatak postupka instalacije, odaberite gornje kartice PC ili Mac.
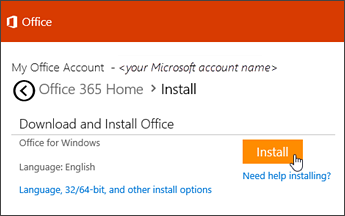
Ako Microsoftov račun ili pak račun tvrtke ili obrazovne ustanove ne funkcionira, pročitajte članak Zaboravio sam korisničko ime ili lozinku za račun koji koristim uz Office.
Kada se prijavite pomoću računa tvrtke ili obrazovne ustanove, ne vidite mogućnost instalacije aplikacija za stolna računala na početnoj stranici sustava Microsoft 365, idite izravno na stranicu Softver sustava Microsoft 365 . Odaberite jezik i željenu verziju (korisnici PC-jeva mogu birati između 32-bitne i 64-bitne verzije), a zatim kliknite Instaliraj. Da biste pojednostavnili ostatak postupka instalacije, pogledajte 2. i 3. korak na gornjim karticama PC ili Mac.
Napomene:
-
Ako se u vašoj tvrtki ili ustanovi koristi Microsoft 365 kojim upravlja 21Vianet u Kini, prijavite se na stranici Softver sustava Microsoft 365 na web-mjestu https://portal.partner.microsoftonline.cn/OLS/MySoftware.aspx.
-
Ako se u vašoj tvrtki ili ustanovi koristi Microsoft 365 Germany, prijavite se na stranici Softver sustava Microsoft 365 na web-mjestu https://portal.office.de/OLS/MySoftware.aspx.
Ako i dalje ne vidite mogućnost instalacije Microsoft 365 stranici Microsoft 365 softver, možda vam administrator nije dodijelio licencu. Saznajte imate li licencu za instalaciju sustava Microsoft 365.
Ako ste učenik ili nastavnik, a vaša vam ustanova nije dala licencu, saznajte ispunjavate li uvjete za besplatno preuzimanje sustava Microsoft 365.
Ako se na web-mjesto www.office.com pokušavate prijaviti pomoću računa tvrtke ili obrazovne ustanove, a prijava je blokirana, to najvjerojatnije znači da je administrator sustava Microsoft 365 postavio sigurnosno pravilo koje sprječava prijavu na to mjesto.
Da biste Microsoft 365, pokušajte se prijaviti izravno na stranicu Softver sustava Microsoft 365 . Odaberite jezik i željenu verziju (korisnici PC-jeva mogu birati između 32-bitne i 64-bitne verzije), a zatim kliknite Instaliraj. Da biste pojednostavnili ostatak postupka instalacije, pogledajte 2. i 3. korak na gornjim karticama PC ili Mac.
Napomene:
-
Ako se u vašoj tvrtki ili ustanovi koristi Microsoft 365 kojim upravlja 21Vianet u Kini, prijavite se na stranici Softver sustava Microsoft 365 na web-mjestu https://portal.partner.microsoftonline.cn/OLS/MySoftware.aspx.
-
Ako se u vašoj tvrtki ili ustanovi koristi Microsoft 365 Germany, prijavite se na stranici Softver sustava Microsoft 365 na web-mjestu https://portal.office.de/OLS/MySoftware.aspx.
Ako se i dalje ne možete prijaviti, obratite se administratoru.
Ključ proizvoda, kupnja i instalacija starijih verzija sustava Microsoft 365:
Ne uključuju sve verzije sustava Microsoft 365 ključ, ali ako ga vaš primjerak ima, morat ćete ga iskoristiti da biste mogli instalirati Microsoft 365. Otvorite office.com/setup i prijavite se postojećim Microsoft računom ili stvorite novi, a zatim unesite ključ proizvoda. Slijedite preostale upite da biste dovršili povezivanje Microsoftova računa s ovom verzijom Microsoft 365.
Nemate ključ proizvoda ili niste sigurni je li vam potreban? Pročitajte Upotreba ključa proizvoda u sustavu Office.
Koraci u ovoj temi pretpostavljaju da imate Microsoft 365 iliOffice 2021 i spremni ste za instalaciju ili ponovnu instalaciju. Još nemate najnoviju verziju?
Kupite ili isprobajte Microsoft 365
Saznajte više o razlikama između sustava Microsoft 365 i verzija koje nisu pretplatne.
Pomoć za instalaciju starijih verzija sustava Office:
Pitanja o instalaciji ili pogreške tijekom instalacije
Samo Microsoft 365 pretplate: Možete instalirati Microsoft 365 na svim uređajima i biti prijavljeni na pet uređaja istodobno. Dodatne informacije potražite u članku Kako funkcionira prijava u sustavu Microsoft 365.
Ako imate Microsoft 365 obitelj, pretplatu na Microsoft 365 Family možete zajednički koristiti s najviše pet članova obitelji ili drugih osoba. Svaka osoba može instalirati Microsoft 365 na svim svojim uređajima i biti prijavljena na pet uređaja istovremeno.
Za jednokratnu kupnju sustava Office kao što su Office Home & Student, Office Home & Business ili Office Professional: Te nepretplatničke verzije sustava Office možete instalirati samo na jednom računalu. No Office možete prenijeti na drugo računalo koje vam pripada ako naiđite na kvar hardvera ili kupite novo računalo. Dodatne informacije potražite u Microsoftovim licencnim odredbama.
Kada instalirate sustav Office na PC-ju, morate biti administrator na PC-ju na kojem želite instalirati Office. Ako niste sigurni, pročitajte članak Provjera imate li lokalne administratorske ovlasti za instalaciju sustava Office.
Ako ste kupili samostalnu verziju aplikacije sustava Office, primjerice Visio ili Word, u većini slučajeva instalirate aplikaciju na isti način na koji instalirate paket Microsoft 365 ili Office, prijavom u www.office.com pomoću Microsoftov račun ili račun tvrtke ili škole i odabirom mogućnosti Instaliraj za samostalni proizvod.
Ako imate pretplatu na Project Online Professional, Project Online Premiumili Visio Pro, upute za instalaciju aplikacija koje su dio tih pretplata potražite u članku Instalacija programa Project ili Instalacija programa Visio .
Aplikacije Microsoft 365 office dostupne su za instalaciju na iPhone i iPad, uređaj sa sustavom Android ili telefon i tablet sa sustavom Windows. Pročitajte članak Postavljanje aplikacija i e-pošte okruženja Microsoft 365 na mobilnom uređaju.
Ako Microsoft 365 ili Office čini se da instalacija traje jako dugo, to može biti uzrokovano problemima s internetskom vezom, vatrozidom ili antivirusnim softverom. Moguća rješenja potražite u članku Instalacija sustava Microsoft 365 ili Office traje predugo.
Microsoft 365 može potrajati i zbog spore internetske veze (kao što je modemske veze). Ako nemate dobru vezu, instalirajte Microsoft 365 pomoću izvanmrežnog instalacijskog programa.
Microsoft 365 ili Office se ne može instalirati: na računalu mora biti instaliran podržani operacijski sustav da biste instalirali Microsoft 365 ili Office. Na stranici sistemski preduvjeti možete pronaći popis podržanih sustava. Instalacija, primjerice, neće biti uspješna ako pokušavate instalirati Microsoft 365 ili Office na računalu sa sustavom Windows Vista ili Windows XP operacijskim sustavom. Ako računalo ne može instalirati punu verziju sustava Office za Microsoft 365, isprobajte besplatne aplikacije sustava Microsoft 365 iz preglednika.
Primio sam poruku o pogrešci: Ako ste prilikom pokušaja instalacije sustava Microsoft 365 Office ili office dobili poruku o pogrešci , a ona sadrži vezu Saznajte više, odaberite je da biste dobili informacije o otklanjanju poteškoća s tom određenom pogreškom. Ako nema veze, pročitajte članak Otklanjanje poteškoća s instalacijom sustava Microsoft 365 ili Office.
<c0>Prikazala mi se poruka da operacijski sustav nije podržan:</c0> ako vam se prikaže poruka o nepodržanom operacijskom sustavu, možda pokušavate instalirati Office na uređaju koji nije podržan, npr. Ako vam se pojavila poruka o pogrešci operacijskog sustava koja nije podržana, možda pokušavate instalirati Microsoft 365 ili Office na nepodržani uređaj kao što je instalacija mac verzije sustava Microsoft 365 Office na PC ili obratno ili pokušavate instalirati Microsoft 365 ili Office na Chromebook ili neki drugi mobilni uređaj. Pročitajte članak Pogreška "Operacijski sustav nije podržan" prilikom instalacije sustava Office ili Postavljanje aplikacija sustava Office i e-pošte na mobilnom uređaju.
Pomoć za određene aplikacije i pomoć za administratore sustava Microsoft 365:
Informacije o preuzimanju verzije programa OneNote za stolna računala potražite OneNote 2016 u članku Nema programa OneNote nakon instalacije sustava Office 2019 ili Microsoft 365.
Ako je Microsoft 365 ili Office instaliran, ali vam je potrebna pomoć s osnovama ili želite saznati kako napraviti određeni zadatak, kao što je ispis dokumenta, postavljanje računa u programu Outlook ili korištenje funkcije VLOOKUP u sustavu Excel, idite na vrh ove stranice (ako se prikazuje u web-pregledniku) i odaberite Proizvodi.
Možete i potražiti ono što tražite pomoću trake za pretraživanje u gornjem desnom kutu.
Ako ste administrator sustava Microsoft 365 tarife za Office za tvrtke, korisnici u vašoj tvrtki ili ustanovi mogu instalirati Microsoft 365 samo pomoću koraka u ovoj temi sve dok tarifa obuhvaća verziju programa Microsoft 365 za računala , a korisniku ste dodijelili licencu i dali mu dozvolu za instalaciju sustava Microsoft 365 (Upravljanje postavkama preuzimanja softvera u sustavu Microsoft 365).
Informacije o dodjeli licenci potražite u članku Dodjela licenci korisnicima u sustavu Microsoft 365 za tvrtke.
Ako vam je poneo više licenci i morate kupiti više, pročitajte članak Kupnja licenci za pretplatu na Microsoft 365 za tvrtke.
Obratite se Microsoftu
Ako ne uspijete riješiti problem, pokušajte se obratiti Microsoftovoj službi za podršku.
Savjet: Ako ste vlasnik male tvrtke i tražite dodatne informacije o postavljanju sustava Microsoft 365, posjetite Pomoć i učenje za male tvrtke.
Preporučeni članci
Preuzimanje i instalacija ili ponovna instalacija sustava Office 2019 ili Office 2016
Kako koristiti aplikaciju Provjera stanja PC-ja
Zaboravio sam račun koji koristim uz Office











