Stvorite ankete za anketiranje zaposlenika
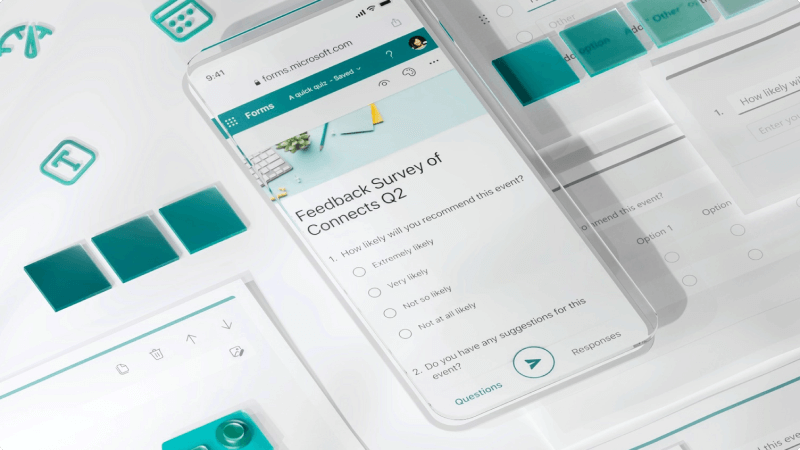
Jesu li vaši klijenti zadovoljni? Tko je stao na tvoj sajmovi? Gdje biste trebali održati piknik zaposlenika? Najbolji način da to otvorite je da pitate! Brze ankete i ankete možete stvoriti pomoću Microsoft Forms da ih svi ispune da biste dobili potrebne podatke.
Što ću naučiti?
-
Kako stvoriti Microsoft Forms upitnik
-
Kako zajednički koristiti obrazac u tvrtki ili s klijentima
Što mi je potrebno?
-
web-preglednik
-
10 minuta
-
Prijavite se da biste Microsoft Forms s Microsoft 365 vjerodajnicama tvrtke.
-
Odaberite Novi obrazac.
-
Unesite naslov obrasca. Možete dodati i neobavezni opis za njega.
-
Odaberite Dodaj novo da biste dodali novo pitanje u obrazac. Možete odabrati pitanja Izbor, Tekst, Ocjena ili Datum. Odaberite strelicu dolje da bi vam se prikazalo Više vrsta pitanja.
-
Kada dodate pitanja, pri vrhu prozora dizajna odaberite Pretpregled da biste vidjeli kako će obrazac izgledati na računalu ili mobilnom uređaju.
Obrazac možete oblikovati na mnogo načina, pa je dobro isplanirati vrstu pitanja i informacija koje tražite. Evo nekoliko prijedloga za dodatne informacije o obrascima:
-
IditeMicrosoft Forms otvorite obrazac ili test.
-
Odaberite Prikupljanje odgovora.
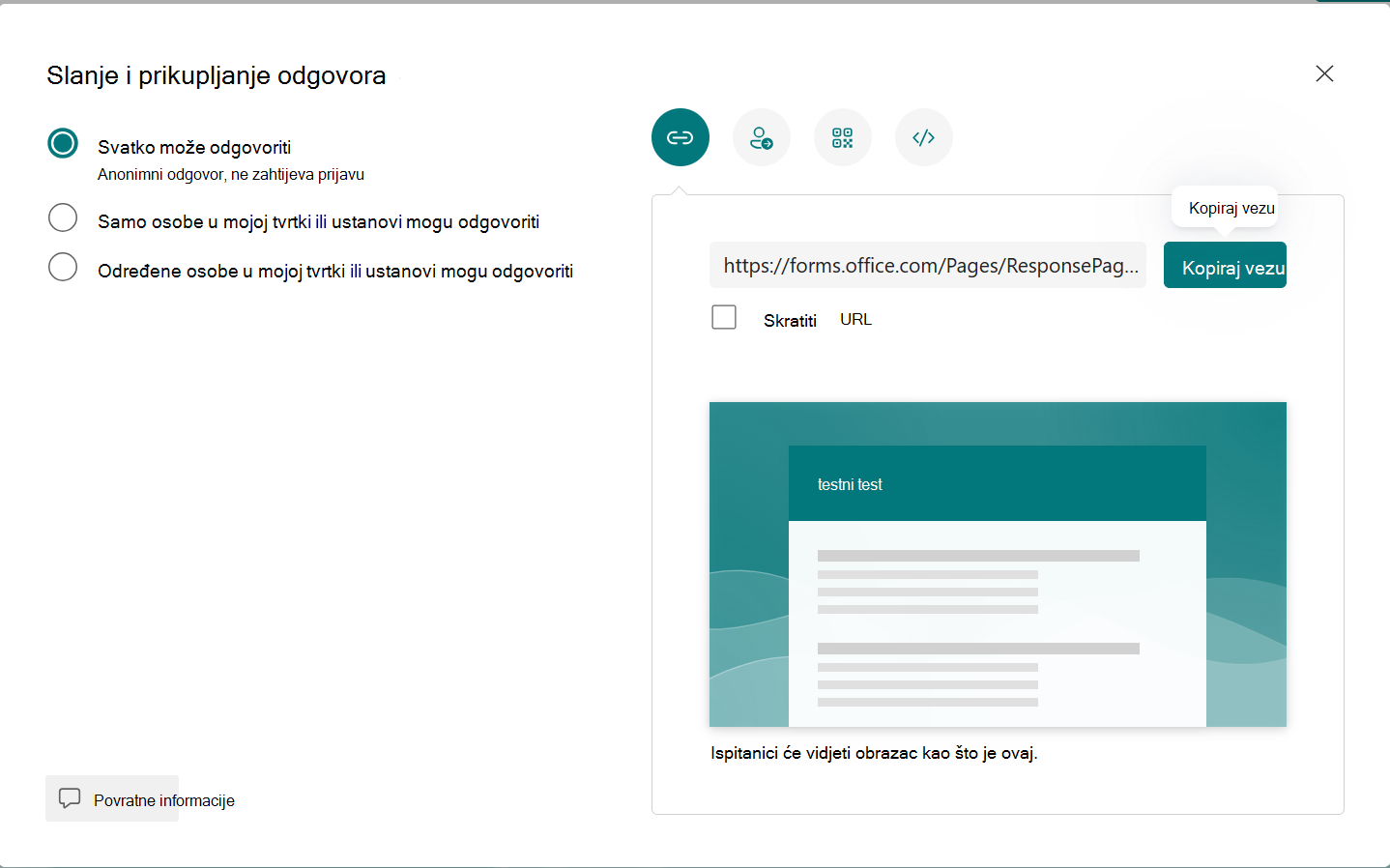
-
U odjeljku Slanje i prikupljanje odgovora odaberite ciljnu skupinu u sljedećim mogućnostima:
-
Svatko može odgovoriti – svi unutar ili izvan vaše tvrtke ili ustanove mogu slati odgovore na vaš obrazac ili test.
-
Samo osobe u mojoj tvrtki ili ustanovi mogu odgovoriti – samo osobe unutar vaše tvrtke ili ustanove, koje su se prijavile pomoću računa tvrtke ili obrazovne ustanove, mogu slati odgovore na vaš obrazac ili test.
-
Određene osobe u mojoj tvrtki ili ustanovi mogu odgovoriti – samo osobe ili grupe u vašoj tvrtki ili ustanovi koje navedete mogu odgovoriti na obrazac ili test. Morate ispuniti polje Unesite ime, grupu ili adresu e-pošte .
Napomene
-
Samo osobe u mojoj tvrtki ili ustanovi mogu odgovoriti, a Određene osobe u mojoj tvrtki ili ustanovi mogu odgovoriti samo za Microsoft Office 365 za obrazovanje i Microsoft 365 Apps za male tvrtke korisnike. Korisnici s drugim poštanskim sandučićima, kao što su oni hostirani na namjenskim Exchange Server kojima se pristupa putem REST API-ja, nisu podržani. Saznajte više.
-
Kada odaberete mogućnost Određene osobe u mojoj tvrtki ili ustanovi mogu odgovoriti, možete odrediti ukupno do 100 pojedinačnih imena ili naziva grupa. Od ograničenja od 100, možete odrediti do 20 grupa (a svaka grupa može sadržavati do 1000 pojedinaca). Možete, primjerice, prikupiti odgovore od 80 pojedinaca i 20 grupa za ukupno 100.
-
Samo osobe u mojoj tvrtki ili ustanovi mogu odgovoriti, a Određene osobe u mojoj tvrtki ili ustanovi mogu odgovoriti samo za Microsoft Office 365 za obrazovanje i Microsoft 365 Apps za male tvrtke korisnike. Korisnici s drugim poštanskim sandučićima, kao što su oni hostirani na namjenskim Exchange Server kojima se pristupa putem REST API-ja, nisu podržani. Saznajte više.
-
Kada odaberete mogućnost Određene osobe u mojoj tvrtki ili ustanovi mogu odgovoriti, možete odrediti ukupno do 100 pojedinačnih imena ili naziva grupa. Od ograničenja od 100, možete odrediti do 20 grupa (a svaka grupa može sadržavati do 1000 pojedinaca). Možete, primjerice, prikupiti odgovore od 80 pojedinaca i 20 grupa za ukupno 100.
-
-
-
Odaberite način zajedničkog korištenja obrasca:
-
Da biste kopirali URL, odaberite Kopiraj vezu. Potvrdite okvir Skrati URL ako želite kraći URL od onoga što ste naveli.
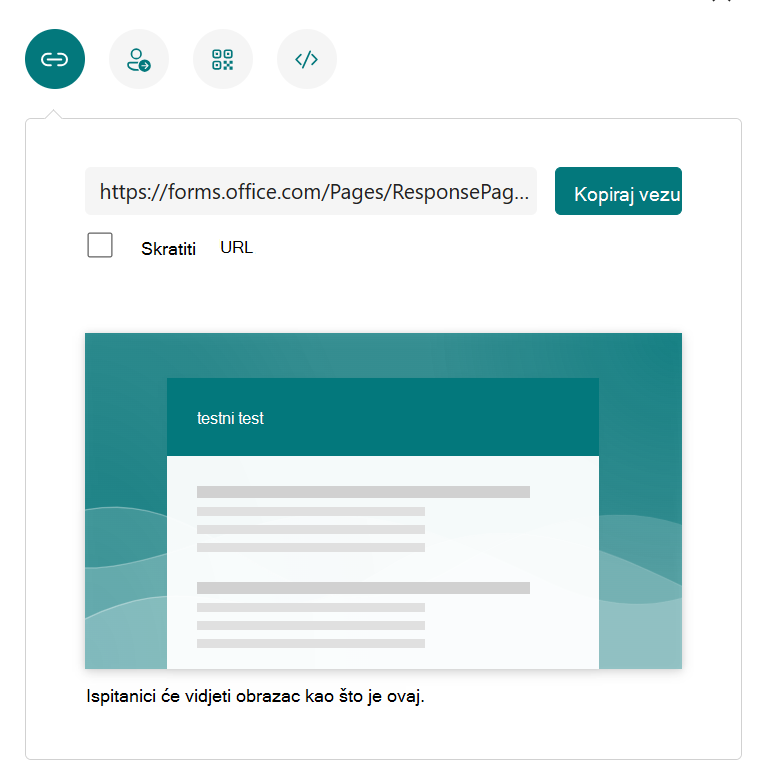
Napomena
Mogućnost Skraćivanje URL-a nije dostupna kada se prijavite u Forms pomoću Microsoftova osobnog računa (Hotmail, Live ili Outlook.com) ili ako koristite web-mjesto za mobilne uređaje.
-
Uz poboljšanu mogućnost raspodjele u aplikaciji Forms imate mogućnost slanja pozivnica putem različitih platformi. Odaberite ikonu pozivnice za odabrani način isporuke. Mogućnosti su sljedeće:
-
Kontakt Veza

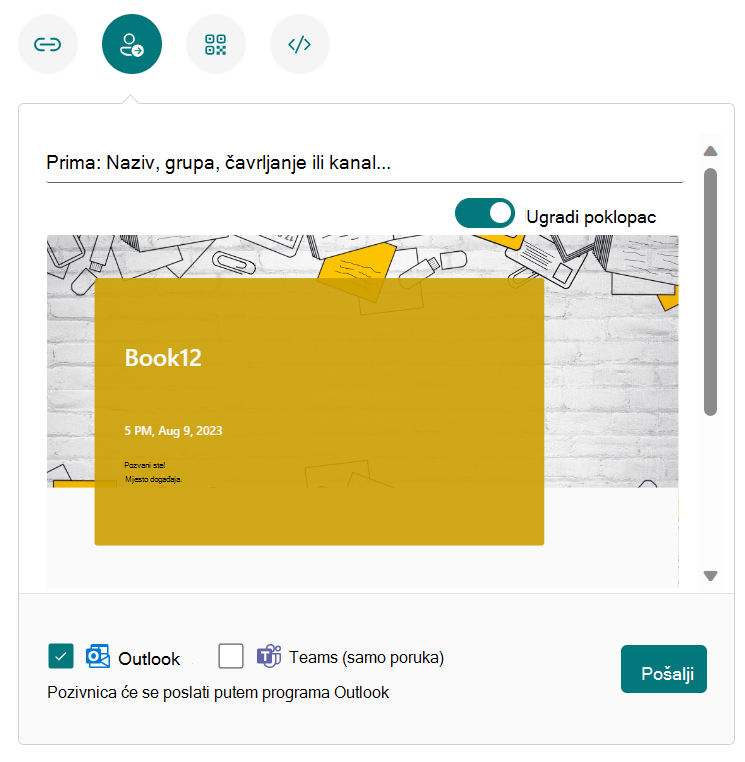
Napomene
-
Ako šaljete obrazac ili test u aplikaciji Teams, možete ga poslati osobi, grupi čavrljanja u aplikaciji Teams ili kanalu aplikacije Teams kada odaberete pozvane osobe.
-
Kada unesete adresu za primatelja programa Outlook, potvrdni okvir programa Outlook po zadanom se ispunjava.
-
Jedna pozivnica podržava do 500 pojedinačnih imena, uključujući osobe u grupi i osobe u čavrljanju/kanalu.
-
Jedna pozivnica podržava samo jednu grupu.
-
-
QR code

-
Ugradi

Napomena
Svatko tko primi vezu na obrazac putem e-pošte moći će proslijediti vašu poruku e-pošte drugim osobama koje mogu vidjeti i ispuniti obrazac. Ako je vaš obrazac, međutim, postavljen na Samo osobe u mojoj tvrtki ili ustanovi mogu odgovoriti ili određene osobe u mojoj tvrtki ili ustanovi mogu odgovoriti, samo pojedinci i grupe koje vi definirate – mogu li svi u vašoj tvrtki ili ustanovi ili samo određene osobe i grupe – pregledavati vaš obrazac i odgovarati na njega (čak i ako je poruka e-pošte proslijeđena na njih).
-
Prikaz rezultata
Kada stvorite obrazac, prilagodite njegove postavke i omogućite zajedničko korištenje obrasca s drugim korisnicima, vrijeme je da pogledate rezultate. Otvorite obrazac za koji želite pogledati rezultate, a zatim odaberite karticu Odgovori.
-
Odaberite Prikaz rezultata da biste vidjeli detalje o svakom ispitaniku pojedinačno, npr. koliko mu je vremena trebalo za ispunjavanje obrasca i koje je mogućnosti odabrao.
-
Da biste jednostavno pogledali sve podatke o odgovoru obrasca u radnoj knjizi programa Excel, odaberite Otvori u programu Excel.
-
Odaberite vezu Dodatne pojedinosti da biste vidjeli naziv svakog od njih i njihove odgovore na svako pitanje.
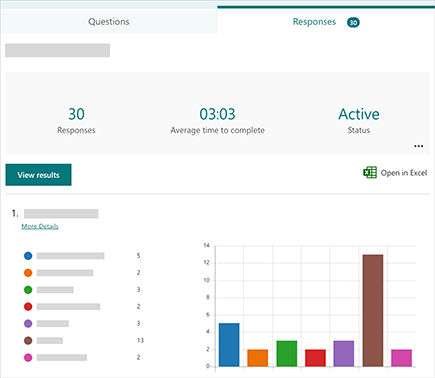
Povezane teme
Zajedničko korištenje obrasca za suradnju








