Új Windows Outlook használatba vétele
Applies To
Microsoft 365-höz készült Outlook Új Windows OutlookAz új Windows Outlook appot többféleképpen is beszerezheti.
-
1 . lehetőség Kapcsolja be az Új Outlook kipróbálása váltógombot az aktuális Outlook appban. Ez a lehetőség a Microsoft 365-höz készült Outlook asztali verziójában, valamint a Posta és a Naptár appban érhető el Windows-eszközökön.
-
2 . lehetőség Töltse le az új Outlookot a Microsoft Store-ból.
-
3 . lehetőség Használja az új Outlook előre telepített verzióját a Windows 11 PC 23H2-es verzióját futtató új eszközökön, vagy ha a Windows 11 23H2-es vagy újabb verziójára frissít.
Ha a fiók nem lett automatikusan hozzáadva új Outlook letöltése után, adja hozzá manuálisan.
Válasszon egy lehetőséget az új Outlook használatának megkezdéséhez
1. lehetőség – Az új Outlook kipróbálása funkció bekapcsolása
Megjegyzés: Ha Ön rendszergazda, és ki szeretné kapcsolni ezt a funkciót a szervezetében, tekintse meg az Információ rendszergazdáknak című szakaszt.
Ha a Microsoft 365-előfizetés részeként telepített Outlook appot (2303-as verzió, 16227.20318-as build) vagy a Windows 10-es vagy 11-es eszközéhez mellékelt Posta és Naptár appot használja, az alkalmazás jobb felső sarkában az Új Outlook kipróbálása kapcsoló jelenhet meg.
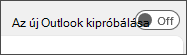
Kapcsolja be a kapcsolót, és állítsa be a fiókját
-
Kapcsolja be az Új Outlook kipróbálása kapcsolót. Új Outlook megkezdi a letöltést.
-
A Siker ablakban válassza a Váltás lehetőséget. Ezzel bezárja az Outlook aktuális verzióját, ésÚj Outlook automatikusan bejelentkezik. Az adatvédelmi beállítások elfogadásához válassza a Tovább gombot.
-
Válassza ki a választható adatok küldésére vonatkozó lehetőséget, majd válassza az Elfogadás lehetőséget. Tekintse át a kapcsolt szolgáltatásokra vonatkozó adatvédelmi információkat, majd válassza a Folytatás lehetőséget.
-
A Beállítások importálása lehetőséget választva átadhatja a beállításokat a klasszikus Outlookból. Új Outlook megkezdi a fiókok hozzáadását.
Tipp: A legtöbb fiók támogatott az új Outlookban. Ide tartoznak a Microsoft-fiókok, például egy Outlook.com- vagy Hotmail.com-fiók, a szervezet rendszergazdája által Önhöz rendelt munkahelyi vagy iskolai fiókok, az olyan külső fiókok, mint a Gmail, a Yahoo!, az iCloud és más, IMAP protokollon keresztül csatlakozó külső fiókok.
-
A windowsos új Outlook a telepítés befejezése után megnyílik, és azonnal megkezdheti az e-mailek olvasását és küldését.
2. lehetőség – Új Outlook letöltése a Microsoft Store-ból
Nem jelenik meg az Új Outlook kipróbálása váltógomb, ha az Office nem előfizetéses verziójában (például az Office Otthoni & Vállalati verzióban) megtalálható asztali Outlook appot használja, vagy ha az e-maileket egy webhelyről( például outlook.com vagy gmail.com) éri el.
Ha azonban a Windows támogatott verzióját futtatja, az alábbi lépéseket követve telepítheti új Outlook a Microsoft Store-ból.
Új Outlook letöltése a Microsoft Store-ból
Megjegyzés: Az új Outlook letöltéséhez a Windows 10 17763.0-s vagy újabb verzióját kell futtatnia.
-
Nyissa meg a Microsoft Store-t Windows rendszeren.
-
Válassza a Beolvasás lehetőséget. Az új Outlook megkezdi a letöltést.
-
Ha a letöltés befejeződött, válassza a Megnyitás lehetőséget.
-
Ha a fiókokat nem adja hozzá automatikusan, az utasításokat követve vegye fel a fiókját, és kezdje el használni az új Outlookot.
3. lehetőség – Frissítés a Windows 11 23H2-es verziójára, ha elérhető
2023 októberében a Windows 11 23H2-es verziója lesz elérhető.
Az új Windows Outlook előre telepítve lesz a Windows 11 23H2-es verzióját futtató új Windows-eszközökön és -eszközökön. Ha még nem használja a Windows 11 SV2 vagy újabb verziót, 2023 szeptemberétől a Start menüben rögzített új Outlook jelenik meg.
Október után bárki, aki Windows 11 SV1-ről vagy Windows 10-ről frissít a Windows 11 23H2-re, a Minden alkalmazás listában is megtalálja az alkalmazást. Ha nem látja az alkalmazás telepítését, kövesse a 2. lehetőség lépéseitúj Outlook közvetlenül a Microsoft Store-ból való telepítéséhez.
Fiók hozzáadása az új Outlookhoz
Ha a fiók nem lett automatikusan hozzáadva, vagy még nem vett fel fiókot, kövesse az E-mail-fiók hozzáadása a Windows Outlookhoz című cikk lépéseit.
Tipp: A legtöbb fiók támogatott az új Outlookban. Ide tartoznak a Microsoft-fiókok, például egy Outlook.com- vagy Hotmail.com-fiók, a szervezet rendszergazdája által Önhöz rendelt munkahelyi vagy iskolai fiókok, az olyan külső fiókok, mint a Gmail, a Yahoo!, az iCloud és más, IMAP protokollon keresztül csatlakozó külső fiókok
Csak informatikai rendszergazdáknak szóló információk
Ha Ön rendszergazda, és ki szeretné kapcsolni ezt a funkciót a szervezete asztali Outlook appjában, olvassa el Az alkalmazottak hozzáférésének engedélyezése vagy letiltása az új Windows Outlookhoz című témakört.
A Windows Posta, a Naptár és a Személyek funkcióval nem lehet kikapcsolni a Try új Outlook funkciót ezekben az alkalmazásokban. Javasoljuk, hogy távolítsa el az alkalmazásokat a szervezet eszközeiről, hogy a felhasználók ne tölthessenek leúj Outlook ezen alkalmazásokon keresztül.
A Microsoft Posta és Naptár apphoz készült hosszú távú csomagjairól további információt a Windows Outlook: A Posta, a Naptár és a Kapcsolatok jövője Windows 11-en című témakörben talál.











