E-mail-fiók hozzáadása a Windows Outlookhoz
Számos különböző típusú e-mail-fiókot adhat hozzá Outlook, például egy Outlook.com vagy Hotmail.com fiókot, aMicrosoft 365, Gmail-, Yahoo-, iCloud- és Exchange-fiókokkal használt munkahelyi vagy iskolai fiókot.
Válassza ki alább az Ön által használt Outlook-verzióhoz tartozó lapot. Az Outlook melyik verziójával rendelkezem?
Megjegyzés: Ha az Új Outlook lap lépései nem működnek, előfordulhat, hogy még nem használja az új Windows Outlookot. Válassza a Klasszikus Outlook lapot, és kövesse ezeket a lépéseket.
Új fiók hozzáadása vagy meglévő fiókok kezelése
-
A Nézet lapon válassza a Nézetbeállítások lehetőséget.
-
Válassza a Fiókok > e-mail fiókok lehetőséget.
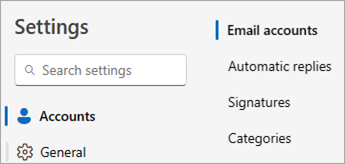
-
Most hozzáadhat egy új fiókot, vagy kezelheti vagy törölheti a meglévő fiókokat.
Megjegyzés: Bizonyos külső e-mail-szolgáltatók, úgymint a Gmail, a Yahoo és az iCloud esetében először módosítani kell egyes beállításokat az adott szolgáltató webhelyén, és csak utána vehető fel a fiók az Outlookban.
Fiók hozzáadása:
-
Válassza a Fiók hozzáadása lehetőséget, válasszon ki egy javasolt fiókot a legördülő menüből, vagy adjon meg egy másik e-mail-címet, majd válassza a Folytatás lehetőséget.
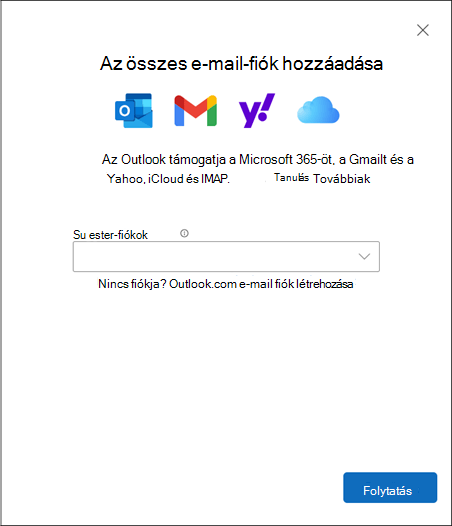
-
Ha a rendszer kéri, adja meg a fiók jelszavát, és válassza a Kész lehetőséget.
Fiók törlése vagy kezelése:
-
Az E-mail fiókok szakaszban keresse meg a törölni vagy kezelni kívánt fiókot, majd a fiók neve mellett válassza a Kezelés lehetőséget.
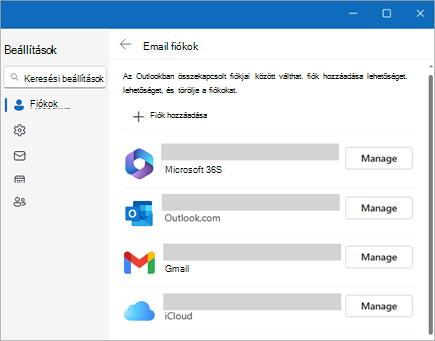
-
A Fiók részletei területen válasszon egy lehetőséget, például az Eltávolítás vagy a Beállítás elsődleges fiókként lehetőséget.
-
Ha végzett, válassza a Vissza a fiókok lapra lehetőséget, vagy zárja be a Beállítások ablakot.
-
Fiók hozzáadásakor felmerülő jelszóproblémák elhárítása
Elfelejtette jelszavát
Ha elfelejtette egy Microsoft-fiók jelszavát, a bejelentkezési segédünkkel lépjen vissza a fiókjába, vagy olvassa el az Elfelejtett Microsoft-fiók jelszavának alaphelyzetbe állítása című témakört.
Ha elfelejtette egy munkahelyi vagy iskolai fiók jelszavát, olvassa el a Munkahelyi vagy iskolai jelszó alaphelyzetbe állítása biztonsági adatok használatával című témakört.
Megjelenik egy üzenet az alkalmazásjelszavakról
Ha tudja, hogy a megfelelő jelszót használja az e-mail-fiókjához, és a következőhöz hasonló üzenetet kap:
-
Hozzon létre egy alkalmazásjelszót az Outlookhoz a levelezési szolgáltató webhelyén.
Az alkalmazásjelszavak véletlenszerűen generálnak egyszer használatos jelszavakat, amelyek ideiglenes hozzáférést biztosítanak az online fiókokhoz. Az ideiglenes jelszavak biztonsági rétegként működnek, így nem szükséges megosztani a fő fiók hitelesítő adatait a potenciálisan kevésbé biztonságos vagy ismeretlen alkalmazásokkal.
A szolgáltatótól függően előfordulhat, hogy bizonyos fióktípusok, például az IMAP- vagy iCloud-fiókok hozzáadásához alkalmazásjelszóra van szükség.
Az alkalmazás jelszavának beszerzéséhez az e-mail-szolgáltatójához kell mennie. A levelezési szolgáltató útmutatást ad arra vonatkozóan, hogyan hozhat létre alkalmazásjelszót az e-mail-fiókjához, hogy használni tudja azt levelezőalkalmazásokban, például az Outlookban.
Miután beszerezte az alkalmazásjelszót a szolgáltatójától, másolja ki, majd illessze be, amikor a rendszer kéri a fiókjelszót az Outlookban.
A Gmail- vagy iCloud-fiók hozzáadásával kapcsolatos további segítségért lásd: Gmail-fiók hozzáadása vagy iCloud-alapú e-mail-fiók hozzáadása vagy kezelése.
|
A böngészőben az irányított támogatás digitális megoldásokat kínálhat az Office-problémákra |
Akár az első e-mail-fiókját készíti, akár újabb fiókokat készül felvenni az Outlookban, az alábbi lépéseket kell követnie.
-
Válassza a Fájl > Fiók hozzáadása lehetőséget.
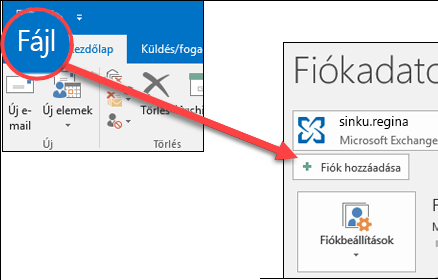
(Ha nem látja a Fájl lapot, előfordulhat, hogy az Új Windows Outlookot használja. Útmutatásért nyissa meg az Új Outlookot ."
-
Adja meg az e-mail-címét, majd kattintson a Csatlakozás gombra.
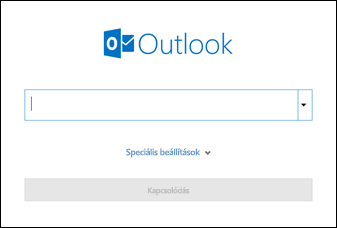
-
Ha a program kéri, adja meg ismét a jelszavát, és válassza az OK > Befejezés lehetőséget az e-mail-fiók Outlookban történő használatának megkezdéséhez.
Az Outlook nem fogadja el a jelszavamat
Ha elfelejtette egy Microsoft-fiók jelszavát, a bejelentkezési segéd segítségével visszatérhet a fiókjához.
Ha tudja, hogy a megfelelő jelszót használja az e-mail-fiókjához, de az Outlook nem fogadja el, előfordulhat, hogy rendelkezik egy további biztonságot igénylő e-mail-fiókkal.
A Gmail-, a Yahoo-, az iCloud-, az Outlook.com- és az AOL-fiókok mind kétfaktoros hitelesítéssel segítenek megakadályozni, hogy illetéktelen személyek hozzáférhessenek a fiókjához.
Az e-mail fiók Outlookhoz való hozzáadásához a szolgáltatótól függően szükség lehet egy appjelszóra, más néven alkalmazásjelszóra. Ez különbözik az e-mail-fiók megszokott jelszavától. Ha ezt az üzenetet látja, akkor egy appjelszóra van szüksége: Fiókjához kétfaktoros hitelesítés van beállítva. Kérjük, jelentkezzen be az alkalmazásjelszó használatával.
Az appjelszó beállításának lépései e-mail-szolgáltatóként eltérők lehetnek. Válassza ki az e-mail-szolgáltatóját az alábbi legördülő listából az utasításokért:
- E-mail-fiók kiválasztása
- Gmail
- Outlook.com
- Yahoo
- iCloud
Outlook 2019, Outlook 2021, Microsoft 365-höz készült Outlook
A Outlook újabb verzióival kétfaktoros hitelesítés beállítása nélkül is hozzáadhatja Gmail-fiókját IMAP-fiókként, és nincs szüksége alkalmazásjelszóra. A fiók nagyobb biztonsága érdekében azonban javasoljuk, hogy engedélyezze a kétfaktoros hitelesítést a Gmail-fiókjához. Ez egy további biztonsági réteget ad hozzá, miután megadta a jelszavát, és megkéri, hogy adjon meg egy kódot a telefonról a hitelesítéshez.
Outlook 2016 és korábbi verziók, illetve POP-fiók használata esetén
Ha Outlook 2016 vagy korábbi verziót használ, vagy ha a Gmail-fiókját POP-fiókként szeretné hozzáadni, engedélyeznie kell a kétfaktoros hitelesítést, és létre kell hoznia egy alkalmazásjelszót. A fiók Outlookhoz való hozzáadásához a szokásos jelszó helyett az alkalmazásjelszót fogja használni.
A kétfaktoros hitelesítés bekapcsolásához és appjelszó kéréséhez kövesse a következő lépéseket.
-
Nyissa meg a Gmail webhelyet egy böngészőben, és válassza a képernyő jobb felső sarkában látható Google-alkalmazások ikont.

-
Válassza a Fiók lehetőséget. A Biztonság alatt válassza a Bejelentkezés a Google-ba lehetőséget.
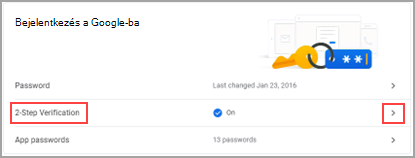
-
A Jelszó területen, ha a Kétlépéses ellenőrzésKI van kapcsolva, kattintson a > lehetőségre a KI felirat mellett. Ellenkező esetben folytassa a 4. lépéssel.
-
Az első képernyőn kattintson az Első lépésekgombra.
-
Ha a program kéri, adja meg a Gmailben használt jelszavát, majd kattintson a TOVÁBB gombra.
-
Adja meg a telefonszámát, és válassza ki, hogy az azonosítókódot SMS-ben vagy telefonhívással szeretné-e megkapni. Ezután kattintson a TOVÁBB gombra.
-
Írja be a kapott kódot, és kattintson a TOVÁBB gombra.
-
A kétlépcsős azonosítás beállításához kattintson a BEKAPCSOLÁS parancsra.
-
A képernyő tetején lévő Kétlépcsős azonosítás felirat melletti balra mutató nyílra kattintva térjen vissza az előző képernyőre.

-
-
A Jelszó alatt válassza az Alkalmazásjelszavak lehetőséget.
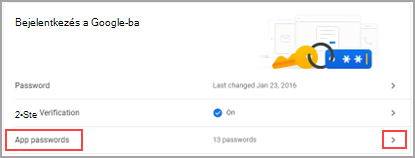
-
Adja meg a Google-fiók jelszavát, majd válassza a Bejelentkezés lehetőséget. A következő képernyő alján lévő legördülő listákban válassza a Levelek és a Windowsos számítógép elemet, majd a Létrehozás lehetőséget.
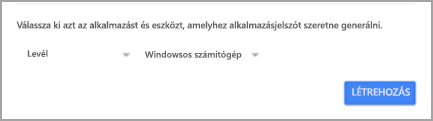
-
A Google megjeleníti az alkalmazásjelszót. Másolja ki a jelszót (szóközök nélkül), és adja meg, amikor az Outlook a jelszót kéri.
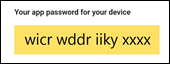
Ha kéttényezős hitelesítést használ az Outlook.com-hoz, akkor az alábbi lépésekkel hozhat létre appjelszót.
-
Nyissa meg a https://outlook.com webhelyet, kattintson a monogramjára a jobb felső sarokban, és válassza a Fiók megtekintése lehetőséget.
-
A Biztonság csoportban válassza a Frissítés elemet.
-
A További biztonsági beállítások csoportban válassza a Felfedezés elemet.
-
Görgessen le az alkalmazásjelszavak szakaszához, és válassza az Új alkalmazásjelszó létrehozása lehetőséget.
-
Az alkalmazásjelszó a következő képernyőn lesz látható. Jegyezze fel az alkalmazásjelszót, mert szüksége lesz rá, amikor felveszi a fiókját az Outlookba.
-
A jelen cikk elején szereplő útmutatást követve vegye fel a fiókját az Outlookba, de amikor az Outlook a jelszót kéri, az appjelszót adja meg.
Amikor hozzáadja Yahoo-fiókját az Asztali Outlookhoz, megjelenhet a Yahoo OAuth-üzenet . Ha megjelenik ez a kérdés, egyszerűen adja meg azt a jelszót, amelyet általában a webpostába való bejelentkezéshez használ. További információt itt talál.Ha nem látja ezt a kérdést, létre kell hoznia egy alkalmazásjelszót az alább ismertetett módon.
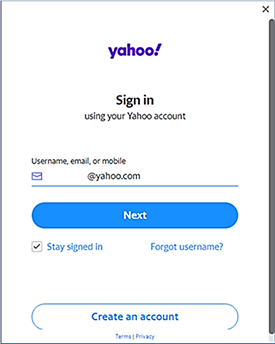
Yahoo OAuth-parancssor < >
-
Nyissa meg a Yahoo webhelyet a böngészőben, és válassza a beállítások ikont a képernyő jobb felső sarkában...

-
Válassza az Account info (Fiókadatok) > Account security (Fiókbiztonság) lehetőséget. Előfordulhat, hogy ismét be kell jelentkeznie.
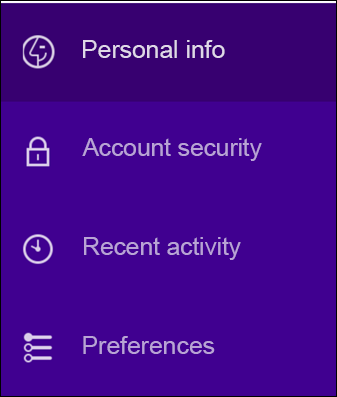
-
Ha nincs bekapcsolva a kétlépéses ellenőrzés, akkor csak a bekapcsolását követően léphet tovább. Ezután válassza a Manage app passwords (Appjelszavak kezelése) lehetőséget.
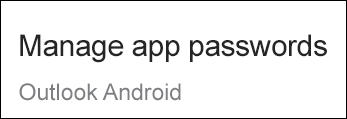
-
Válassza a legördülő listában az Outlook Desktop (Asztali Outlook) elemet, majd a Generate (Létrehozás) gombot.
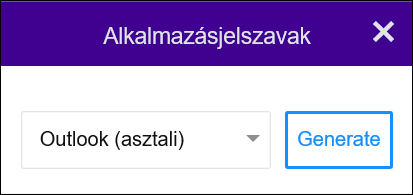
-
A Yahoo megjeleníti az alkalmazásjelszót. Másolja ki a jelszót (szóközök nélkül), és adja meg, amikor az Outlook a jelszót kéri.
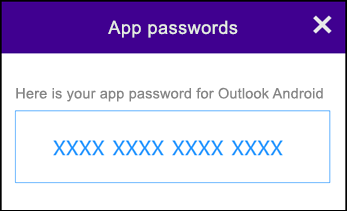
-
Lépjen az Apple ID webhelyre a böngészőjében, és írja be Apple ID azonosítóját és jelszavát.
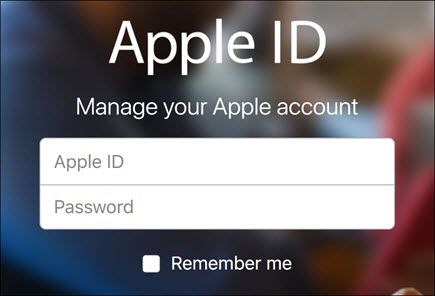
-
Ha már bekapcsolta a kétfaktoros hitelesítést, kapni fog egy kódot az egyik eszközére. A folytatáshoz adja meg ezt a kódot. Ellenkező esetben kapcsolja be a kétfaktoros hitelesítést.
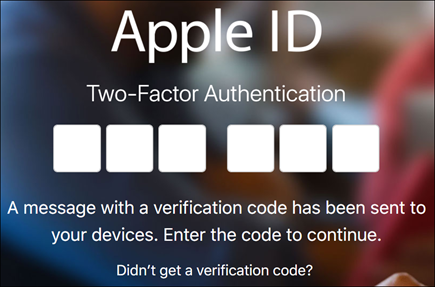
-
Válassza a Jelszó létrehozása lehetőséget a Biztonság szakasz ALKALMAZÁSSPECIFIKUS JELSZAVAK csoportjában.
-
Nevezze el a jelszót (például Outlook), és válassza a Létrehozás gombot.
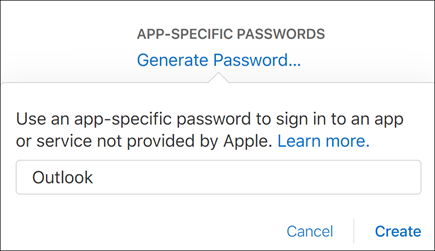
-
Az Apple megjeleníti az alkalmazásjelszót. Másolja ki a jelszót (szóközök nélkül), és adja meg, amikor az Outlook a jelszót kéri.
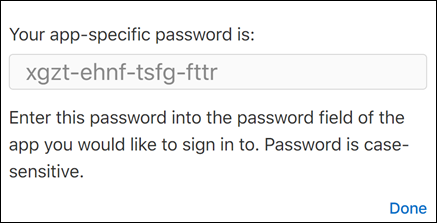
Problémákat tapasztal az e-mail-fiók hozzáadásakor? Használjon speciális beállításokat.
Előfordulhat, hogy manuálisan kell hozzáadnia az e-mail-fiókját. Válasszon az alábbi speciális módszerek közül:
POP- vagy IMAP-alapú e-mail-fiók felvétele a Windows Outlookba speciális beállítások segítségével
Ha adott értékeket kell megadnia a bejövő és kimenő üzenetek kiszolgálójának neveként, portszámaként vagy SSL-beállításaiként, az Outlook speciális beállításait használhatja. Ezekkel az utasításokkal felvehet egy POP- vagy IMAP-kapcsolódású fiókot az Outlookba.
-
Nyissa meg az Outlookot, és válassza a Fájl > Fiók hozzáadása parancsot.
-
Adja meg az e-mail címét a következő képernyőn, válassza a Speciális beállítások elemet, azután jelölje be a Manuálisan állítom be a fiókomat jelölőnégyzetet, majd válassza a Csatlakozás gombot.
-
Válassza ki a fiók típusát. Ha ezt a beállítást kell használnia, a legtöbb esetben az IMAP a jó választás.
-
A Fiókbeállítások képernyőn a legtöbb szükséges fiókbeállítás valószínűleg már meg van adva. Ha mégis segítségre van szüksége a beállítások megkereséséhez, olvassa el a POP- és IMAP-fiókok beállításai című témakört. Adja meg a bejövő és a kimenő üzenetek kiszolgálójának beállításait, majd válassza a Tovább gombot.
-
Adja meg a jelszavát, és válassza a Csatlakozás gombot.
Külső MAPI-alapú e-mail-fiók felvétele a Windows Outlookba speciális beállítások segítségével
Külső MAPI-szolgáltató használata esetén töltse le és konfigurálja a MAPI-levelezőszolgáltató alkalmazást a szolgáltató cég által javasoltaknak megfelelően.
-
Nyissa meg az Outlookot, és válassza a Fájl > Fiók hozzáadása parancsot.
-
A következő képernyőn adja meg az e-mail-címét, válassza a Speciális beállítások elemet, jelölje be a Manuálisan állítom be a fiókomat jelölőnégyzetet, és válassza a Csatlakozás gombot.
-
A Speciális beállítások képernyőn válassza az Egyéb elemet.
-
Az Egyéb képernyőn válassza ki a listából azt a kiszolgálótípust, amelyhez csatlakozni szeretne.
Megjegyzés: Az Egyéb lehetőség és az alatta felsorolt fióktípus csak akkor jelenik meg, ha megfelelően telepítette és konfigurálta a MAPI-szolgáltatót.
-
Kattintson a Csatlakozás gombra.
-
Ekkor elindul a számítógépre telepített MAPI-szolgáltató alkalmazás.
-
A MAPI-szolgáltató utasításait követve fejezze be a fiók beállítását.
Egy meglévő e-mail-fiók beállításait kell frissítenie az Outlookban?
Ha már létrehozott egy e-mail-fiókot, de a közelmúltban előfordult problémák miatt frissítenie kell a meglévő beállításokat, ugorjon Az e-mail-fiók beállításainak módosítása vagy frissítése a Windows Outlookban című szakaszra.
Kapcsolódó cikkek
Az e-mail-fiók beállításainak módosítása vagy frissítése a Windows Outlookban
E-mail-fiók hozzáadása a Mac Outlookhoz
A levelezés beállítása az Android Outlook appban
POP- és IMAP-beállítások az Outlookhoz
Tipp: Ha Ön kisvállalati tulajdonos, és további információt szeretne kapni a Microsoft 365 beállításáról, tekintse meg a Kisvállalati súgó és tanulás című témakört.











