Office-frissítések telepítése
Mac gépet használ? Lásd: Mac Office-frissítések automatikus keresése.
Kattintson ide a Windows Installert (MSI) használó Office-verziók legújabb frissítéseiért.
Az Office verziójának kiválasztása
Ha nem tudja biztosan, hogy melyik Office-verzióval rendelkezik, olvassa el a Melyik Office-verziót használom? című témakört.
Nem biztos abban, hogy milyen típusú telepített példánnyal rendelkezik?
Egy Office-app megnyitása a telepített példány típusának ellenőrzéséhez
Megjegyzés: Ha nem tud megnyitni egy appot a telepített példány típusának ellenőrzéséhez, próbálkozzon először az Office Kattintásra vagy MSI típusú példányok eltávolításának gyakori lépéseivel.
-
Hozzon létre vagy nyisson meg egy fájlt, és válassza a Fájl > Fiók (vagy Office-fiók) lehetőséget.
-
A Termékinformációk lapon keresse meg a Névjegy gombot, majd ellenőrizze a következőt:
Office Kattintásra

Az Office Kattintásra típusú példányokhoz verzió- és buildszám tartozik, és az információk közt szerepel az Office Kattintásra kifejezés.
Kövesse alább az Office Kattintásra vagy MSI című szakasz lépéseit.
MSI
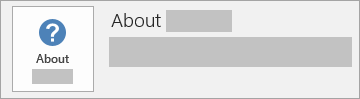
Az MSI típusú példányoknak nincs verzió- vagy buildszáma.
Kövesse alább az Office Kattintásra vagy MSI című szakasz lépéseit.
Microsoft Store
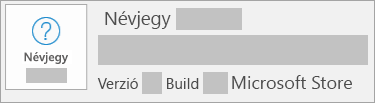
A Microsoft Store-példányokhoz verzió- és buildszám tartozik, és az információk közt szerepel a Microsoft Store kifejezés.
Ha ilyen típusú példánnyal rendelkezik, válassza a Microsoft Store fület.
Az Office újabb verziói
-
Nyissa meg bármelyik Office-appot, például a Wordöt, és hozzon létre egy új dokumentumot.
-
Nyissa meg a Fájl>-fiók (vagy az Outlook megnyitásakor office-fiók ) lehetőséget.
-
A Termékinformációk szakaszban válassza a Frissítési beállítások > Frissítés parancsot.
Megjegyzés: Előfordulhat, hogy előbb a Frissítések engedélyezése elemre kell kattintania (ha azonnal nem jelenik meg a Frissítés most elem).
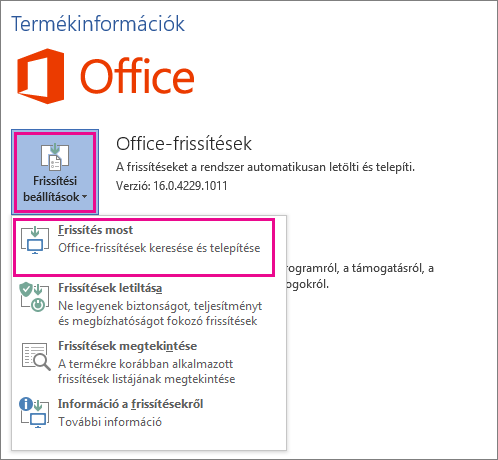
-
Miután az Office végzett a frissítések keresésével és telepítésével, zárja be a „Minden program naprakész” üzenetet.
Használhatja a Frissítési beállítások gombot is a Frissítések letiltása vagy a Frissítések előnézete lehetőség kiválasztásához a korábban telepített frissítésekre vonatkozóan.
Az Office a Microsoft Store-ban
Ha windowsos eszközén a Microsoft Store appból vásárolta meg az Office-t, frissítheti az Office-t ugyanabból a helyről!
-
Zárja be az összes Office-appot.
-
Nyissa meg a Microsoft Store appot úgy, hogy beírja a „Microsoft Store” nevet a tálca keresőmezőjébe, és lenyomja az Enter billentyűt.
-
Kattintson a

-
Kattintson a

-
Kattintson a Frissítések letöltése elemre.
Megjegyzés: Ha a „Minden rendben” üzenet jelenik meg, miután a Frissítések letöltése elemre kattintott, az azt jelenti, hogy nincsenek új telepíthető frissítések. 
Nem működik? Teendő:
-
Győződjön meg arról, hogy a számítógép csatlakozik az internethez.
-
Ha nem látható a Frissítési beállítások elem, és csak a Névjegy gomb jelenik meg, akkor vagy mennyiségi licencszerződéses telepítést használ, vagy munkahelye csoportházirenddel kezeli az Office-frissítést. Próbálkozzon a Microsoft Update-tel, vagy forduljon munkahelye segítségnyújtó csoportjához.
-
Ha manuálisan szeretne letölteni egy frissítést, olvassa el az Office Frissítések című témakört.
-
Ha szeretné frissíteni az Office-t, de egyik Office-appot sem tudja megnyitni, próbálja meg kijavítani az Office-csomagot.
-
Nyissa meg a Vezérlőpult > Programok > Program eltávolítása ablakot.
-
Keresse meg és válassza ki a Microsoft Office verzióját a számítógépen. A fölötte lévő sávon válassza a Módosítás gombot.
-
Válassza a Gyors helyreállítás > Javítás elemet. Ha ez nem segít, ismételje meg a lépéseket, de válassza helyette az Online javítás lehetőséget. Ha továbbra sem tudja megnyitni az appokat, távolítsa el és telepítse újra az Office-t.
-











