Bekerja secara offline di Outlook
Di Outlook, Anda dapat mengatur agar Outlook bekerja secara online atau offline dengan server email.
Pilih opsi tab di bawah ini untuk versi Outlook yang Anda gunakan. Versi Outlook apa yang saya miliki?
Catatan: Jika langkah-langkah di bawah tab Outlook Baru ini tidak berfungsi, Anda mungkin belum menggunakan Outlook untuk Windows baru. Pilih tab Outlook Klasik dan ikuti langkah-langkah tersebut sebagai gantinya.
Akses offline di Outlook untuk Windows yang baru
Anda bisa menggunakan Outlook untuk Windows yang baru bahkan ketika Anda tidak tersambung ke internet dengan mengaktifkan akses offline. Saat diaktifkan, Outlook untuk Windows baru menyimpan salinan email, acara kalender, dan orang -orang (sebelumnya kontak) ke perangkat Anda, menyediakan akses ke item ini saat Anda offline dan meningkatkan kinerja saat Anda online.
Pengaturan offline Anda menentukan item mana yang disimpan ke perangkat Anda dan berapa lama. Untuk mengatur ini, lihat bagian di bawah Perbarui pengaturan offline. Saat Anda kembali online, Outlook untuk Windows baru secara otomatis memperbarui item yang disimpan ke perangkat Anda.
Catatan: Untuk pengguna perusahaan, aplikasi Sosial dapat menyertakan informasi profil perusahaan selain detail apa pun yang Anda tambahkan atau edit untuk setiap kontak.
Apa yang perlu diketahui sebelum Anda offline
Saat ini Anda memerlukan koneksi ke internet untuk membuka atau memulai ulang Outlook baru. Akses offline yang diuraikan dalam artikel ini hanya didukung ketika aplikasi sudah berjalan lalu offline. Membuka dan memulai ulang aplikasi saat offline direncanakan dan akan tersedia dalam pembaruan mendatang.
Apa yang bisa saya lakukan saat offline?
Sebagian besar tindakan yang Anda lakukan secara online juga tersedia saat Anda offline. Ini termasuk, tetapi tidak terbatas pada:
Membaca, mengelola, dan menampilkan item Outlook:
-
Membaca email
-
Membuat dan menyimpan draf email baru
-
Mengirim pesan baru ke Kotak Keluar
-
Mengganti nama folder
-
Menampilkan kalender dan acara Anda
-
Menampilkan orang Anda (kontak sebelumnya)
Melakukan tindakan pada email:
-
Arsip
-
Kategorikan
-
Hapus
-
Tandai / Abaikan Unflag
-
Tandai sebagai Sudah Dibaca / Belum Dibaca
-
Pindah ke Prioritas / Lainnya
-
Berpindah ke folder
-
Sematkan
-
Laporkan Sampah / Bukan Sampah
-
Laporkan Pengelabuan
-
Tunda
Menampilkan dan memperbarui pengaturan Anda:
-
Tentang Outlook
-
Balasan otomatis
-
Kategori
-
Akun email
-
Tampilan orang
Jika mencoba melakukan sesuatu yang tidak tersedia secara offline, Anda akan mendapatkan pesan kesalahan, atau perubahan yang dibuat akan kembali ke yang sebelumnya disimpan.
Tips: Untuk daftar tentang apa yang saat ini tidak tersedia saat offline, lihat bagian di bawah Mendatang untuk akses offline.
Memperbarui pengaturan offline
Perbarui pengaturan ini untuk memilih folder mana yang akan disimpan dan berapa hari item untuk disimpan. Jika Anda memiliki lebih dari satu akun, pilih akun yang ingin Anda terapkan pengaturannya:
Pilih folder mana yang akan disimpan secara lokal:
-
Pilih Pengaturan > Umum > Folder> Offline untuk disimpan.
-
Dari menu menurun, pilih Default (Kotak Masuk, terkirim, draf, arsip, dihapus dan ditangguhkan), Default dan favorit (ini diatur secara default), atau Default, favorit, dan yang baru saja digunakan.
Pilih jumlah hari untuk menyimpan email secara lokal:
-
Pilih Pengaturan > Umum > Offline > Hari email untuk disimpan.
-
Dari menu menurun, pilih 7 (ini adalah nilai default), email 30, 90, atau 180 hari untuk disimpan.
Penting: Bergantung pada berapa banyak ruang yang tersedia di perangkat Anda, jika item Anda tidak memiliki penyimpanan lokal yang cukup untuk disimpan berdasarkan pengaturan Anda, lebih sedikit item yang akan disimpan, atau akses offline mungkin dinonaktifkan.
Mengaktifkan atau menonaktifkan akses offline
Offline diaktifkan secara default di Outlook untuk Windows baru. Untuk menonaktifkan atau mengaktifkannya, lakukan hal berikut:
-
Pilih Pengaturan > Umum > Offline.
-
Pilih tombol alih Aktifkan email, kalender, dan orang offline untuk mengaktifkan atau menonaktifkan akses offline.
-
Pilih Simpan.
Apa lagi yang perlu saya ketahui?
Hal berikut ini saat ini tidak tersedia secara offline, tetapi kami berencana untuk menyertakan pembaruan mendatang:
-
Membuat, menghapus, dan memindahkan folder
-
Membalas dan meneruskan email
-
RSVP ke undangan rapat
-
Mencari item
-
Mengurutkan dan memfilter email
-
Menampilkan dan menambahkan lampiran dan gambar
-
Menampilkan dan memperbarui pengaturan untuk pemberitahuan, tanda tangan, dan kalender
-
Menampilkan kotak surat bersama dan didelegasikan
Kapabilitas lain yang tidak tersedia saat offline:
-
Menampilkan email dan grup kalender
-
Menampilkan folder orang, kategori, dan pencarian favorit
-
Membuat, memperbarui, dan menghapus acara kalender dan orang -orang (sebelumnya kontak)
-
Menampilkan seluruh daftar alamat global
|
Dukungan terpandu di browser Anda bisa menyediakan solusi digital untuk masalah Office |
Bagaimana cara mengetahui apakah Anda sedang bekerja secara offline atau online di Outlook? Terdapat beberapa isyarat visual, dimulai dari bilah status di bagian bawah jendela Outlook. Jika salah satu indikator status berikut ini diperlihatkan, artinya Outlook tidak tersambung ke server email.


Anda tidak dapat mengirim atau menerima email hingga tersambung kembali.
Status: Bekerja secara Offline
Biasanya, bekerja secara offline adalah pilihan. Untuk kembali ke mode bekerja online, prosesnya cukup sederhana.
-
Di Outlook, pada tab Kirim/Terima, pilih Bekerja Offline untuk menyambungkan kembali.
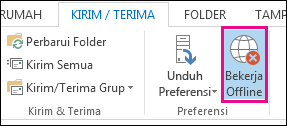
Catatan:
-
Jika latar belakang tombol Bekerja Offline berbayang (seperti yang diperlihatkan dalam gambar di atas), Anda tidak tersambung. Namun, jika latar belakangnya bersih, artinya Anda tersambung.
-
Jika Anda tidak melihat tombol Bekerja Offline dan akun email Anda adalah akun Microsoft Exchange Server atau akunMicrosoft 365 ,Mode Singgahan Exchange mungkin dinonaktifkan. Ikuti langkah-langkah dalam Mengaktifkan Mode Exchange Singgahan untuk mengubah pengaturan tersebut. Atau hubungi orang yang mengelola server Exchange untuk organisasi Anda.Kami menyarankan agar selalu mengaktifkan Mode Exchange Singgahan dengan akunMicrosoft 365 .
Status: Tidak tersambung
Ada berbagai alasan mengapa Anda tidak tersambung ke Outlook. Di bawah ini hanyalah beberapa contoh dari kemungkinan penyebabnya.
-
Jika koneksi internet Anda berfungsi, masalahnya mungkin terletak pada server email.
-
Jika Anda dapat masuk ke email dari situs web, misalnya http://outlook.com, lihat apakah Anda dapat menerima dan mengirim email dari situs tersebut. Jika email tetap tidak berfungsi di situs web, hubungi dukungan teknis atau penyedia layanan email untuk mendapatkan bantuan.
-
Jika Anda dapat mengirim dan menerima email di situs tersebut, artinya tidak terdapat masalah pada server email. Namun, komputer Anda mungkin membutuhkan pembaruan atau mungkin terdapat masalah dengan pengaturan akun Anda.
Tips untuk menyambungkan kembali ke Outlook
Berikut adalah beberapa cara yang dianjurkan untuk tersambung kembali ke Outlook.
Atur ulang status Bekerja Offline
-
Pada tab Kirim/Terima, pilih Bekerja Offline, dan lihat bilah status Anda. Jika statusnya memperlihatkan Bekerja Offline, ulangi tindakan hingga status berubah menjadi tersambung.
Catatan: Saat Outlook offline, item yang dihapus dari Exchange mungkin muncul kembali saat Outlook tersambung kembali secara online.Ini bisa terjadi ketika (1) sisi server item dihapus dengan keras dan (2) sisi klien item yang sama dipindahkan ke folder lain (termasuk item terhapus) selama periode offline klien.Saat Outlook tersambung kembali secara online, Outlook akan menyinkronkan kembali salinan lokal ke folder baru.Dalam skenario ini, tindakan server berhasil diselesaikan. Dan tindakan klien juga berhasil diselesaikan. Pengguna akhir melihat ini sebagai kemunculan kembali item. Singgahan offline adalah sumber kebenaran outlook dalam skenario ini. Perilaku resync ke kotak surat diharapkan dalam skenario ini.
Periksa pembaruan
-
Baca topik pemeriksaan pembaruan dan instal pembaruan apa pun yang diperlukan.
Buat profil baru
Untuk menyingkirkan kemungkinan adanya kesalahan dalam profil Outlook Anda saat ini, cobalah membuat profil baru. Jika sudah membuka Outlook menggunakan profil baru dan Anda masih tidak tersambung, coba hapus akun dan tambahkan kembali.
-
Untuk menghapus akun email, ikuti menghapus atau menghapus akun email dari Outlook untuk Windows klasik
-
Ikuti langkah-langkah dalam menambahkan kembali akun untuk melanjutkan.











