Akses akun pengguna di Windows
Artikel ini menguraikan tindakan masuk, keluar, mengunci, dan beralih akun pengguna di Windows. Pilih menu menurun untuk mempelajari selengkapnya.
Masuk ke Windows merujuk pada proses verifikasi identitas Anda untuk mendapatkan akses ke perangkat Windows Anda. Proses ini membantu melindungi informasi dan pengaturan pribadi Anda dari akses yang tidak sah.
Saat masuk, Anda dapat menggunakan kata sandi, PIN, atau data biometrik seperti sidik jari atau pengenalan wajah jika Anda telah menyiapkan Windows Hello.
-
Nyalakan perangkat Anda. Jika sudah aktif, pastikan Anda berada di layar masuk.
-
Pilih akun Anda jika diminta. Jika Anda satu-satunya pengguna, akun Anda harus dipilih secara default.
-
Masukkan kata sandi atau PIN jika Anda telah menyiapkannya. Jika Anda menggunakan akun Microsoft, pastikan Anda menggunakan kata sandi untuk akun tersebut.
Jika Anda telah menyiapkan Windows Hello, Anda bisa menggunakan pengenalan wajah, sidik jari, atau PIN, bukan kata sandi Anda untuk masuk yang lebih cepat dan lebih aman.
Setelah memasukkan kredensial, tekan Enter atau klik panah masuk untuk mengakses desktop Windows Anda.
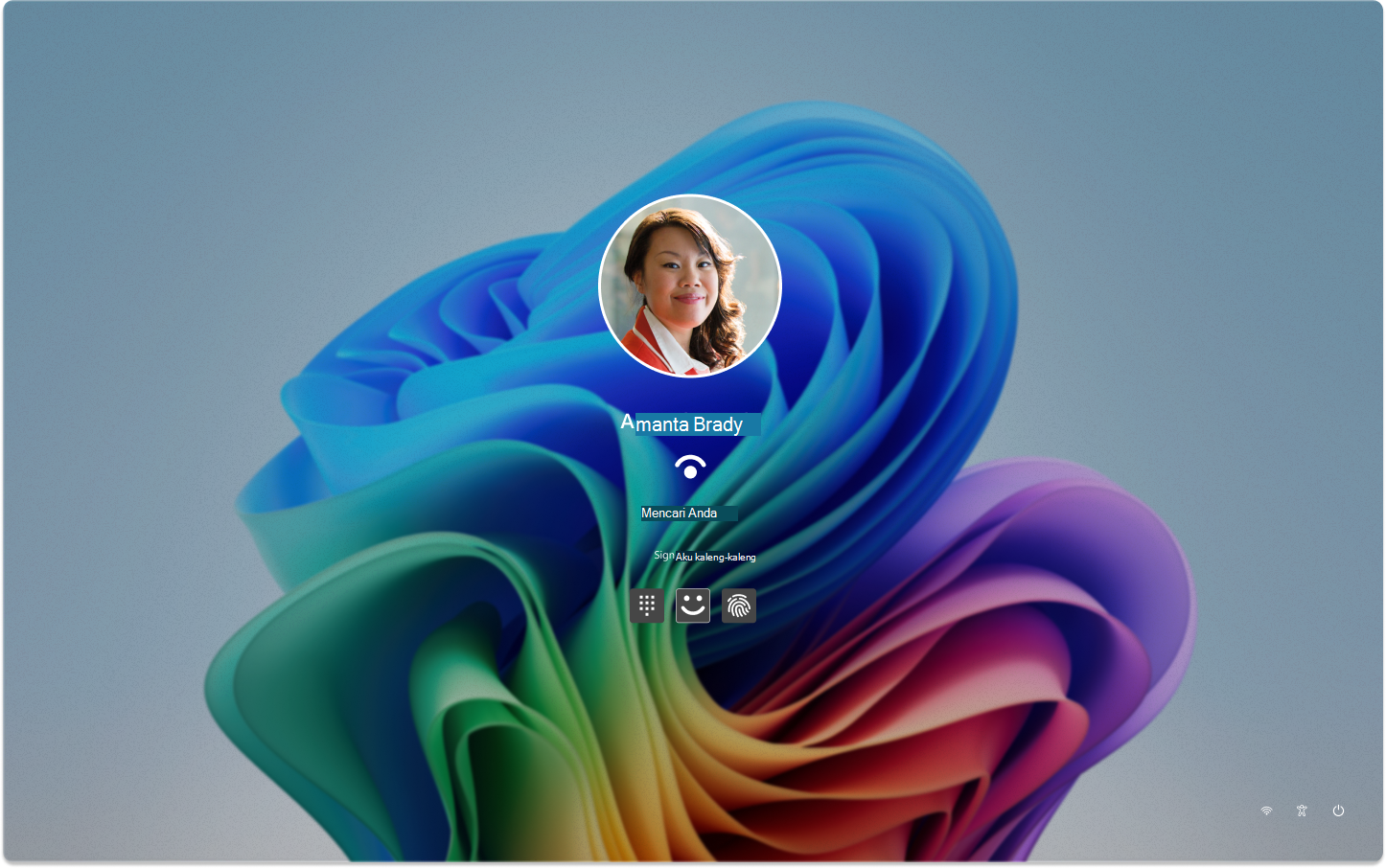
Jika mengalami masalah saat masuk, Anda dapat mengatur ulang kata sandi atau PIN dari layar masuk. Cari yang saya lupa kata sandi saya atau saya lupa tautan PIN saya untuk memulai proses reset.
-
Untuk masalah dengan Windows Hello, lihat Memecahkan masalah dengan Windows Hello
-
Untuk akun lokal, ikuti instruksi dalam Mengatur ulang kata sandi akun lokal Windows Anda
-
Untuk bantuan terkait PIN Anda, lihat Mereset PIN saat Anda tidak masuk ke Windows
Keluar dari Windows adalah proses menutup sesi Anda dan memastikan akun Anda tidak lagi aktif di perangkat. Ini membantu menjaga keamanan dan privasi akun Anda, karena mencegah orang lain mengakses file, aplikasi, dan pengaturan pribadi Anda.
Saat Anda keluar, aplikasi apa pun yang terbuka ditutup, dan pekerjaan yang tidak tersimpan mungkin hilang. Selalu merupakan praktik yang baik untuk menyimpan pekerjaan Anda sebelum keluar.
Untuk keluar dari Windows, pilih Mulai , pilih gambar pengguna atau ikon Akun , lalu pilih Keluar.
Mengunci perangkat Windows memungkinkan Anda mengamankan perangkat dengan cepat sembari membuka aplikasi dan file di latar belakang. Saat Anda mengunci perangkat Anda, siapa pun yang mencoba mengaksesnya harus memasukkan kata sandi, PIN, atau menggunakan autentikasi biometrik jika Anda telah menyiapkan Windows Hello. Ini berguna jika Anda perlu menjauh dari perangkat Anda tetapi tidak ingin menutup semua yang sedang Anda kerjakan.
Untuk mengunci perangkat Windows, Anda dapat:
-
Tekan tombol + L di keyboard Anda
-
Alternatifnya, pilih Mulai , pilih gambar pengguna Anda atau ikon Akun , lalu pilih Kunci
Beralih akun di Windows memungkinkan Anda berpindah antar akun pengguna yang berbeda di perangkat yang sama tanpa keluar sepenuhnya. Ini bisa berguna jika beberapa orang menggunakan perangkat yang sama, atau jika Anda memiliki akun terpisah untuk penggunaan kantor dan pribadi.
Untuk beralih pengguna, Anda dapat:
-
Pilih Mulai , lalu pilih ikon nama akun (atau gambar) akun pengguna yang ingin Anda alihkan. Tindakan ini akan membawa Anda ke layar masuk untuk akun yang dipilih, tempat Anda dapat memasukkan kredensial akun tersebut untuk mengaksesnya
-
Pilih Mulai , pilih gambar pengguna Anda atau ikon Akun , lalu pilih Alihkan pengguna. Tindakan ini akan membawa Anda ke layar masuk, tempat Anda dapat memilih Pengguna lain dan memasukkan kredensial untuk akun pengguna lain. Opsi ini mungkin tidak tersedia di semua konfigurasi perangkat










