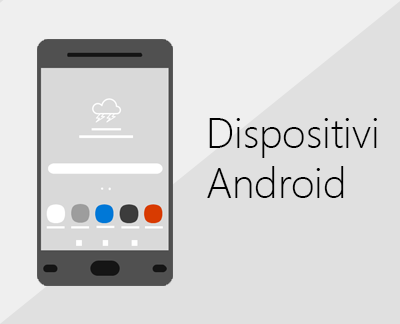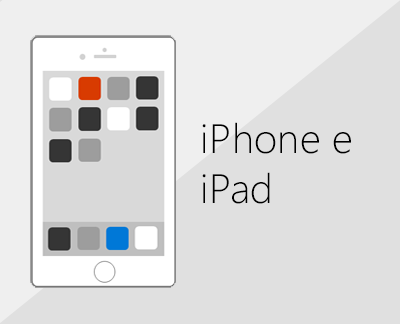Aggiungere un account di posta elettronica in Outlook
Esistono diversi tipi di account di posta elettronica che è possibile aggiungere a Outlook, tra cui un account Outlook.com o Hotmail.com, l'account aziendale o dell'istituto di istruzione usato con gli account diMicrosoft 365, Gmail, Yahoo, iCloud ed Exchange.
Per aggiungere un account di posta elettronica a Outlook, è anche possibile provare il supporto guidato oppure selezionare la scheda relativa alla versione di Outlook in uso e seguire la procedura.
|
Il supporto guidato nel browser può fornire soluzioni digitali per i problemi di Outlook |
Importante: I passaggi possono essere diversi tra il nuovo e il classico Outlook per Windows. Per determinare la versione di Outlook in uso, cerca File sulla barra multifunzione. Se l'opzione File non è disponibile, segui la procedura nella scheda Nuovo Outlook. Se viene visualizzato File, seleziona la scheda per Outlook classico.
Per informazioni specifiche sulla configurazione di account Gmail (Google) o iCloud, vedere Aggiungere un account Gmail o Aggiungere un account iCloud.
Selezionare una scheda per la versione di Outlook in uso
Non si sa quale versione è in uso? Vedere Qual è la versione di Outlook in uso?
Nota: Se i passaggi descritti in questa scheda Nuovo Outlook non funzionano, è possibile che non si stia ancora usando il nuovo Outlook per Windows. Selezionare Outlook classico e seguire invece questa procedura.
Aggiungere un nuovo account o gestire gli account esistenti
-
Nella scheda Visualizza selezionare Impostazioni visualizzazione.
-
Seleziona Account > account Email.
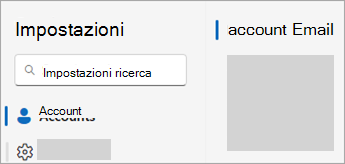
-
Ora è possibile aggiungere un nuovo account oppure gestire o eliminare account esistenti.
Nota: Alcuni provider di posta elettronica di terze parti, ad esempio Gmail, Yahoo e iCloud, richiedono di modificare alcune impostazioni nei propri siti Web prima di aggiungere gli account a Outlook.
Per aggiungere un account:
-
Seleziona Aggiungi account, seleziona un account suggerito dal menu a discesa o immetti un indirizzo e-mail diverso e seleziona Continua.
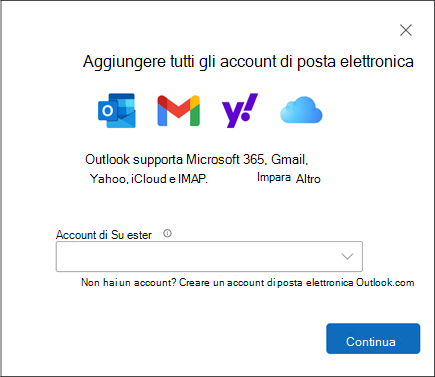
-
Se richiesto, immettere la password dell'account e selezionare Fine.
Per eliminare o gestire un account:
-
Nella sezione Email account individuare l'account da eliminare o gestire e quindi accanto al nome dell'account selezionare Gestisci.
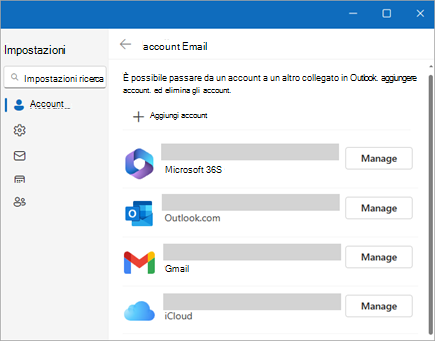
-
In Dettagli account selezionare un'opzione come Rimuovi o Imposta come account principale.
-
Al termine, seleziona Torna alla pagina degli account o chiudi la finestra Impostazioni .
-
Risolvere i problemi relativi alle password durante l'aggiunta di un account
Password dimenticata
Se hai dimenticato la password di un account Microsoft, usa l'helper di accesso per accedere di nuovo al tuo account o vedi Reimpostare la password dimenticata di un account Microsoft.
Se hai dimenticato la password per un account aziendale o dell'istituto di istruzione, vedi Reimpostare la password aziendale o dell'istituto di istruzione usando le informazioni di sicurezza.
Viene visualizzato un messaggio sulle password dell'app
Se si è certi di usare la password corretta per l'account di posta elettronica e si riceve un messaggio simile al seguente:
-
Creare una password per l'app per Outlook nel sito del provider di posta elettronica.
Le password delle app vengono generate una sola volta in modo casuale con password che forniscono l'accesso temporaneo ai tuoi account online. Le password temporanee fungono da livello di sicurezza, impedendo la necessità di condividere le credenziali dell'account principale con applicazioni potenzialmente meno sicure o sconosciute.
A seconda del provider, potrebbe essere necessaria una password per l'app per aggiungere determinati tipi di account in Outlook, ad esempio gli account IMAP o iCloud.
Per ottenere la password dell'app, è necessario rivolgersi al provider di posta elettronica. Il provider di posta elettronica fornirà istruzioni su come generare una password per l'app per l'account di posta elettronica in modo da poterla usare in applicazioni di posta elettronica come Outlook.
Dopo aver ricevuto la password dell'app dal provider, copiarla e incollarla quando viene richiesta la password dell'account in Outlook.
Per informazioni specifiche sull'aggiunta di un account Gmail o iCloud, vedere Aggiungere un account Gmail o Aggiungere o gestire un account di posta elettronica iCloud.
Vedere anche
Nota: Alcuni provider di posta elettronica di terze parti, ad esempio Gmail, Yahoo e iCloud, richiedono di modificare alcune impostazioni nei propri siti Web prima di aggiungere gli account a Outlook.
La procedura di aggiunta a Outlook è la stessa sia per il primo account di posta elettronica che per gli altri account.
-
Scegliere File > Aggiungi account.
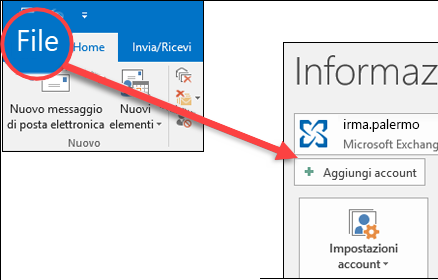
Se la scheda File non è visualizzata, è possibile che si stia usando Nuovo Outlook per Windows. Passare a Nuovo Outlook per istruzioni".
-
Digitare l'indirizzo di posta elettronica e fare clic su Connetti.
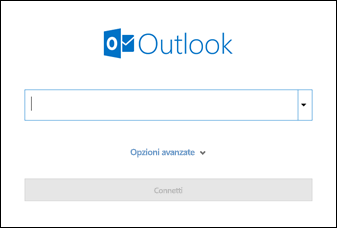
-
Se richiesto, immettere di nuovo la password e scegliere OK > Fine per iniziare a usare l'account di posta elettronica in Outlook.
Outlook non accetta la password
Se hai dimenticato la password di un account Microsoft, usa il nostro helper per accedere di nuovo al tuo account.
Se si è certi di usare la password corretta per l'account di posta elettronica, ma Outlook non lo accetta, è possibile che si abbia un account di posta elettronica che richiede ulteriore sicurezza.
Gli account Gmail, Yahoo, iCloud, Outlook.com e AOL usano l'autenticazione a due fattori per verificare che l'identità della persona che prova ad accedere all'account di posta elettronica sia corretta.
Per aggiungere l'account di posta elettronica in Outlook, a seconda del provider, potrebbe essere necessaria la password dell’app, nota anche come password per l'applicazione. Si tratta di una password diversa da quella dell'account di posta elettronica normale. Un modo per conoscere se è necessaria una password dell’app è quando viene visualizzato il messaggio seguente: Per l’account è attivata l’autenticazione a 2 fattori, effettuare l'accesso con la password dell’applicazione.
La procedura per ottenere una password per l'app è diversa per ogni provider di posta elettronica. Selezionare il provider di posta elettronica nell'elenco a discesa immediatamente seguente per istruzioni:
- Selezionare l'account di posta elettronica
- Gmail
- Outlook.com
- Yahoo
- iCloud
Outlook 2019, Outlook 2021, Outlook per Microsoft 365
Le versioni più recenti di Outlook consentono di aggiungere l'account Gmail come account IMAP senza configurare l'autenticazione a due fattori. Inoltre, non è necessaria una password per accedere all'app. Tuttavia, per una maggiore protezione dell’account, è consigliabile abilitare l'autenticazione a due fattori per l'account Gmail. In questo modo si aggiunge un ulteriore livello di sicurezza dopo aver immesso la password richiedendo di immettere un codice dal telefono per l'autenticazione.
Outlook 2016 e versioni precedenti oppure se si usa un account POP
Se si utilizza Outlook 2016 o una versione precedente o se si vuole aggiungere l'account Gmail come account POP, è necessario abilitare l'autenticazione a due fattori e creare una password per l'accesso all’app. L’utente utilizzerà la password dell'app invece della normale password per aggiungere il proprio account a Outlook.
Per attivare l'autenticazione a due fattori e ottenere una password per l'app, procedere come segue.
-
Passare a Gmail dal browser, quindi selezionare l'icona delle app di Google nell'angolo in alto a destra dello schermo.

-
Seleziona account. In Sicurezza selezionare > Accesso a Google.
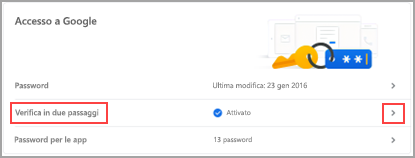
-
In Password, se la Verifica in due passaggi è DISATTIVATA, fare clic su > accanto a DISATTIVA. In caso contrario, andare al passaggio 4.
-
Nella prima schermata fare clic su INIZIA.
-
Se viene chiesto, immettere la password di Gmail e scegliere AVANTI.
-
Immettere il numero di telefono e specificare se si vogliono ricevere i codici di verifica tramite SMS o telefonata. Quindi fare clic su AVANTI.
-
Immettere il codice ricevuto e fare clic su AVANTI.
-
Fare clic su ATTIVA per completare la configurazione della verifica in due passaggi.
-
Tornare alla schermata precedente facendo clic sulla freccia a sinistra nella parte superiore dello schermo accanto a Verifica in due passaggi.

-
-
In Password selezionare Password per l’app.
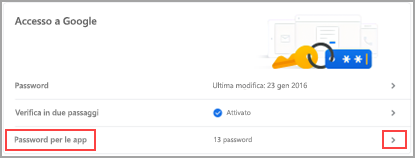
-
Immettere la password del proprio account Google, quindi selezionare Accedi. Nella parte inferiore della schermata successiva selezionare Posta e Computer Windows negli elenchi a discesa e selezionare Genera.
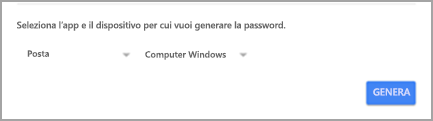
-
Google visualizza una password dell'app. Copiare la password (senza spazi) e immetterla quando richiesto.
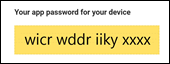
Se si usa l'autenticazione a due fattori per Outlook.com, seguire la procedura seguente per generare una password per l'app.
-
Passare a https://Outlook.com, fare clic sulle iniziali nell'angolo in alto a destra e poi selezionare Visualizza account.
-
In Sicurezza selezionare Aggiorna.
-
In Altre opzioni di sicurezza selezionare Esplora.
-
Scorrere verso il basso fino alla sezione delle password per le app e poi scegliere Crea una nuova password per l'app.
-
La password verrà visualizzata nella schermata successiva. Prendere nota della password poiché servirà quando si aggiunge l'account a Outlook.
-
Usare le istruzioni all'inizio di questo articolo per aggiungere l'account in Outlook e quando Outlook richiede la password, immettere la password dell'app.
Quando si aggiunge l'account Yahoo alla versione desktop di Outlook, potrebbe essere visualizzato il prompt di Yahoo OAuth . Se viene visualizzata questa richiesta, è sufficiente immettere la password usata normalmente per accedere alla posta sul Web. Altre informazioni sono disponibili qui.Se la richiesta non viene visualizzata, è necessario creare una password per l'app come descritto di seguito.
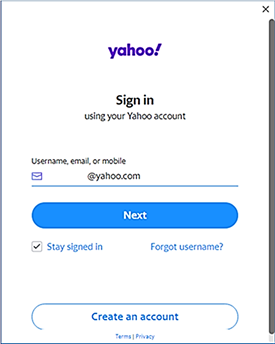
< prompt OAuth di Yahoo >
-
Passare al sito Web yahoo dal browser e selezionare l'icona delle impostazioni nell'angolo in alto a destra dello schermo...

-
Selezionare Info account > Sicurezza dell'account. Potrebbe essere necessario ripetere l'accesso.
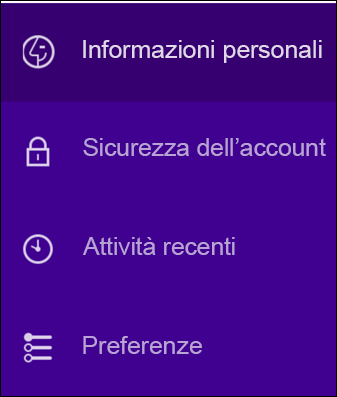
-
Se non è attiva la verifica in due passaggi, è necessario attivarla prima di continuare. Quindi selezionare Gestisci password dell'app.
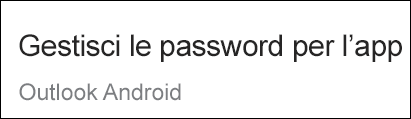
-
Selezionare Outlook per il desktop nell'elenco a discesa, quindi scegliere Genera.
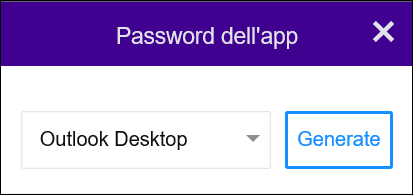
-
Yahoo visualizza una password dell'app. Copiare la password (senza spazi) e immetterla quando richiesto.
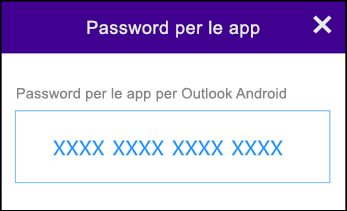
-
Accedere al sito Web Apple ID dal browser e immettere il proprio ID Apple e la password.
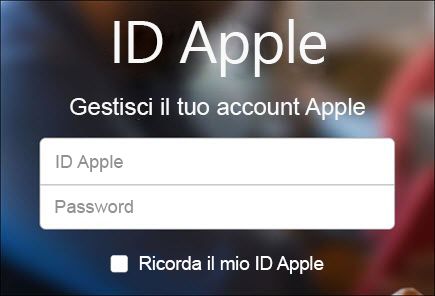
-
Se l'autenticazione a due fattori è già stata attivata, si riceverà un codice su uno dei dispositivi in uso. Inserire il codice per continuare. Altrimenti attivare l'autenticazione a due fattori.
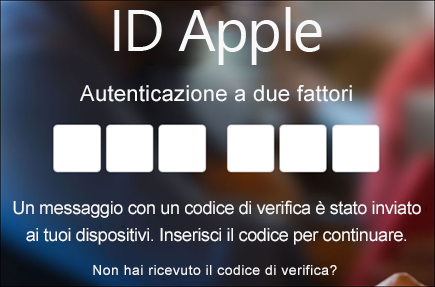
-
Nella sezione Sicurezza, in PASSWORD SPECIFICHE PER LE APP, selezionare Genera password.
-
Immettere un nome, ad esempio Outlook, e scegliere Crea.
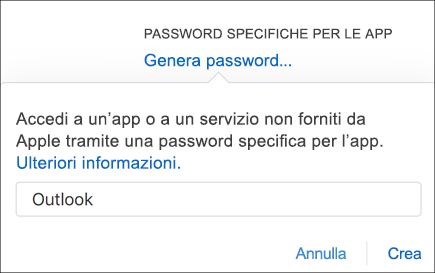
-
Apple visualizza una password dell'app. Copiare la password (senza spazi) e immetterla quando richiesto.
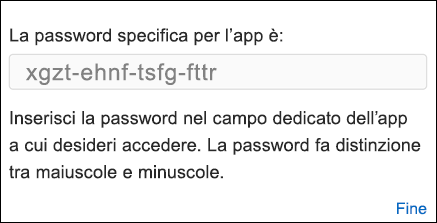
Come risolvere i problemi relativi all'aggiunta dell'account di posta elettronica Usare la configurazione avanzata.
Potrebbe essere necessario aggiungere manualmente l'account di posta elettronica. Scegliere uno dei metodi avanzati seguenti:
Usare la configurazione avanzata per aggiungere un account di posta elettronica POP o IMAP in Outlook per Windows
Se è necessario immettere valori specifici per i nomi dei server della posta in arrivo e in uscita, i numeri di porta o le impostazioni SSL, è possibile usare l'opzione di configurazione avanzata di Outlook. Queste istruzioni consentono di aggiungere un account POP o IMAP a Outlook.
-
Aprire Outlook e selezionare File > Aggiungi account.
-
Nella schermata successiva immettere l'indirizzo di posta elettronica, selezionare Opzioni avanzate, selezionare la casella Consenti la configurazione manuale dell'account e quindi selezionare Connetti.
-
Selezionare il tipo di account. Nella maggior parte dei casi viene selezionata l'opzione IMAP.
-
La schermata Impostazioni account dovrebbe essere prepopolata con la maggior parte delle impostazioni necessarie per l'account. Tuttavia, se è necessario controllare le impostazioni, vedere l'argomento Impostazioni account POP e IMAP. Immettere le impostazioni del server della posta in arrivo e in uscita e poi selezionare Avanti.
-
Immettere la password e poi selezionare Connetti.
Usare la configurazione avanzata per aggiungere un account di posta elettronica MAPI di terze parti Outlook per Windows
Se si usa un provider MAPI di terze parti, scaricare e configurare l'applicazione del provider di posta elettronica MAPI, come suggerito dall'azienda che fornisce il servizio.
-
Aprire Outlook e selezionare File > Aggiungi account.
-
Nella schermata successiva immettere l'indirizzo di posta elettronica, selezionare Opzioni avanzate, selezionare la casella Consenti la configurazione manuale dell'account e poi selezionare Connetti.
-
Nella schermata Configurazione avanzata selezionare Altro.
-
Nella schermata Altro scegliere il tipo di server a cui connettersi dall'elenco.
Nota: L'opzione Altro e il tipo di account in esso elencati verranno visualizzati solo se il provider MAPI è stato installato e configurato correttamente.
-
Fare clic su Connetti.
-
L'applicazione del provider MAPI di terze parti installata nel computer deve essere avviata.
-
Finalizzare la configurazione dell'account seguendo le istruzioni del provider MAPI.
Come aggiornare le impostazioni per un account di posta elettronica esistente in Outlook.
Se è già stato creato un account di posta elettronica, ma è necessario aggiornare le impostazioni esistenti a causa di problemi recenti, passare a Cambiare o aggiornare le impostazioni dell'account di posta elettronica in Outlook per Windows.
Vedere anche
Cambiare o aggiornare le impostazioni dell'account di posta elettronica in Outlook per Windows
Nota: Alcuni provider di posta elettronica di terze parti, ad esempio Gmail, Yahoo e iCloud, richiedono di modificare alcune impostazioni nei propri siti Web prima di aggiungere gli account a Outlook.
Nota: i clienti di AOL e Verizon che devono aggiornare le impostazioni dei loro account dopo la recente modifica apportata alle impostazioni del server di AOL possono vedere la sezione Aggiornare le impostazioni di posta elettronica in Outlook per Mac. Quando si controllano le impostazioni per la crittografia, verificare che siano impostate su SSL, SSL/TLS o Automatica e non su Solo TLS.
Aggiungere rapidamente un nuovo account
Per configurare la maggior parte degli account di posta elettronica, inclusi gli account di Microsoft 365, Exchange Server, Outlook.com, Hotmail.com, Live.com e Google, bastano pochi rapidi passaggi.
-
Selezionare Outlook > Preferenze > Account.
-
Fare clic sul segno più (+) > Nuovo account.
-
Digitare l'indirizzo di posta elettronica > Continua.
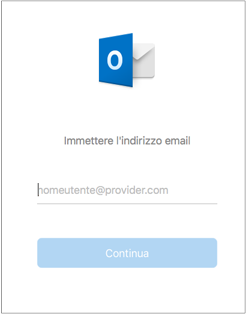
-
Digitare la password > Aggiungi account (la schermata potrebbe essere diversa da questa a seconda dell'account che si aggiunge).
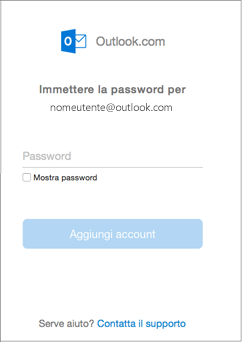
-
Quando si aggiunge un account Yahoo o un altro account IMAP o POP, si può essere reindirizzati al sito corrispondente e visualizzare la richiesta di consentire a Outlook di accedere a posta elettronica, contatti e calendari. Fare clic su Consenti per continuare.
-
Se si sta aggiungendo Gmail, in Outlook viene visualizzata una richiesta di accesso al proprio account Google. Questa procedura è valida per gli utenti che usano la build 16.15.18070902 e successive.
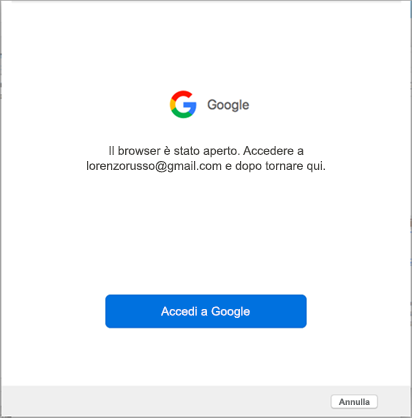
Se l'account Gmail è già stato aggiunto a Outlook, vedere Autenticazione migliorata per gli utenti di Gmail esistenti.
-
Scegliere Fatto.
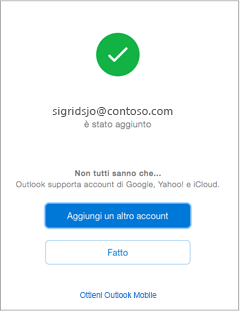
Se l'account Google è stato aggiunto a Outlook per Mac prima del rilascio dell'esperienza di autenticazione migliorata per gli account IMAP di Google, è necessario effettuare l'accesso dal browser per connettersi al proprio account.
-
Selezionare Accedi a Google.
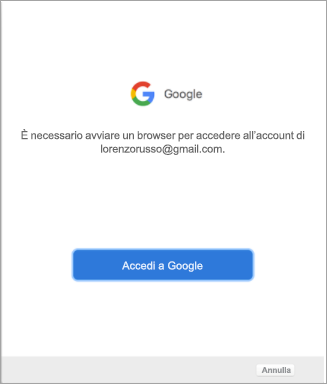
-
Scegliere un account.
-
Viene chiesto di consentire a Outlook di accedere a posta elettronica, contatti e calendari. Scegliere Consenti.
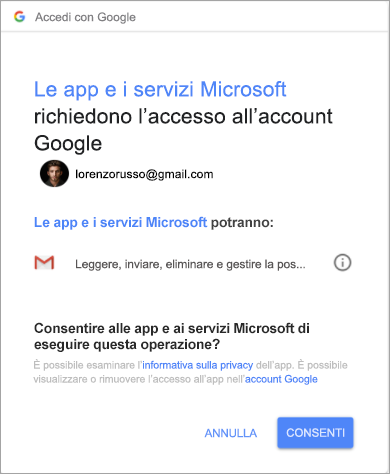
-
Viene richiesto di tornare a Outlook. Scegliere Consenti.

-
Scegliere Fatto.
-
Selezionare Strumenti > Account.
-
Selezionare l'account di posta elettronica da modificare.
-
Aggiornare la descrizione dell'account, le informazioni personali, il nome utente e la password o altre impostazioni, a seconda del tipo di account che si sta modificando.
-
Una volta completati gli aggiornamenti, selezionare OK.
Una volta configurato il primo account, seguire questa procedura per aggiungere tutti gli account successivi.
-
Selezionare Strumenti > Account.
-
Fare clic sul segno più (+) > Nuovo account.
-
Immettere l'indirizzo di posta elettronica dell'account.
-
Seguire le istruzioni visualizzate per completare la configurazione dell'account.
L'autenticazione a due fattori aggiunge un ulteriore livello di sicurezza all'account. Ogni volta che si accede all'account Gmail da un nuovo dispositivo, si riceverà un codice monouso sul telefono. Immettere il codice per completare l'accesso.
-
Passare a Gmail dal browser, quindi selezionare l'icona delle app di Google nell'angolo in alto a destra dello schermo.

-
Selezionare Account personale. In Accesso e sicurezza selezionare > Accesso a Google.
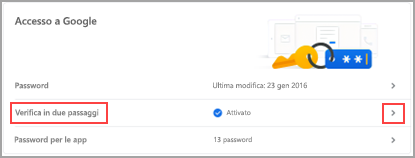
-
Selezionare Verifica in due passaggi e seguire le istruzioni.
-
Passare al sito Web di Yahoo dal browser e selezionare l'icona delle impostazioni nell'angolo in alto a destra dello schermo.

-
Selezionare Info account > Sicurezza dell'account. Potrebbe essere necessario ripetere l'accesso.
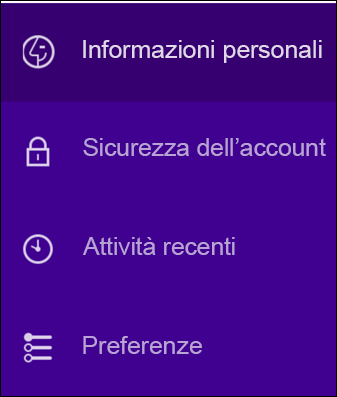
-
Se non è attiva la verifica in due passaggi, è necessario attivarla prima di continuare. Quindi selezionare Gestisci password dell'app.
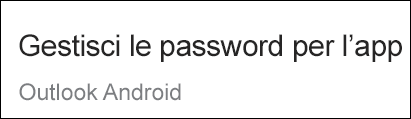
-
Selezionare Outlook per il desktop nell'elenco a discesa, quindi scegliere Genera.
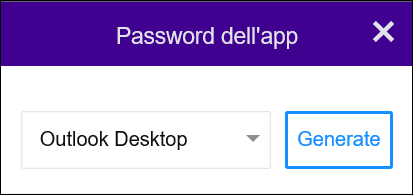
-
Yahoo visualizza una password dell'app. Prendere nota della password (senza spazi) e usarla come password quando si aggiunge un nuovo account in Outlook.
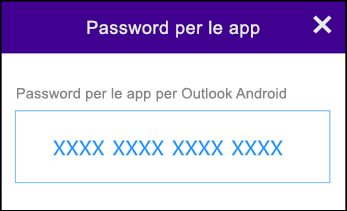
-
Accedere al sito Web Apple ID dal browser e immettere il proprio ID Apple e la password.
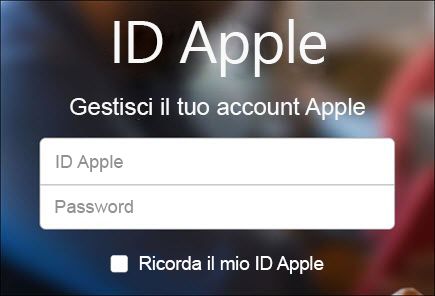
-
Se l'autenticazione a due fattori è già stata attivata, si riceverà un codice su uno dei dispositivi in uso. Inserire il codice per continuare. Altrimenti attivare l'autenticazione a due fattori.
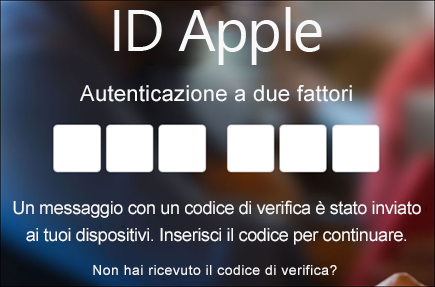
-
Nella sezione Sicurezza, in PASSWORD SPECIFICHE PER LE APP, selezionare Genera password.
-
Immettere un nome, ad esempio Outlook, e scegliere Crea.
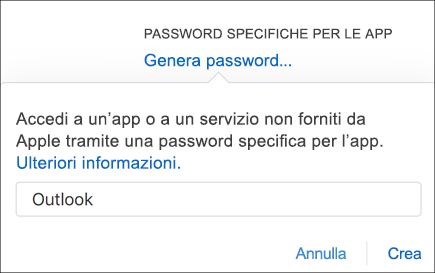
-
Apple visualizza una password dell'app. Prendere nota della password (senza spazi) e usarla come password quando si aggiunge un nuovo account in Outlook.
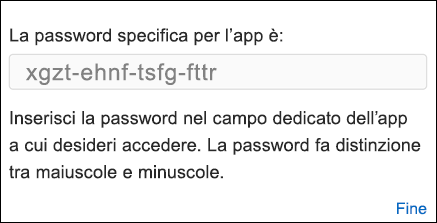
Vedere anche
Suggerimento: Per altre informazioni su come configurare Microsoft 365 per le piccole imprese, visitare Piccole imprese guida e formazione.