Iniziare a usare il nuovo Outlook per Windows
Esistono diversi modi per ottenere la nuova app Outlook per Windows.
-
Opzione 1 - Attivare l'interruttore Prova il nuovo Outlook nell'app Outlook corrente. Questa opzione è disponibile con la versione desktop di Outlook per Microsoft 365 e con l'app Posta e Calendario nei dispositivi Windows.
-
Opzione 2 - Scaricare la nuova versione di Outlook da Microsoft Store.
-
Opzione 3 - Outlook è preinstallo nei nuovi dispositivi che eseguono Windows 11 PC versione 23H2 o quando si esegue l'aggiornamento a Windows 11 versione 23H2, se disponibile.
Se il tuo account non è stato aggiunto automaticamente dopo il download di nuovo Outlook, puoi aggiungerlo manualmente.
Opzione 1 - Attivare Prova il nuovo Outlook
Nota: Se si è un amministratore e si vuole disattivare questa caratteristica nell'organizzazione, vedere la sezione seguente Informazioni per gli amministratori IT.
Se si usa l'app Outlook (versione 2303 build 16227.20318) installata come parte dell'abbonamento a Microsoft 365 o le app Posta e Calendario incluse nel dispositivo Windows 10 o 11, l'interruttore Provare la nuova versione di Outlook potrebbe essere visualizzato nell'angolo in alto a destra dell'app.
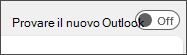
Attivare l'interruttore e configurare l'account
-
Attivare l'interruttore Provare il nuovo Outlook. Nuovo Outlook inizierà il download.
-
Nella finestra Operazione riuscita seleziona Cambia. La versione corrente di Outlook verrà chiusa eNuovo Outlook eseguirà automaticamente l'accesso. Seleziona Avanti per accettare le impostazioni di privacy.
-
Selezionare un'opzione per l'invio di dati facoltativi e quindi selezionare Accetta. Esamina le informazioni sulla privacy relative alle esperienze connesse e quindi seleziona Continua.
-
Selezionare Importa impostazioni per visualizzare le impostazioni dalla versione classica di Outlook. Nuovo Outlook inizierà ad aggiungere gli account.
Suggerimento: La maggior parte degli account è supportata nei nuovi Outlook. Sono inclusi account Microsoft come un account Outlook.com o Hotmail.com, account aziendali o dell'istituto di istruzione assegnati all'utente dall'amministratore dell'organizzazione, account di terze parti come Gmail, Yahoo!, iCloud e altri account di terze parti che si connettono tramite IMAP.
-
Il nuovo Outlook per Windows verrà aperto al termine dell'installazione ed è possibile iniziare subito a leggere e inviare messaggi di posta elettronica.
Opzione 2 - Scaricare la nuova versione di Outlook da Microsoft Store
Se si usa l'app desktop Outlook inclusa in una versione di Office non in abbonamento, ad esempio Office Home & Business, o se si accede alla posta elettronica da un sito Web come outlook.com o gmail.com, non viene visualizzato l'interruttore Prova il nuovo Outlook.
Tuttavia, se usi una versione supportata di Windows, puoi eseguire le operazioni seguenti per installare nuovo Outlook da Microsoft Store.
Scaricare il nuovo Outlook da Microsoft Store
Nota: Per scaricare il nuovo Outlook, è necessario eseguire Windows 10 versione 17763.0 o successiva.
-
Apri l'app Microsoft Store in Windows.
-
Seleziona Ottieni. Verrà avviato il download del nuovo Outlook.
-
Al termine del download, seleziona Apri.
-
Se gli account non vengono aggiunti automaticamente, seguire le istruzioni per aggiungere l'account e iniziare a usare il nuovo Outlook.
Opzione 3 - Aggiorna a Windows 11, versione 23H2 quando disponibile
A ottobre 2023 sarà disponibile Windows 11 versione 23H2.
Il nuovo Outlook per Windows sarà preinstallo nei nuovi dispositivi Windows e nei dispositivi che eseguono Windows 11 versione 23H2. Se non si ha familiarità con Windows 11 SV2 e versioni successive, a partire da settembre 2023 verrà visualizzato il nuovo Outlook aggiunto al menu Start.
Dopo ottobre, tutti gli utenti che eseguono l'aggiornamento a Windows 11 23H2 da Windows 11 SV1 o Windows 10 troveranno anche l'app installata nell'elenco Tutte le app. Se non vedi l'app installata, segui i passaggi indicati in Opzione 2 per installarenuovo Outlook direttamente da Microsoft Store.
Aggiungere un account al nuovo Outlook
Se il tuo account non è stato aggiunto automaticamente o non hai ancora aggiunto un account, esegui le operazioni seguenti.
-
Selezionare Start > e quindi selezionare Outlook (nuovo) nell'elenco delle app.
-
Nell'elenco a discesa nella schermata iniziale seleziona l'account che vuoi usare o crearne uno nuovo. Seleziona quindi Continua.
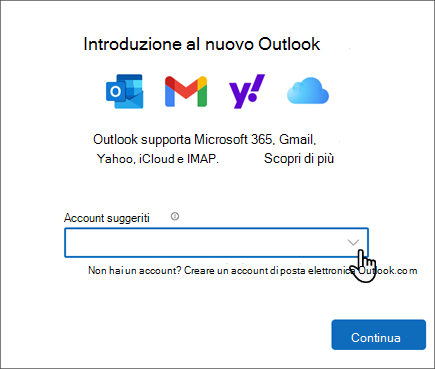
Suggerimento: La maggior parte degli account è supportata nei nuovi Outlook. Sono inclusi account Microsoft come un account Outlook.com o Hotmail.com, account aziendali o dell'istituto di istruzione assegnati all'utente dall'amministratore dell'organizzazione, account di terze parti come Gmail, Yahoo!, iCloud e altri account di terze parti che si connettono tramite IMAP.
-
Seleziona Avanti per accettare le impostazioni di privacy.
-
Selezionare un'opzione per l'invio di dati facoltativi e quindi selezionare Accetta. Esamina le informazioni sulla privacy relative alle esperienze connesse e quindi seleziona Continua.
-
Seleziona Applica impostazioni o Ignora. Nuovo Outlook verrà aperta con i dettagli del tuo account.
-
Per aggiungere altri account, scorri verso il basso nel riquadro di spostamento sinistro, seleziona Aggiungi account e segui le istruzioni visualizzate.
Informazioni solo per gli amministratori IT
Se si è un amministratore e si vuole disattivare questa caratteristica nell'app desktop Outlook per l'organizzazione, vedere Abilitare o disabilitare l'accesso dei dipendenti al nuovo Outlook per Windows.
Con Windows Mail, Calendario e Persone non è possibile disattivare la funzionalità Prova nuovo Outlook in queste app. È consigliabile rimuovere le app dai dispositivi dell'organizzazione per impedire agli utenti di scaricarenuovo Outlook tramite tali app.
Per altre informazioni sui piani a lungo termine di Microsoft per le app Posta e Calendario, vedere Outlook per Windows: Il futuro di Posta, Calendario e Persone in Windows 11.











