Usare i componenti aggiuntivi in Outlook
I componenti aggiuntivi di Outlook offrono soluzioni che consentono di interagire meglio con Outlook e di completare le attività su messaggi e appuntamenti senza uscire da Outlook.
Alcuni componenti aggiuntivi vengono installati dall'amministratore della posta elettronica, ma è possibile installarne altri da Office Store.
Installare e usare i componenti aggiuntivi
Per informazioni su come installare e usare i componenti aggiuntivi in Outlook, selezionare la scheda del client Outlook preferito.
Non si sa quale versione di Outlook si sta usando? Verificare la versione di Outlook in esecuzione.
Nota: Se i passaggi descritti in questa scheda Nuovo Outlook non funzionano, è possibile che non si stia ancora usando il nuovo Outlook per Windows. Selezionare Outlook classico o Outlook per Mac a seconda del sistema operativo.
Installare un componente aggiuntivo da Office Store
-
In Outlook passare alla barra di spostamento e selezionare Altre app > Aggiungi app.
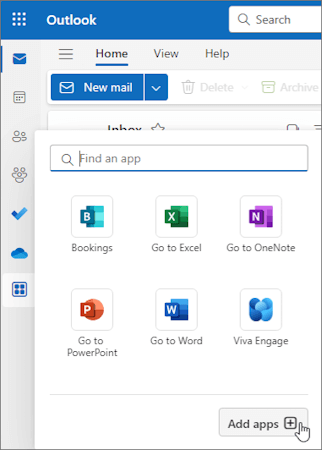
Suggerimento: È anche possibile accedere allo Store dal pulsante App per installare un componente aggiuntivo direttamente da un messaggio o un appuntamento. Per indicazioni su come individuare il pulsante App per accedere ai componenti aggiuntivi durante la lettura o la composizione di un elemento di posta elettronica, vedere Usare un componente aggiuntivo in Outlook.
-
Nella pagina App cercare il componente aggiuntivo desiderato nell'elenco dei componenti aggiuntivi disponibili. In alternativa, se si cerca un componente aggiuntivo specifico, immetterne il nome nella casella di ricerca. Quando si trova il componente aggiuntivo da installare, selezionarlo per altre informazioni sul componente aggiuntivo ed esaminare l'informativa sulla privacy corrispondente.
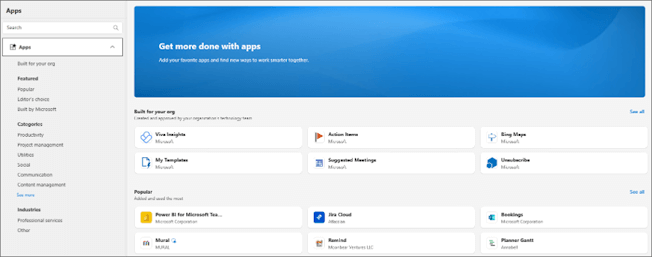
-
Quando si è pronti per installare il componente aggiuntivo, selezionare Aggiungi.
Installare un componente aggiuntivo personalizzato da un file
-
Nel browser preferito vai a https://aka.ms/olksideload. Si apre Outlook sul web, quindi carica la finestra di dialogo Componenti aggiuntivi per Outlook dopo alcuni secondi.
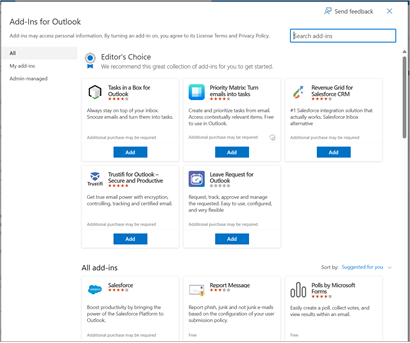
Nota: L'installazione di componenti aggiuntivi personalizzati da un file XML è attualmente disponibile solo tramite la finestra di dialogo Componenti aggiuntivi per Outlook . Il team sta lavorando per supportare questa funzionalità nel nuovo Store in Outlook (Tutte le app > Aggiungi app).
-
Selezionare Miei componenti aggiuntivi.
-
Nella sezione Componenti aggiuntivi personalizzati selezionare Aggiungi componente aggiuntivo personalizzato, quindi scegliere Aggiungi da file.
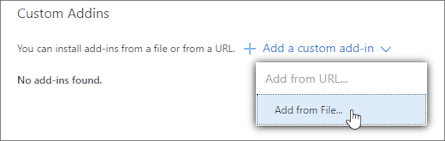
Nota: L'opzione Aggiungi da URL non è più disponibile per installare un componente aggiuntivo personalizzato di Outlook. Come soluzione alternativa, aprire l'URL nel browser preferito per scaricare il file del componente aggiuntivo, quindi usare l'opzione Aggiungi da file per installarlo.
-
Selezionare il file XML per il componente aggiuntivo.
-
Selezionare Apri per installare il componente aggiuntivo.
Componenti aggiuntivi installati dall'amministratore IT
Se si fa parte di un'organizzazione e un nuovo componente aggiuntivo viene installato dall'amministratore IT, il componente aggiuntivo sarà disponibile nella superficie di lettura o composizione in cui è progettato per funzionare. Per indicazioni su come accedere a un componente aggiuntivo, vedere Usare un componente aggiuntivo in Outlook.
Usare un componente aggiuntivo in Outlook
La posizione in cui è installato un componente aggiuntivo varia a seconda che si stia leggendo o componendo un elemento di posta.
Suggerimento: Se si è passati dalla versione classica di Outlook per Windows alla nuova versione di Outlook per Windows, tenere presente che la posizione dei componenti aggiuntivi è diversa. Mentre i componenti aggiuntivi sono accessibili dalla barra multifunzione o dalla barra dell'app in Outlook classico, l'accesso ai componenti aggiuntivi nel nuovo Outlook per Windows varia a seconda che si stia leggendo o componendo un elemento di posta. Per indicazioni su come usare i componenti aggiuntivi nella versione classica di Outlook, vedere Usare i componenti aggiuntivi in Outlook.
Usare un componente aggiuntivo durante la lettura di un messaggio
-
Selezionare un messaggio nel riquadro di lettura o aprire un messaggio in una finestra separata.
-
Sulla barra delle azioni del messaggio selezionare App.
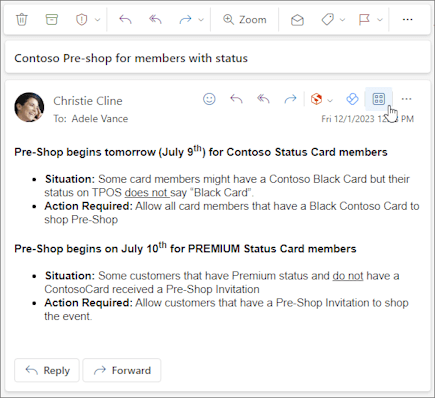
-
Selezionare il componente aggiuntivo da usare.
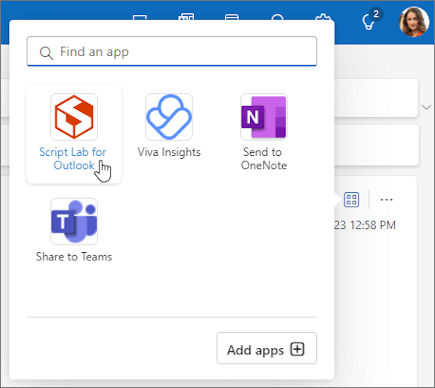
Suggerimento: Personalizzare la barra delle azioni per accedere rapidamente ai componenti aggiuntivi. Nella barra delle azioni del messaggio selezionare il pulsante con i puntini di sospensione(...), quindi scegliere Personalizza azioni. Nella sezione Componenti aggiuntivi selezionare le caselle relative ai componenti aggiuntivi da visualizzare nella barra delle azioni.
Usare un componente aggiuntivo durante la composizione di un messaggio
-
Creare un nuovo messaggio o rispondere a uno esistente.
-
Sulla barra multifunzione selezionare la scheda Messaggio , quindi scegliere il componente aggiuntivo da usare.
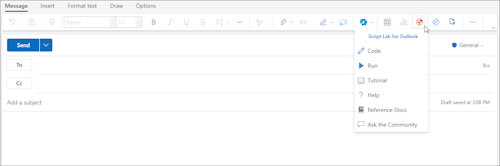
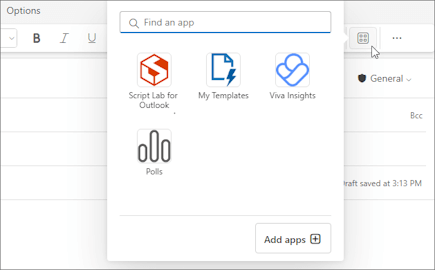
Usare un componente aggiuntivo durante la visualizzazione o la pianificazione di una riunione o un appuntamento
-
Aprire un appuntamento esistente o crearne uno nuovo.
Suggerimento: Se si vuole usare un componente aggiuntivo in una riunione o un appuntamento esistente, è necessario aprire la riunione o l'appuntamento in una finestra popup per visualizzare la barra multifunzione.
-
Sulla barra multifunzione selezionare il componente aggiuntivo da usare.
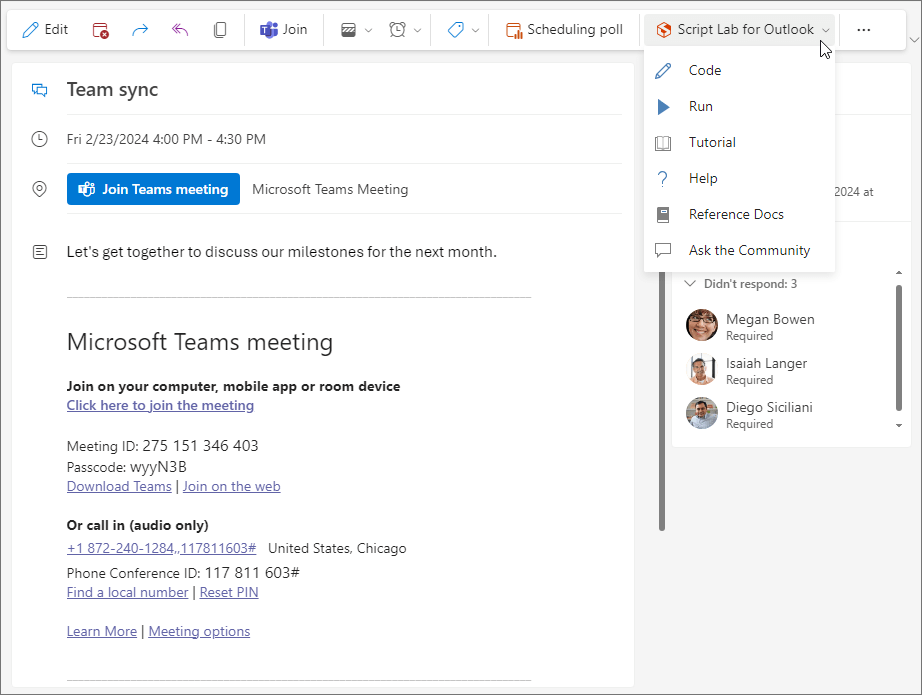
Eliminare un componente aggiuntivo
-
Passa alla barra di spostamento e seleziona

-
Nella pagina App seleziona Gestisci le tue app.
-
In Gestisci le tue app trova l'app che vuoi eliminare e seleziona Altre opzioni > Rimuovi.
Nota: Le sezioni seguenti forniscono indicazioni su come installare e individuare i componenti aggiuntivi in Outlook per Windows classico. Se si usa il nuovo Outlook per Windows, selezionare invece la scheda Nuovo Outlook .
Installare un componente aggiuntivo da Office Store
-
Aprire Outlook.
-
Sulla barra multifunzione selezionare Home > Tutte le app. Se la barra multifunzione semplificata è configurata nel client Outlook, selezionare il pulsante con i puntini di sospensione (...) sulla barra multifunzione e quindi scegliere Tutte le app.
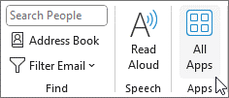
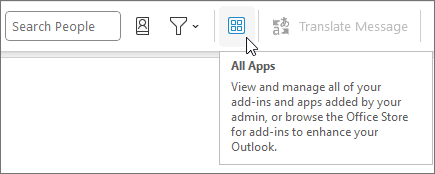
Note:
-
A partire da Outlook per Windows versione 2303 (build 16215.10000), il pulsante Tutte le app sostituisce il pulsanteOttieni componenti aggiuntivi sulla barra multifunzione per visualizzare i componenti aggiuntivi installati e accedere a Office Store. Se si usa una versione precedente di Outlook, verrà visualizzato il pulsante Ottieni componenti aggiuntivi .
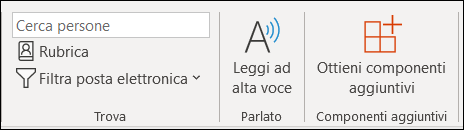
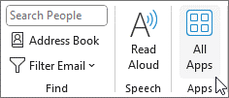
-
Se l'opzione Tutte le app non è presente sulla barra multifunzione, è possibile che l'amministratore abbia disattivato i componenti aggiuntivi per l'organizzazione.
-
-
A seconda della versione o del tipo di account di Outlook, selezionare Aggiungi app o Ottieni componenti aggiuntivi.
-
La finestra di dialogo visualizzata varia a seconda che sia disponibile l'opzione Aggiungi app o Ottieni componenti aggiuntivi .
Se è stata selezionata l'opzione Aggiungi app, viene visualizzata la finestra di dialogo App .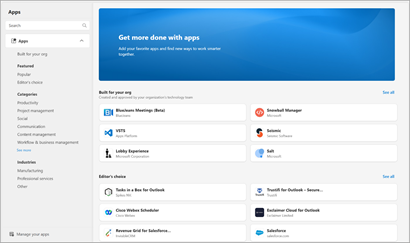
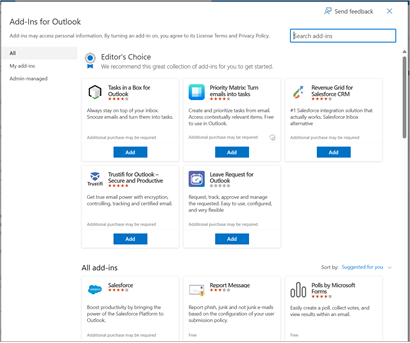
-
Quando si è pronti per installare il componente aggiuntivo, selezionare Aggiungi.
Installare un componente aggiuntivo personalizzato da un file XML
-
Nel browser preferito vai a https://aka.ms/olksideload. Si apre Outlook sul web, quindi carica la finestra di dialogo Componenti aggiuntivi per Outlook dopo alcuni secondi.
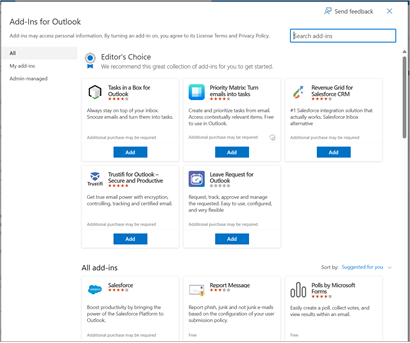
Nota: L'installazione di componenti aggiuntivi personalizzati da un file XML è attualmente disponibile solo tramite la finestra di dialogo Componenti aggiuntivi per Outlook . Il team sta lavorando per supportare questa funzionalità nel nuovo Store in Outlook (Tutte le app > Aggiungi app).
-
Selezionare Miei componenti aggiuntivi.
-
Nella sezione Componenti aggiuntivi personalizzati selezionare Aggiungi componente aggiuntivo personalizzato, quindi scegliere Aggiungi da file.
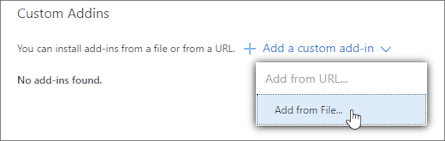
Nota: L'opzione Aggiungi da URL non è più disponibile per installare un componente aggiuntivo personalizzato di Outlook. Come soluzione alternativa, aprire l'URL nel browser preferito per scaricare il file del componente aggiuntivo, quindi usare l'opzione Aggiungi da file per installarlo.
-
Selezionare il file XML per il componente aggiuntivo.
-
Selezionare Apri per installare il componente aggiuntivo.
Usare un componente aggiuntivo in Outlook
A seconda del tipo di componente aggiuntivo installato, verrà visualizzato in una delle aree seguenti di Outlook.
Importante:
-
Verificare che il riquadro di lettura in Outlook sia impostato su A destra o In basso. In caso contrario, i componenti aggiuntivi non saranno disponibili. Per configurare il riquadro di lettura, selezionare Visualizza > riquadro di lettura.
-
Se si passa dalla versione classica di Outlook per Windows al nuovo Outlook per Windows, tenere presente che la posizione dei componenti aggiuntivi è diversa per ogni client. La posizione dei componenti aggiuntivi nel nuovo Outlook per Windows varia a seconda che si stia leggendo o componendo un elemento di posta. Per indicazioni su come usare i componenti aggiuntivi nel nuovo Outlook per Windows, vedere Usare i componenti aggiuntivi nel nuovo Outlook per Windows.
Componenti aggiuntivi sulla barra multifunzione
Alcuni componenti aggiuntivi vengono aggiunti alla barra multifunzione della superficie di lettura o composizione appropriata di un messaggio o di un appuntamento. Per usare questo tipo di componente aggiuntivo, eseguire le operazioni seguenti:
-
In Outlook passare alla barra multifunzione.
Suggerimento: Se si vuole usare un componente aggiuntivo per una riunione o un appuntamento, è necessario aprire la riunione o l'appuntamento in una finestra popup per visualizzare la barra multifunzione.
-
Selezionare la scheda della barra multifunzione appropriata. La scheda varia a seconda del dispositivo di posta elettronica corrente.
-
Se stai leggendo un messaggio, seleziona la scheda Home.
-
Se si sta scrivendo un messaggio, selezionare la scheda Messaggio .
-
Se si sta visualizzando o pianificando un appuntamento, selezionare la scheda Appuntamento .
-
Se stai visualizzando o pianificando una riunione, seleziona la scheda Riunione .
-
-
Selezionare il pulsante del componente aggiuntivo sulla barra multifunzione. Se il componente aggiuntivo non viene visualizzato sulla barra multifunzione, selezionare Tutte le app per visualizzare i componenti aggiuntivi installati.
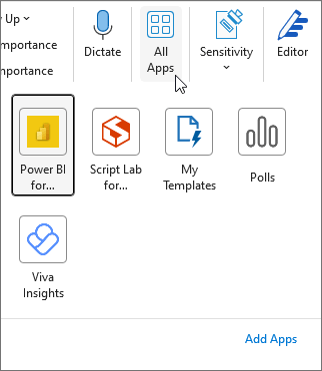
Componenti aggiuntivi nella barra dell'app
Alcuni componenti aggiuntivi vengono aggiunti alla barra dell'app in Outlook. Per usare questo tipo di componente aggiuntivo, passare alla barra dell'app sul lato sinistro di Outlook. Scegliere quindi il componente aggiuntivo da eseguire.

Se l'icona del componente aggiuntivo non viene visualizzata nella barra dell'app, selezionare Altre app per visualizzare i componenti aggiuntivi installati.
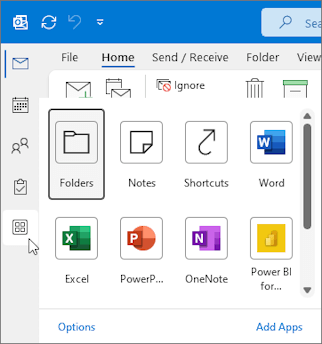
Installare un componente aggiuntivo da Office Store
-
In Outlook fare clic su Home > Ottieni componenti aggiuntivi sulla barra multifunzione oppure selezionare il pulsante con i puntini di sospensione (...) sulla barra multifunzione e quindi scegliere Ottieni componenti aggiuntivi.
#x2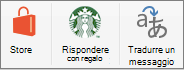
Nelle versioni precedenti di Outlook per Mac questo pulsante viene visualizzato come Store sulla barra multifunzione. -
Nella finestra di dialogo Componenti aggiuntivi per Outlook cercare il componente aggiuntivo desiderato selezionando Tutti e scorrendo l'elenco dei componenti aggiuntivi. In alternativa, se si cerca un componente aggiuntivo specifico, immetterne il nome nella casella di ricerca. Quando si trova il componente aggiuntivo da installare, selezionarlo per altre informazioni sul componente aggiuntivo ed esaminare l'informativa sulla privacy corrispondente.
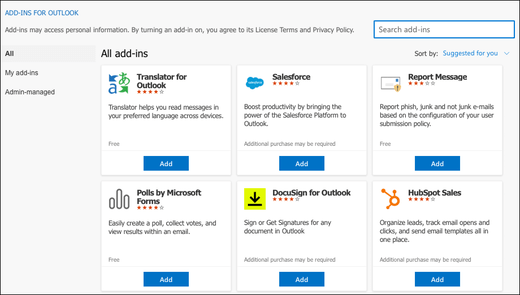
-
Quando si è pronti per installare il componente aggiuntivo, selezionare Aggiungi.
Usare un componente aggiuntivo in Outlook
Importante: Verificare che il riquadro di lettura in Outlook sia impostato su A destra o Sotto. In caso contrario, i componenti aggiuntivi non saranno disponibili. Per configurare il riquadro di lettura, selezionare Visualizza > riquadro di lettura.
I componenti aggiuntivi installati automaticamente vengono visualizzati sulla barra multifunzione. A seconda della versione del client Outlook, potrebbe essere necessario selezionare il pulsante con i puntini di sospensione (...) sulla barra multifunzione per visualizzare i componenti aggiuntivi installati.
Per usare il componente aggiuntivo, selezionare il pulsante del componente aggiuntivo applicabile sulla barra multifunzione.
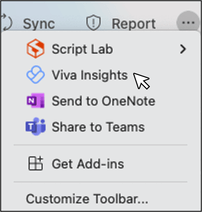
Suggerimento: Per personalizzare i componenti aggiuntivi installati visualizzati sulla barra multifunzione del client Outlook, selezionare il pulsante con i puntini di sospensione (...) sulla barra multifunzione, quindi scegliere Personalizza barra degli strumenti. Per altre indicazioni, vedere Personalizzare la barra degli strumenti nel nuovo Outlook per Mac.
Gestire i componenti aggiuntivi
Per gestire i componenti aggiuntivi, selezionare Home > Ottieni componenti aggiuntivi sulla barra multifunzione o selezionare il pulsante con i puntini di sospensione (...) sulla barra multifunzione e quindi scegliere Ottieni componenti aggiuntivi. Nelle versioni precedenti di Outlook per Mac, questo pulsante viene visualizzato come Store sulla barra multifunzione.
Nella finestra di dialogo Componenti aggiuntivi per Outlook visualizzata è possibile eseguire le operazioni seguenti:
-
Visualizzare personalmente i componenti aggiuntivi installati e i componenti aggiuntivi gestiti dall'amministratore.
-
Visualizzare informazioni su un componente aggiuntivo.
-
Search e installare nuovi componenti aggiuntivi.
-
Disinstallare i componenti aggiuntivi.
-
Per installare componenti aggiuntivi personalizzati, passare a Miei componenti aggiuntivi > Componenti aggiuntivi personalizzati > Aggiungere un componente aggiuntivo personalizzato > Aggiungi da file.
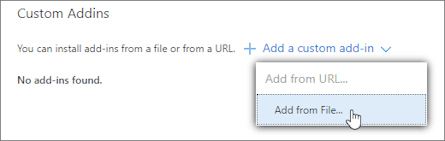
Nota: L'opzione Aggiungi da URL non è più disponibile per installare un componente aggiuntivo personalizzato di Outlook. Come soluzione alternativa, aprire l'URL nel browser preferito per scaricare il file manifesto del componente aggiuntivo, quindi usare l'opzione Aggiungi da file per installarlo.
Nota: Outlook sul web è disponibile solo se si usa un account aziendale o dell'istituto di istruzione e si ha una licenza valida.
Installare un componente aggiuntivo da Office Store
Nota: Se si usa Outlook sul Web, ma le istruzioni seguenti non corrispondono a quanto visualizzato, è possibile che si stia usando una versione precedente. Prova le istruzioni per la Outlook sul web classica.
-
In Outlook passare alla barra dell'app sul lato sinistro del client. Seleziona quindi Altre app > Aggiungi app.
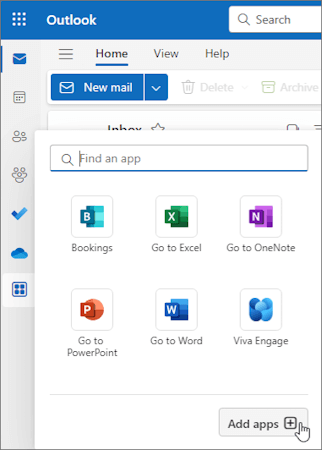
-
Nella pagina App cercare il componente aggiuntivo desiderato nell'elenco dei componenti aggiuntivi disponibili. In alternativa, se si cerca un componente aggiuntivo specifico, immetterne il nome nella casella di ricerca. Quando si trova il componente aggiuntivo da installare, selezionarlo per altre informazioni sul componente aggiuntivo ed esaminare l'informativa sulla privacy corrispondente.
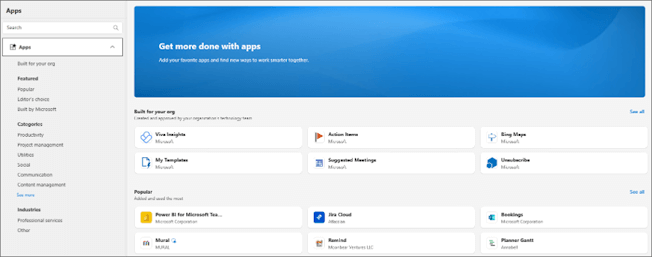
-
Quando si è pronti per installare il componente aggiuntivo, selezionare Aggiungi.
Istruzioni per la versione classica di
-
Selezionare

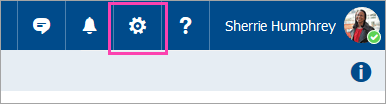
-
Per i componenti aggiuntivi gratuiti, usare i controlli di attivazione/disattivazione per attivarli e disattivarli. Per i componenti aggiuntivi a pagamento e le versioni di valutazione gratuite, selezionare Installa per completare l'acquisto.
È anche possibile installare altri componenti aggiuntivi da Office Store.
Installare un componente aggiuntivo personalizzato da un file
-
Nel browser preferito vai a https://aka.ms/olksideload. Si apre Outlook sul web, quindi carica la finestra di dialogo Componenti aggiuntivi per Outlook dopo alcuni secondi.
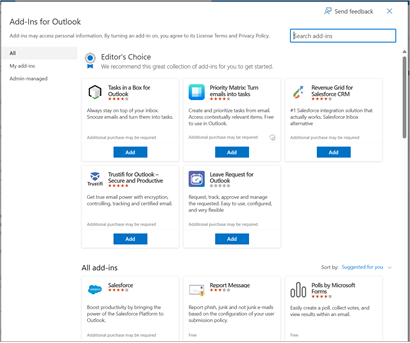
Nota: L'installazione di componenti aggiuntivi personalizzati da un file XML è attualmente disponibile solo tramite la finestra di dialogo Componenti aggiuntivi per Outlook . Il team sta lavorando per supportare questa funzionalità nel nuovo Store in Outlook (Tutte le app > Aggiungi app).
-
Selezionare Miei componenti aggiuntivi.
-
Nella sezione Componenti aggiuntivi personalizzati selezionare Aggiungi componente aggiuntivo personalizzato, quindi scegliere Aggiungi da file.
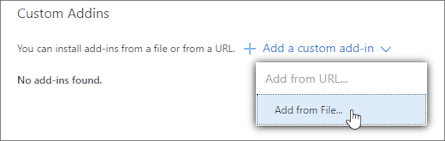
Nota: L'opzione Aggiungi da URL non è più disponibile per installare un componente aggiuntivo personalizzato di Outlook. Come soluzione alternativa, aprire l'URL nel browser preferito per scaricare il file del componente aggiuntivo, quindi usare l'opzione Aggiungi da file per installarlo.
-
Selezionare il file XML per il componente aggiuntivo.
-
Selezionare Apri per installare il componente aggiuntivo.
Componenti aggiuntivi distribuiti dagli amministratori
Se si fa parte di un'organizzazione e un nuovo componente aggiuntivo viene installato dall'amministratore IT, il componente aggiuntivo sarà disponibile nella superficie di lettura o composizione in cui è progettato per funzionare. Per indicazioni su come accedere a un componente aggiuntivo, vedere la sezione Usare un componente aggiuntivo in Outlook.
Usare un componente aggiuntivo in Outlook
La posizione in cui è installato un componente aggiuntivo varia a seconda che si stia leggendo o componendo un elemento di posta.
Suggerimento: Se si passa dalla versione classica di Outlook per Windows al nuovo Outlook per Windows, tenere presente che la posizione dei componenti aggiuntivi è diversa per ogni client. Mentre i componenti aggiuntivi sono accessibili dalla barra multifunzione o dalla barra dell'app nella versione classica di Outlook per Windows, l'accesso ai componenti aggiuntivi nel nuovo Outlook per Windows varia a seconda che si stia leggendo o componendo un elemento di posta. Per indicazioni su come usare i componenti aggiuntivi nella versione classica di Outlook per Windows, vedere la scheda Outlook classico . Per il nuovo Outlook, seguire la procedura descritta in Nuovo Outlook.
Usare un componente aggiuntivo durante la lettura di un messaggio
-
Selezionare un messaggio nel riquadro di lettura o aprire un messaggio in una finestra separata.
-
Sulla barra delle azioni del messaggio selezionare App.
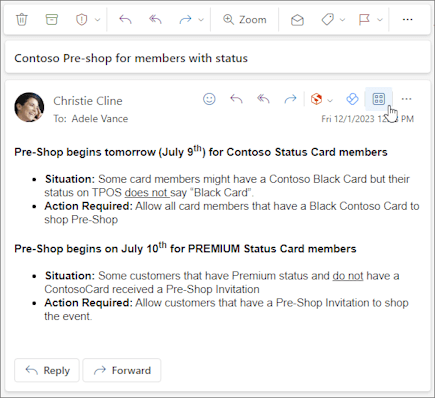
-
Selezionare il componente aggiuntivo da usare.
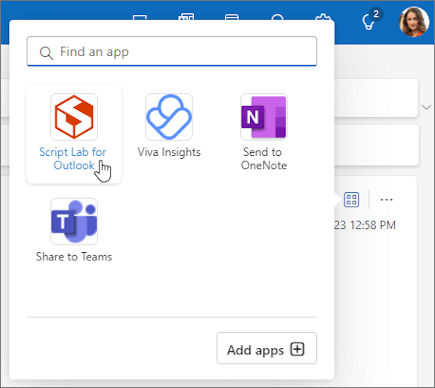
Suggerimento: Personalizzare la barra delle azioni per accedere rapidamente ai componenti aggiuntivi. Nella barra delle azioni del messaggio selezionare il pulsante con i puntini di sospensione(...), quindi scegliere Personalizza azioni. Nella sezione Componenti aggiuntivi selezionare le caselle relative ai componenti aggiuntivi da visualizzare nella barra delle azioni.
Usare un componente aggiuntivo durante la composizione di un messaggio
-
Creare un nuovo messaggio o rispondere a uno esistente.
-
Sulla barra multifunzione selezionare la scheda Messaggio , quindi scegliere il componente aggiuntivo da usare.
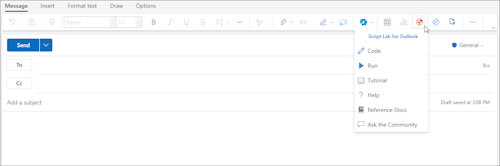
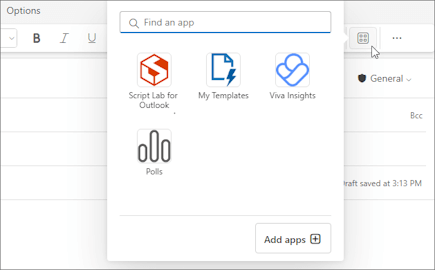
Usare un componente aggiuntivo durante la visualizzazione o la pianificazione di una riunione o un appuntamento
-
Aprire un appuntamento esistente o crearne uno nuovo.
Suggerimento: Se si vuole usare un componente aggiuntivo in una riunione o un appuntamento esistente, è necessario aprire la riunione o l'appuntamento in una finestra popup per visualizzare la barra multifunzione.
-
Sulla barra multifunzione selezionare il componente aggiuntivo da usare.
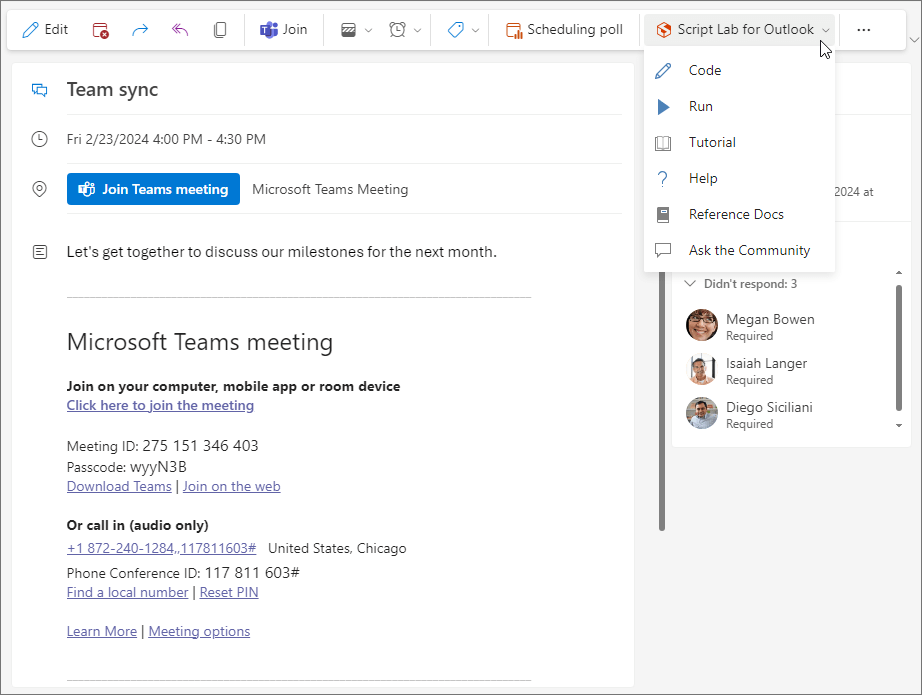
Domande frequenti
I componenti aggiuntivi installati sono attivati per impostazione predefinita, ma verrà chiesto di fornire il consenso la prima volta che li esegui se devono accedere ai tuoi dati. La maggior parte dei componenti aggiuntivi ha accesso ai dati solo nel messaggio di posta elettronica a cui si sta lavorando.
Quando si installa un componente aggiuntivo nel nuovo Outlook, verrà visualizzato anche in altre versioni di Outlook. Ad esempio, se si installa un componente aggiuntivo nel nuovo Outlook, verrà visualizzato anche quando si apre Outlook sul web.
Tutti i componenti aggiuntivi sono convalidati da Microsoft, inclusi quelli installati da Office Store. Per altre informazioni, vedere l'informativa sulla privacy e la sezione Termini e condizioni nel modulo di consenso del componente aggiuntivo.
Importante: I componenti aggiuntivi contestuali di Outlook basati su entità verranno ritirati alla fine di giugno 2024. Il lavoro per ritirare questa caratteristica inizierà a maggio e continuerà fino alla fine di giugno 2024. Dopo giugno, i componenti aggiuntivi contestuali non saranno più in grado di rilevare le entità negli elementi di posta per eseguire attività su di essi. Il supporto per i componenti aggiuntivi Microsoft che si basano su questa funzionalità, ad esempio i componenti aggiuntivi Bing Mappe, Attività e Riunioni suggerite, non sarà più disponibile. Per altre informazioni, vedere Ritiro dei componenti aggiuntivi contestuali di Outlook basati su entità.
Outlook rileva se un componente aggiuntivo ha richiesto parole chiave ed entità, ad esempio suggerimenti per le riunioni o indirizzi, incluse nel messaggio e le sottolinea. Si noti che Microsoft protegge sempre la privacy degli utenti e non tenta di leggere o comprendere il messaggio. Anche se il testo può risultare sottolineato, nessuna informazione viene inviata al componente aggiuntivo.
Tenere presente che il componente aggiuntivo può essere eseguito solo dopo avere fornito il proprio consenso all'attivazione e avere selezionato il testo sottolineato.
Un componente aggiuntivo può inviare dati al proprio servizio, ma solo per completare l'attività richiesta. Tutti i componenti aggiuntivi devono rispettare l'informativa sulla privacy corrispondente e gli standard Microsoft in materia di tutela della privacy. Per altri dettagli, vedere l'informativa sulla privacy del componente aggiuntivo.
Passare a Office Store e cercare il componente aggiuntivo desiderato. Selezionare il componente aggiuntivo per trovare informazioni come la descrizione generale, i requisiti, le valutazioni e le recensioni.










