Teams でオンライン会議を設定する
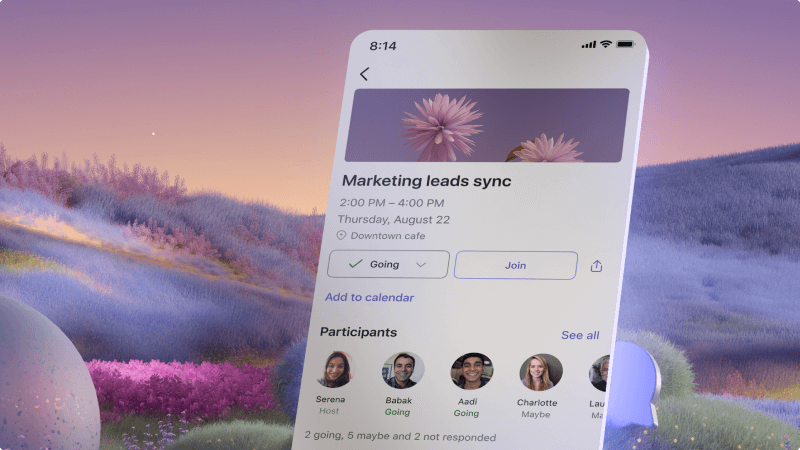
パートナー、クライアント、顧客、または同僚と接続する必要があります。これは、対人であれ、オンラインであれです。 Microsoft Teams では、Outlook または Teams で会議出席依頼を作成するかどうかに関係なく、送信できるオンライン会議を簡単に作成できます。 クライアントは、自分のコンピューターまたはモバイル デバイスから会議に参加できます。
私は何を学ぶでしょうか?
-
Microsoft Teams または Outlook を使用してクライアントとの会議をスケジュールする方法
-
クライアントが会議に参加するのを支援する方法
何が必要ですか?
-
Microsoft Teams
-
Microsoft Outlook
-
3 分

-
Teams を開き、[予定表] に移動 します。
-
[ 新しい会議] を選択します。
-
次のような会議の詳細を入力します。
-
タイトル
-
外部クライアントを含む出席者を追加する
-
時刻と日付を設定する
-
必要に応じて場所を追加する
-
会議の目的など、会議に関する詳細を追加する
-
完了したら、[送信] を選択 します。 クライアントは、会議への参加に使用する招待を受け取ります。 ユーザーが参加すると、自分または会議に既に参加している他のユーザーが参加を許可できるように通知されます。
-
Outlook を開き、[予定表] に移動 します。
-
[ 新しいイベント] を選択します。
-
次のような会議の詳細を入力します。
-
タイトル
-
外部クライアントを含む出席者を追加する
-
時刻と日付を設定する
-
必要に応じて場所を追加する
-
会議の目的など、会議に関する詳細を追加する
-
-
[Teams 会議] トグルを選択して、オンライン会議であることを確認します。
-
完了したら、[送信] を選択 します。
クライアントは、会議への参加に使用する招待を受け取ります。 ユーザーが参加すると、自分または会議に既に参加している他のユーザーが参加を許可できるように通知されます。
Peopleは、Microsoft 365 アカウントを持たずにコンピューターまたはモバイル デバイスから Teams 会議に参加できます。 通話に参加する方法のオプションを選択します。
-
会議の招待に移動し、[ 会議に参加] を選択します。
-
Web ページが開き、次の 2 つの選択肢が表示されます。代わりに Windows アプリをダウンロード するか、Web で参加します。 Web で参加する場合は、Microsoft Edge または Google Chrome を使用できます。 Teams でマイクとカメラを使用しても問題ないかどうかをブラウザーから確認される場合があります。 会議で表示および聞こえるように、必ず許可してください。
-
名前を入力し、オーディオとビデオの設定を選択します。
-
準備ができたら、[ 今すぐ参加] をクリックします。
-
これにより、会議ロビーに移動します。 会議の開催者に、お客様が出席していることを通知し、会議の他のユーザーがあなたを認めることができます。
-
会議出席依頼で、[ 会議に参加] を選択します。
-
Teams モバイル アプリがまだない場合は、アプリ ストアに移動してダウンロードします。
-
アプリをダウンロードして開きます。
Android デバイスをお持ちの場合は、アプリ ストア ページからアプリを開きます。
iOS デバイスがある場合は、もう一度会議リンクをタップしてアプリを開きます。
Teams では、マイクを使用しても問題ないかどうかを確認するメッセージが表示されます。 会議の他のユーザーに音声が聞こえるように、必ず許可してください。 -
次に、会議に参加するための 2 つのオプションが表示されます。 ゲストとして参加 するか、 サインインして参加します。 [ ゲストとして参加] を選択します。
-
名前を入力し、[ 会議に参加] をタップします。
-
これにより、会議ロビーに移動します。 会議の開催者に、お客様が出席していることを通知し、会議の他のユーザーがあなたを認めることができます。








