次の製品を選択します。
よく寄せられる質問
個人用のプレインストール版 Office 製品 (Microsoft 365 Personal、Office 2021、2019 および2016) について、よく寄せられる質問とその回答を紹介します。
セットアップ前:
同梱されたカードを取り出し、その内側でプロダクト キーご確認ください。
2022 年より、一部の Office プレインストール PC には、プロダクト キー カードではなくデジタル製品として Office 製品または Microsoft 365 Personal 12 か月無料サブスクリプション オファーが含まれています。 新しい Office プレインストールデバイスにプロダクト キー カードが見つからない場合は、Microsoft ストア アプリの [ライブラリ] の [デバイスに含まれる] タブを確認してください。
Microsoft 365 デスクトップ アプリ (Word、Excel、PowerPointなど) は、出荷前に OEM によってプレインストールされます。 これらのアプリの使用を開始するには、[スタート] メニューから任意のアプリを起動し、ダイアログに従ってアクティブ化を完了します。
ライセンス認証後に Microsoft 365 アプリをデバイスに再インストールする必要がある場合は、 Microsoft アカウント ダッシュボードから再インストールできます。 再インストールの詳細については、「PC または Mac に Microsoft 365 または Office 2021 をダウンロードしてインストールまたは再インストールする 」ページを参照してください。
これは、デバイスに含まれる Office または Microsoft 365 製品の種類によって異なります。
Office 永続的ライセンス オファー (Office 2021、2019 など) が含まれている場合は、購入した Office プレインストール PC デバイスのみをインストールできます。 また、Office ライセンスを個別に配布または譲渡することはできません。
Microsoft 365 Personal サブスクリプション オファーが含まれている場合は、購入したデバイス以外の他のデバイス (Windows、MacOS) に Microsoft 365 アプリをインストールして使用できます。
いいえ。ライセンス認証を行うにはインターネット接続が必要です。
Microsoft Store アプリ版は、Windows 10 の Microsoft Store で配布される Store アプリケーションと同じです。 このバージョンの Office アプリケーションは、過去の期間、Office 2019 のプリインストールされた PC デバイスに導入されていました。 このバージョンの Office アプリの再インストールと更新は Microsoft Store アプリで実行されます。 (*現在、Microsoft Store アプリでは、このバージョンの Office アプリの再インストール サービスが提供されなくなりました。)
これに対して、クイック実行版は、Win32 デスクトップ アプリケーション版の Office のことを指します。 このバージョンは、Microsoft Store バージョンが導入されている期間を除いて、ほとんどの Office プレインストール済み PC デバイスにプレインストールされています。 このバージョンの Office アプリの再インストールと更新は、Click-to-Run インストーラーによって実行されます。
はい。Windows の [設定] で確認することができます。
-
[スタート] メニューを開き、[設定] > [アプリ] > インストールされているアプリ (またはアプリケーションと機能) を選択します
-
一覧に Microsoft Office デスクトップ アプリがある場合は、 Microsoft Store アプリのバージョンがインストールされます。
-
または、一覧に Microsoft Office Home や Business 2021 - ja-jp などの特定の製品名がある場合は、 クイック実行バージョンがインストールされます。
最も簡単な方法は、Windows Recovery 機能を使用してデバイスをリセットすることです。 OEM デバイスでは、通常、プレインストールされているアプリの回復パッケージが内部ストレージに格納されています。 この機能によって Microsoft 365 アプリを回復できる場合は、Office アプリを起動して Office または Microsoft 365 をライセンス認証します。
何らかの理由でデバイスをリセットできない場合、操作は OEM デバイスにバンドルされているライセンスによって異なります。
プロダクト キーがデバイスにバンドルされている場合は、
-
まず、"https://setup.office.com" のプロダクト キーを使用して、Office 製品または Microsoft 365 個人用サブスクリプションの権利を Microsoft アカウントに追加する必要があります。
-
次に、 Microsoft アカウント ダッシュボードに移動し、[ サービスとサブスクリプション] を選択します。 Office または Microsoft 365 Personal は 、サービスとサブスクリプションにあります。 Office 製品または Microsoft 365 個人用サブスクリプションの [インストール] リンクを選択すると、Office または Microsoft 365 アプリのデバイスへのインストールを開始できます。
-
インストールが完了したら、Office アプリを起動し、アプリのプロンプトに従います。 ライセンス契約で [同意] を選択し、[プライバシー] 設定を完了すると、Office アプリがアクティブになります。
-
Microsoft アカウント ダッシュボードから Office のインストール手順については、 こちらの コンテンツを参照してください
デバイスにプロダクト キーがバンドルされていない (デジタル ライセンスがバンドルされている) 場合は、
-
まず、Microsoft Store アプリの Office 2021 製品または Microsoft 365 Personal を Microsoft アカウントで引き換える必要があります。
-
Microsoft Store アプリを開きます。
-
Microsoft アカウントで Microsoft Store アプリにサインインします。 (Windows アカウントが既に Microsoft アカウントでサインインしている場合は、この手順をスキップしてください)。
-
[デバイスに含まれる] タブ > [ライブラリ] アイコンを選択します
-
[ デバイスに含まれる ] タブに表示されている製品を確認する
-
その中の [要求する] ボタンを選択します
-
[Success! ]\(成功!\) ダイアログは、少し時間が経過すると開きます
-
その中の [完了] ボタンを選択します
-
-
次に、 Microsoft アカウント ダッシュボードに移動し、[ サービスとサブスクリプション] を選択します。 Microsoft 365 Personal サブスクリプションまたは Office 製品は、サービスとサブスクリプションにあります。 [インストール] リンクを選択して、Microsoft 365 アプリをデバイスにインストールしてください
-
インストールが完了したら、Microsoft 365 アプリを起動し、アプリのプロンプトに従います。 ライセンス契約で [同意] を選択し、[プライバシー] 設定を完了すると、これらのアプリがアクティブになります。
-
Microsoft アカウント ダッシュボードからのインストール手順については、 こちらの コンテンツを参照してください
注: [デバイスに含まれる] タブで Office 製品を引き換えた後、Office 製品は Microsoft Store アプリの [アプリ] タブにも移動されます。 (Microsoft アカウントを使用してアプリにサインインする必要があります)。
セットアップ時:
はい。セットアップ中に Microsoft アカウントにサインインする必要があります。
Microsoft アカウントは、以前の Windows Live ID の新しい名前です。 Microsoft アカウントは、Outlook.com、Office Online、OneDrive、Windows Phone、Xbox LIVE、Microsoft Store など、さまざまなオンライン サービスへの個人認証によるサインインに使用します。
詳細については、「新しい Microsoft アカウントを作成する方法」を参照してください。
はい。セットアップ中に Microsoft アカウントにサインインする必要があるため、インターネット接続が必要です。
「 プレインストールされた Office のセットアップ」を参照し、[製品グループ] タブを選択し、[個人用] の下にある [Office のセットアップ] タイルを選択します。
いいえ。PC デバイスには、C ドライブにインストールされている Microsoft 365 アプリが付属しています。 ドライブを選択したり、変更したりすることはできません。
はい。言語の変更方法は、プリインストールされているアプリケーションの種類によって異なります。
Microsoft Store 版をまだ使用している場合は、[設定] > [時刻と言語] > [地域と言語] の順に移動し、希望するシステム表示言語に変更します。
クイック実行バージョンを使用している場合は、 Microsoft 365 アプリ用の別の言語パックをインストールしてください。Microsoft 365 アプリの ファイル > オプション > 言語で、新しい言語設定用に Microsoft 365 アプリを構成する必要があります。 手順については、「Microsoft 365 用言語アクセサリ パック」を参照してください。 この構成は、すべての Microsoft 365 アプリに影響します。
セットアップ後:
いいえ。ライセンスされたデバイスに関連付けられているライセンスを確認するには、定期的に接続する必要があります。
いいえ。Microsoft 365 アプリを更新するには、インターネット アクセスが必要です。
再インストール:
はい。最初にインストールされている Office をアンインストールしてから、再インストールする必要があります。
Microsoft アカウント ダッシュボードから Microsoft 365 アプリを再インストールできます。 詳細については、「Pc または Mac に Microsoft 365 または Office 2021 をダウンロードしてインストールまたは再インストールする」または「Office 2019 または Office 2016 をダウンロードしてインストールまたは再インストールする」を参照してください。
必要なハード ディスク領域は 4.0 GB です。 その他の要件については、 Office のシステム要件 も確認する必要があります。
いいえ。既定では、システム ドライブ (通常は "C" ドライブ) にインストールされます。 システム ドライブ以外のドライブを選択することはできません。
はい。言語を変更する方法は、アプリの種類によって異なります。
Microsoft アカウント ダッシュボードからクイック実行バージョンを再インストールする場合は、 [Microsoft 365 のダウンロードとインストール] ダイアログの [言語の選択] オプションから任意の言語を選択できます。
Office 2019 の Microsoft Store アプリ バージョンを引き続き使用する場合は、 別の言語バージョンのアプリを再インストールする必要はありません。 [設定] > [時刻と言語] > [地域と言語] の順に移動し、希望するシステム表示言語に変更します。
はい。Microsoft Store アプリ版をアンインストールしてからクイック実行版を再インストールすることができます。 詳細については、「Pc または Mac に Microsoft 365 または Office 2021 をダウンロードしてインストールまたは再インストールする」または「Office 2019 または Office 2016 をダウンロードしてインストールまたは再インストールする」を参照してください。
はい。[ Microsoft 365 のダウンロードとインストール ] ダイアログで、いずれかのバージョンを選択できます。 このダイアログは、Microsoft アカウント ダッシュボードの [Microsoft 365 Personal] または [サービスとサブスクリプション] タブの [Office 製品] で [インストール] リンクを選択すると開きます。
詳細については、「Pc または Mac に Microsoft 365 または Office 2021 をダウンロードしてインストールまたは再インストールする」または「Office 2019 または Office 2016 をダウンロードしてインストールまたは再インストールする」を参照してください。
購入した PC デバイスにプリインストールされている Office のビット版を確認する方法については、「使用している Office のバージョンを確認する方法」を参照してください。
Microsoft アカウント ダッシュボード:
Microsoft 個人アカウントを使用すると、すべてを 1 か所で管理できます。 これにより、サブスクリプションと注文履歴のタブを保持したり、家族のデジタル生活を整理したり、プライバシーとセキュリティの設定を更新したり、デバイスの正常性と安全性を追跡したり、報酬を受け取ることができます。
詳細については、「Microsoft アカウントに関するヘルプ」を参照してください。
いいえ。日付は世界協定時刻 (UTC) に基づいています。
Microsoft 365 Basic 12 か月無料サブスクリプション:
Microsoft 365 Basic は、1 人のユーザー向けの最新のコンシューマー サブスクリプション製品です。 以前の "OneDrive 100 GB" プランから再ブランド化されています。 Microsoft 365 Basic では、さらに多くのユーザーが優れた価格でプレミアム サブスクリプション特典を利用できるようにしています。Microsoft 365 Basic プランの詳細を確認してください。
日本の一部の Office プレインストール PC には、Microsoft 365 Basic 12 か月無料サブスクリプション オファーが含まれています。 デバイスでこのサブスクリプションを開始する場合は、Microsoft 365 Basic のプレミアム特典を 12 か月間無料で使用できます。
ファイル ストレージには 100 GB、メール ストレージには 50 GB を使用できます。 詳細については、 記事を参照してください。
サブスクリプションを開始するには、デバイス上の Microsoft Store アプリでオファーを要求する手順を実行する必要があります。詳細については、ページを参照してください。
はい。 個人の Microsoft アカウントが必要です。 サブスクリプションを開始した後、 Microsoft アカウント ダッシュボード でサブスクリプションの情報を確認できます。
はい。サブスクリプションを開始するときに、お使いの Microsoft アカウントに登録されている支払い方法の情報が必要です。 最初の 1 年後には、次の 12 か月間のサブスクリプション料金が課金され、サブスクリプションは自動的に延長されます。 定期請求をオフにする場合は、 Microsoft アカウント ダッシュボードでいつでも行うことができます。 詳細については、 記事を参照してください。
Microsoft OneDrive ホームページで 1 か月または 12 か月のサブスクリプションを追加で購入してください。
この特典により、Microsoft 365 アプリ (Web アプリ、モバイル アプリ、デスクトップ アプリ) と Windows 11 に関するヘルプが必要な場合に、Microsoft サポート エキスパートにアクセスできます。 また、Office プレインストール PC に含まれる Office 2021 アプリに関するさまざまな問題や質問もサポートされています。 お問い合わせ方法については、 こちらのページをご覧ください。
Microsoft 365 Personal特別オファー (Office 2019 および 2016 プレインストール PC の場合):
これは、特定の期間中に出荷されたプレインストール版 Office 2016 または 2019 の特別オファーとして提供される Microsoft 365 Personal へ切り替えるための画面です。 詳細については、「Microsoft 365 Personal に切り替える」を参照してください。
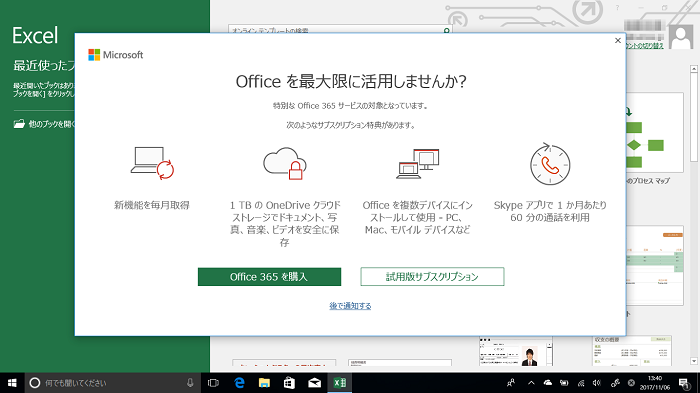
それぞれのサブスクリプション版の手続きの画面に移動します。 手続きが完了すると、コンピューター上のプレインストール版 Office のライセンスは永続ライセンスから Microsoft 365 Personal のサブスクリプション ライセンスに切り替わり、OneDrive 1 TB、1 か月 Skype 60 分無料通話などのサービスもご利用できるようになります。
画面が閉じます。 プレインストール版 Office は、永続ライセンスのままで使用することができます。 Microsoft 365 Personal の購入をお勧めするバーがドキュメント内リボンの下に表示されます。
いいえ。永続ライセンスはなくなりません。 Microsoft 365 Personal のサブスクリプション期間の終了後、確認画面で [いいえ] を選択すると、Microsoft 365 Personal のライセンスが削除され、Office は元の永続ライセンスに戻ります。
OneNote について:
Windows 11 にプレインストールされなくなった OneNote for Windows 10 の代わりに、OneNote スタンドアロン無料版が Office スイート製品と共にプレインストールされます。 デバイスから Office スイートをアンインストールした場合でも、OneNote スタンドアロンの無料エディションは残り、継続的に使用できます。
OneNote スタンドアロン無料エディションがインストールされていることを Windows の設定で確認できます。
-
[スタート] メニューを開き、[設定] > [アプリ] を選択します。
-
インストールされているアプリ (またはアプリケーションと機能) に Microsoft Office xxxxxx 20xx - ja-jp (または Microsoft 365 - ja-jp) と Microsoft OneNote - ja-jp が表示される場合は、OneNote スタンドアロンの無料エディションがインストールされます。
Windows ユーザーは、次の使用可能な2つのバージョンから選ぶことができます。
OneNote (以前は "OneNote 2016" と呼ばれる) は、サポートされているすべてのバージョンの Microsoft Windows で実行され、Office 永続的および Microsoft 365 スイートの一部である無料のデスクトップ アプリです。
OneNote for Windows 10。このバージョンの OneNote は、Windows 10 のすべてのエディションにプレインストールされています。
詳細については、「OneNote バージョンとの違い」を参照してください。
注: Windows PC では、いずれかのバージョンの OneNote を使用するか、バージョンを選択するまで両方の Windows バージョンを並べて使用できます。 OneNote for Windows10 は 2025 年 10 月にサポート終了になるため、OneNote を使用することをお勧めします。 準備ができたら、OneNote の既定のバージョンを変更して、共有ノートブックが優先バージョンで常に開くようになります。
インストール ディスク:
はい。ライセンス認証を完了したユーザーは、 Microsoft アカウント ダッシュボードから DVD イメージ ファイルをダウンロードできます。 詳細については、「Office オフライン インストーラーを使用する」を参照してください。
DVD 1 枚で提供いたします。
いいえ。Microsoft Store アプリ版は Microsoft Store アプリ経由でのみ提供する必要があるため、Microsoft では Microsoft Store アプリ版の Office のインストール ディスクを提供していません。
クイック実行版は、インストール ディスクからのみインストールできます。
いいえ。キーは必要ありません。詳細については、「Office オフライン インストーラーを使用する」を参照してください。
その他:
Office に推奨されるシステム要件は、Office のシステム要件 に記載されています。
よく寄せられる質問
法人向けのプレインストールされた Office 製品 (Office 2021、2019 および 2016) について、よく寄せられる質問とその回答を紹介します。
セットアップ前:
同梱されたカードを取り出し、その内側でプロダクト キーご確認ください。
2022 年から、多くの Office プレインストール PC には、プロダクト キー カードではなくデジタル製品として Office 製品が含まれています。 購入した Office プレインストール PC にプロダクト キー カードが見つからない場合は、デバイスを起動した後、Microsoft ストア アプリのライブラリの [デバイスに含まれる] tab を確認してください。 [Office 製品] タブに表示されます。
Office アプリは OEM により既にデバイスにプレインストールされています。 [スタート] メニューから任意の Office アプリを起動し、セットアップ画面を使用して Office のライセンス認証を完了することにより、Office アプリの使用を素早く開始できます。
Office のライセンス認証後にデバイスに Office を再インストールする必要がある場合は、メディアなしで Office を再インストールできます。 詳細については、「Office 2021、Office 2019、または Office 2016 を再インストールするか、ディスクからインストールする (商用使用)」のいずれかのタブの手順をご覧ください。
いいえ。 PC デバイス上の Office のライセンスは、購入した PC デバイスでのみ使用できます。 また、別途購入した Office ライセンスを配布または譲渡することはできません。
Microsoft Store アプリ版は、Windows 10 の Microsoft Store で配布される Store アプリケーションと同じです。 このバージョンの Office アプリケーションは、過去の期間、Office 2019 のプリインストールされた PC デバイスに導入されていました。 このバージョンの Office アプリの再インストールと更新は Microsoft Store アプリで実行されます。 (*現在、Microsoft Store アプリでは、このバージョンの Office アプリの再インストール サービスが提供されなくなりました。)
これに対して、クイック実行版は、Win32 デスクトップ アプリケーション版の Office のことを指します。 このバージョンは、Microsoft Store バージョンが導入されている期間を除いて、ほとんどの Office プレインストール済み PC デバイスにプレインストールされています。 このバージョンの Office アプリケーションの再インストールと更新は、Click-to-Run インストーラーによって実行されます。
はい。Windows の [設定] で確認することができます。
-
[スタート] メニューを開き、[設定] > [アプリ] > [インストール済みアプリ] (または [アプリケーションと機能] ) を選択します
-
一覧に "Microsoft Office Desktop Apps" が表示されている場合は、 Microsoft Store アプリのバージョン がインストールされています。
-
または、"Microsoft Office Home and Business 2021 – ja-jp" などの特定の製品名が見つかると、 クイック実行バージョン がインストールされました。
"個人用 Office 製品" では、ライセンス認証を完了するために個人の Microsoft アカウントが必要です。 一方、"会社向け Office 製品" には Microsoft アカウントは必要ありません。 さらに、"会社向け Office 製品" の Office アプリは、"個人用 Office 製品" と機能的に同じです。
これを行う最も簡単な方法は、Windows 回復機能を使用してデバイスをリセットすることです。 OEM デバイスでは、通常、プレインストールされているアプリの回復パッケージが内部ストレージに格納されています。 この機能によって Office アプリを回復できる場合は、Office アプリを起動して Office をアクティブ化します。
何らかの理由でデバイスをリセットできない場合、操作は OEM デバイスにバンドルされている Office ライセンスによって異なります。
Office プロダクト キーがデバイスにバンドルされている場合は、
-
"https://setup.office.com" から OEM デバイスに Office アプリをインストールし、Office アプリを起動する必要があります。
-
こちらの「Office をプロダクト キーで再インストールする」のインストール手順を確認してください
デバイスに Office プロダクト キーがバンドルされていない (デジタル ライセンスがバンドルされている) 場合は、
-
Microsoft Store アプリから Office アプリをインストールし、Office アプリを起動する必要があります。
-
Microsoft Store アプリを開きます (Microsoft アカウントでアプリにサインインしないでください)。
-
バージョンが 22210.xxxx.x.0 より前の場合は、Microsoft Store アプリを最新バージョンに更新します ([アカウント ] アイコンの [ 設定] > 番号が表示されます)。
-
[デバイスに含まれる] タブ > [ライブラリ] アイコンを選択します
-
タブの下に表示されている Office 製品を確認する
-
Office 製品の [ 要求 ] ボタンをクリックします
-
Office インストーラー (setup.exe) がダウンロードされ、Office アプリのインストールが開始されます
-
インストール ダイアログに従って、Office アプリのインストールを完了します。
-
-
その後、Office アプリを起動し、アプリのダイアログに従います。 ライセンス契約で [同意] を選択し、[プライバシー] 設定を完了すると、Office アプリがアクティブになります。
注: ライセンス認証が完了すると、Office 製品はデバイスの Microsoft ストア アプリの [ライブラリ] の [デバイスに含まれる] タブから [アプリ] タブに移動されます。 (Microsoft アカウントでアプリにサインインしないでください)。) デバイスに Office アプリを再インストールする必要がある場合は、Microsoft ストア アプリの [アプリ ] タブから Office アプリをインストールする必要があります。 こちらの「プロダクト キーなしで再インストールする」の手順を参照してください
セットアップ時:
いいえ。セットアップ中に Microsoft アカウントにサインインする必要はありません。
それは、デバイスにバンドルされている Office ライセンスによって異なります。
Office プロダクト キー カードがバンドルされたデバイスを購入した場合は、Office ライセンス認証ウィザードを使用して、電話によるライセンス認証によって Office アプリを アクティブ化できます。
一方、Office デジタル ライセンスがバンドルされたデバイスを購入する場合は、デジタル ライセンスによって Office アプリをアクティブ化するには、デバイスをインターネットに接続する必要があります。
いいえ。プレインストール版 Office は、同梱されているライセンスの Office 製品に合わせてインストールおよび出荷されているため、Office のインストールを PC デバイス上でカスタマイズすることはできません。
いいえ。プレインストール版 Office は、C ドライブに Office アプリがインストールされて出荷されています。 ドライブを変更することはできません。
Microsoft アカウントは、以前の Windows Live ID の新しい名前です。 Microsoft アカウントは、Outlook.com、Office Online、OneDrive、Windows Phone、Xbox LIVE、Microsoft Store など、さまざまなオンライン サービスへの個人認証によるサインインに使用します。
はい。言語を変更する方法は、プレインストールされている Office アプリケーションの種類によって異なります。
Microsoft Store 版をまだ使用している場合は、[設定] > [時刻と言語] > [地域と言語] の順に移動し、希望するシステム表示言語に変更します。
Office のクイック実行版を使用している場合は、希望する別の Office 言語パックを Office にインストールし、Office の言語設定でその言語を選択してください。 「Office 言語アクセサリ パック」を参照してください。
セットアップ後:
これは、デバイスにバンドルされている Office ライセンスの種類によって異なります。
デジタル ライセンスが含まれているデバイスを購入する場合は、ライセンスが付与されたデバイスに関連付けられているライセンスを検証するために、デバイスを定期的に接続する必要があります。
プロダクト キー カードがバンドルされたデバイスを購入した場合、アプリのアクティブ化を維持するためにインターネット アクセスは必要ありません。
いいえ。Office アプリを更新するには、インターネット アクセスが必要です。
再インストール:
はい。インストールされている Office をアンインストールしてから、再インストールする必要があります。
これは、デバイスにバンドルされているライセンスの種類によって異なります。 「Office 2021、Office 2019、または Office 2016 を再インストールするか、ディスクからインストールする (商用使用)」に移動し、Office ライセンスの種類に一致するタブを選択して、詳細を確認します。
はい。Microsoft Store アプリ版をアンインストールしてからクイック実行版を再インストールする必要があります。 詳細については、「Office 2021、Office 2019、または Office 2016 を再インストールするか、ディスクからインストールする (商用使用)」の [プロダクト キーを使用して再インストールする] タブをご覧ください。
いいえ。Microsoft Store 版をインストールし直すことはできません。 デバイスにインストールできるのはクイック実行版のみです。
はい。ただし、再インストールできるのはクイック実行版のみです。 詳細については、「Office 2021、Office 2019、または Office 2016 を再インストールするか、ディスクからインストールする (商用使用)」の [プロダクト キーを使用して再インストールする] タブをご覧ください。
必要なハード ディスク領域は 4.0 GB です。 また、その他の システム要件については、Office のシステム要件 を確認してください。
いいえ。OS のインストール先のドライブ (通常は C ドライブ) にしかインストールできません。 ドライブを選択したり、変更したりすることはできません。
はい。ただし、いくつかの手順を実行する必要があります。 日本語版のクイック実行版を再インストールしたら、希望する別の Office 言語パックを追加してから Office の言語設定でその言語を選択する必要があります。
これは、デバイスにバンドルされている Office ライセンスの種類によって異なります。
デジタル ライセンスを含むデバイスを購入する場合は、
-
Office アプリ (クイック実行バージョン) は 、Microsoft ストア アプリからのみ再インストールできます。
-
Micrsoft ストア アプリを使用して Office アプリ (クイック実行) を再インストールすると、デバイス上のシステムと同じビット バージョンでインストールされます。 32 ビットバージョンまたは 64 ビット バージョンを選択するオプションはありません。
-
詳細については、「Office 2021、Office 2019、または Office 2016 を再インストールするか、ディスクからインストールする (商用使用)」の [プロダクト キーなしで再インストールする] タブをご覧ください。
プロダクト キー カードがバンドルされたデバイスを購入する場合は、
-
setup.office.com を使用して、64 ビット版または 32 ビット版の Office アプリを再インストールできます。
-
詳細については、「Office 2021、Office 2019、または Office 2016 を再インストールする」の「プロダクト キーを使用して再インストールする」を参照するか、ディスクからインストールする (商用使用)
購入した PC デバイスにプレインストールされている Office アプリのビット バージョンを知りたい場合は、「Office について: 使用している Office のバージョン」を参照してください。
OneNote について:
Windows 11 にプレインストールされなくなった "OneNote for Windows 10" の代わりに、OneNote スタンドアロン無料版が Office スイートと共にプレインストールされます。 デバイスからのみ Office スイートをアンインストールした場合でも、OneNote スタンドアロンの無料は残り、継続的に使用できます。
OneNote スタンドアロン無料エディションがインストールされていることを Windows の設定で確認できます。
-
[スタート] メニューを開き、[設定] > [アプリ] > [インストール済みアプリ] を選択します
-
一覧に "Microsoft Office xxxxxx 20xx - ja-jp" と "Microsoft OneNote - ja-jp" が表示される場合は、OneNote スタンドアロンの無料エディションがインストールされます。
Windows ユーザーは、次の使用可能な2つのバージョンから選ぶことができます。
OneNote (以前は "OneNote 2016" と呼ばれる) は、サポートされているすべてのバージョンの Microsoft Windows で実行され、Office 永続的および Microsoft 365 スイートの一部である無料のデスクトップ アプリです。
OneNote for Windows 10(Windows 10 のすべてのエディションにプレインストールされている OneNote アプリ)。
詳細については、「OneNote バージョンとの違い」を参照してください。
注: Windows PC では、いずれかのバージョンの OneNote を使用するか、バージョンを選択するまで両方の Windows バージョンを並べて使用できます。 OneNote for Windows10 は 2025 年 10 月にサポート終了になるため、OneNote を使用することをお勧めします。 準備ができたら、OneNote の既定のバージョンを変更して、共有ノートブックが優先バージョンで常に開くようになります。
インストール ディスク:
はい。Office 2016 および Office 2019 プレインストール済み PC デバイスをお使いのお客様向けにインストール デバイスが用意されていますが、Office 2021 プレインストール済み PC には提供されていません。
ご注文は、Microsoft サポートに電話にてお問い合わせください。 その際は、添付されているカードに記載されているプロダクト キーが必要です。 1 つのプロダクト キーにつき、1 枚のインストール ディスクを購入することができます。
インストール ディスク (DVD) 1 枚が含まれます。
いいえ。Microsoft Store アプリ版は Microsoft Store 経由でのみインストールできるため、Microsoft では Microsoft Store アプリ版 (Office 2019) のインストール ディスクを提供することができません。 Microsoft がご提供できるのは、クイック実行版 Office のインストール ディスクのみです。
· ディスクを購入後、配送に約 2 から 3 週間かかります。 · 価格は予告なく変更されますのでサポート窓口でご確認ください。 · 配送方法はメール便になります。 配送状況確認サービスはご利用できません。 · お支払い方法はサポート窓口にご確認ください。
いいえ。 インストール ディスクは、プロダクト キー 1 つに対して販売されるため、ライセンスに含まれるプロダクト キー カードが同梱された PC 1 台でのみ使用可能です。
その他:
Office の推奨システム要件は、「 Office のシステム要件」に記載されています。
よく寄せられる質問
Office Premium のサービスに関して、よく寄せられる質問とその回答を紹介します。
セットアップ前:
いいえ。バックアップ メディアの提供はしておりません。
いいえ。初期設定時にインターネットに接続する必要があります。
いいえ。初期セットアップ時に Microsoft アカウントが必要です。 お持ちでない場合には、Microsoft アカウントをこちらのページから新規作成してください。
Microsoft アカウント
いいえ。Office Premium のセットアップを完了し、Microsoft アカウント ダッシュボードが作成されている場合は、Microsoft アカウントを変更できません。
こちらからパスワードの再設定を行ってください。
詳細については、「新しい Microsoft アカウントを作成する方法」を参照してください。
言語:
はい、できます。 Office で日本語以外の言語パックをインストールするには、ここから行います。
初期設定 (ライセンス認証) および再インストール:
初期設定およびライセンス認証の手順については、「Office Premium を新しいデバイスでセットアップする」をご覧ください。
Office Premium を再インストールには、「Office をダウンロードしてインストールする」をご覧ください。
以下の 2 通りの方法があります。
A) PC デバイスに、Office Premium スイートを含むリカバリ イメージがある場合。
[スタート] メニューで任意の Office アプリを起動し、プロダクト キーと Microsoft アカウントを使用して Office Premium を再セットアップする必要があります。
B) PC デバイスに、Office Premium スイートを含むリカバリ イメージがない場合。
Microsoft アカウント ダッシュボードを使用して Office Premium スイートをインストールし、任意の Office アプリを起動する必要があります。
Office Premium を再インストールできます。 Microsoft 365 Personal がある場合は、Office アプリを再インストールし、次の操作を行います。
サービスと製品
-
追加の 1 TB の OneDrive 容量の確認
-
Skype の世界通話プランのライセンス認証
お支払いと更新
-
サブスクリプションの更新
-
サブスクリプションの自動更新の設定
-
支払情報の確認、変更
Office 365 サービス:
モバイル デバイス用の Office アプリ:
iOS および Android 用の Office モバイル アプリをインストールすることができます。 詳細については、「モバイル デバイスで Office アプリとメールをセットアップする」を参照してください。
はい。ただし、表示や基本的な編集など、基本的な機能のみが用意されています。 モバイル アプリの Premium 機能にアクセスするには、条件を満たすサブスクリプションが必要です。 詳細については、「Office 365 サブスクリプションを使ってモバイル デバイス向けの Office アプリでできること」を参照してください。
その他:
いいえ。Office Premium は、搭載コンピューターの製造元によって出荷されたコンピューター デバイスに限定して使用可能なライセンス形態となっておりますので、別のコンピューターに移管することはできません。
この ページの「 Microsoft 365 Personal 」のシステム要件を参照してください。
Microsoft サポートtにお問い合わせください。











