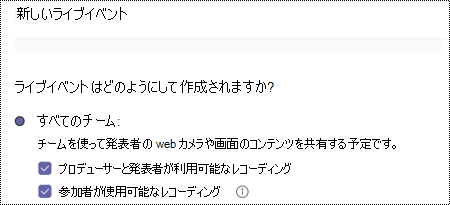Microsoft Teams 会議やライブ イベントをすべてのユーザーにとってより包括的にする方法について説明します。 会議やライブ イベントの開催者、プロデューサー、発表者 Microsoft Teams 最適なアクセシビリティに関するヒントをご覧ください。
会議とライブ イベントのさまざまなロールの詳細については、「Teams 会議での イベント グループの役割 」または 「ロール」を参照してください。
この記事の内容
開催者向けのヒント
会議またはライブ イベントの開催者として、会議またはイベントの計画とスケジュールを行う責任があります。 また、ライブ イベントを作成し、出席者とイベントを管理するグループのアクセス許可を設定します。 包括的な会議やライブ イベントを整理するには、次のヒントを検討してください。
Microsoft Teams ライブ イベントの開催者ロールの詳細については、「 Teams ライブ イベント 開催者チェックリスト」を参照してください。
包括的な会議またはライブ イベントを計画する
-
会議やイベントを計画するときは、必要なアクセシビリティの種類を参加者に尋ねます。 たとえば、登録フォームにこの質問を含めることができます。
-
ライブ イベントの場合は、複数のカメラ フィードを提供できる運用クルーを使用して、スピーカーのカメラが対象ユーザーにも表示されるようにすることを検討してください。 これにより、リップ リーダーであるユーザーが一緒にフォローできるようになります。
-
話している人に適切な照明があることを確認します。 唇を読むPeopleは、話者の唇を見る必要があります。
-
スピーカーは、コントラストが高いように、肌のトーンに異なる色を着用することをお勧めします。 それ以外の場合、照明は人々の顔を洗い流し、唇を読むのを困難にすることができます。
資料を収集して共有する
-
全員が会議やライブ イベントでプレゼンテーションを簡単にフォローできるようにするには、発表者に、可能であれば事前に共有するコンテンツを配信するように依頼します。 発表者に、自分の資料にアクセスできることを思い出させます。 会議またはイベントの前に、対象ユーザーが資料へのリンクを使用できるようにします。
-
プレゼンテーションの冒頭スライドと、放送までのイベントのお知らせに、資料への短い別名リンクが表示されていることを確認します。
-
会議またはライブ イベント (会議やイベントの記録を含む) の後も資料を使用できることを確認します。
会議に簡単にアクセスする方法に関する情報を提供する
-
キーボード ショートカットや音声アシスタンスなど、別の方法で会議やイベントにアクセスする方法を参加者に知らせます。
詳細については、「Microsoft Teams のキーボード ショートカット」および「スクリーン リーダーを使用して teams で会議に参加する」Microsoft参照してください。 音声制御情報については、「Teams および Windows 音声認識コマンドでの Cortana 音声アシスタンスの使用」を参照してください。
-
コンピューターまたはスマート デバイスを使用して参加できるユーザーのライブ イベントに参加するための直接リンクを指定します。 ただし、一部の個人がインターネットに簡単にアクセスできない可能性があることに注意することが重要です。 ダイヤルイン番号が会議へのリンクと共に招待に含まれていることを確認します。
-
ユーザーが Microsoft Teams 会議内から進行中の会議に参加できるようにするには、簡単にアクセスできるオプションを選択します。 会議の開催者は、 Microsoft Teams 会議が始まったら、参加者ウィンドウに直接簡単にアクセスできるリンクを提供することで、発表者とロビーの設定をすばやく簡単に変更することが容易になります。 この新しい機能は、スケジュールされた会議と 今すぐ会議 の両方のインスタント会議で使用できます。
ライブ キャプションを含める
Microsoft Teams は、会議やライブ イベントで何が言われたかを検出し、リアルタイムのキャプションを提示できます。 ライブ キャプションを使用すると、全員が会議やイベントにアクセスして楽しむことができます。
-
Microsoft Teams 会議では、会議ウィンドウから直接ライブ キャプションを使用できます。 手順については、「 Teams 会議でライブ キャプションを使用する」を参照してください。
-
Microsoft Teams ライブ イベントをスケジュールする場合は、話す言語で [キャプション ] オプションを選択し、さらに広い対象ユーザーに到達するために最大 6 つの言語を追加します。 手順については、「 ライブ イベントでライブ キャプションを使用する」を参照してください。
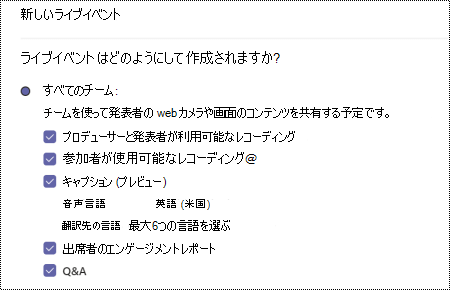
Q&A を含める
Microsoft Teams ライブ イベントでは、出席者は Q&A ウィンドウに質問を入力して、イベント チームと対話し、イベントに参加できます。 ライブ イベントをスケジュールする場合は、[ Q&A ] オプションを選択して、イベントに機能を含めます。
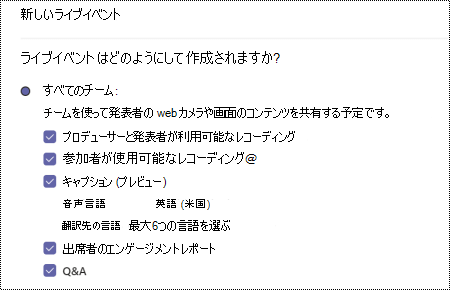
詳細については、「 Teams ライブ イベントをスケジュールする 」および「Teams のライブ イベントで Q&A に参加する」を参照してください。
プロデューサー向けのヒント
Microsoft Teams ライブ イベント プロデューサーとして、出席者がスムーズなイベント エクスペリエンスを楽しむことができるようにライブ イベント ストリームを制御するホストです。 ライブ イベントを生成する方法については、「Teams を使用してライブ イベントを生成する」と「Teams ライブ イベントを生成するためのベスト プラクティス」を参照してください。
Microsoft Teams 会議では、プロデューサーが開催者と発表者のタスクを共有します。 ロールの詳細については、「 Teams 会議でのロール」を参照してください。
包括的なライブ イベントの設定
-
会議またはイベントの開始時に、使用可能なアクセシビリティ機能 (解釈、キャプション、アクセシビリティドキュメント) を発表します。
-
2 つのコンテンツ レイアウトを使用して、手話通訳者のカメラに沿ってスライド デッキまたは画面共有を同時にブロードキャストします。
-
ウェビナー発表者をサポートする手話通訳者が、カメラ フィードを対象ユーザーに共有していることを確認します。
-
出席者のライブ キャプションと字幕を有効にするには、ライブ イベント ウィンドウで [出席者のライブ キャプション
![Microsoft Teams ライブ イベント ウィンドウの [設定] アイコン](https://support.content.office.net/ja-jp/media/87393d8d-20ce-460b-b1fb-853689b8ea10.png)
会議を記録する
出席者が自分の時間に関して議論されたポイントを再検討できるように、会議を記録します。 手順については、「 Teams で会議を記録する」を参照してください。 Microsoft Teams ライブ イベントの場合、開催者は記録オプションを選択して、出席者が記録を使用できるようにする必要があります。
注意散漫を減らす
誰もが気を散らすことなく会議やライブイベントを楽しみ、目の前の問題に集中できるように、次のヒントを検討してください。
-
発表者の注意を引く方法や参加方法など、参加ルールを確立します。 たとえば、 Microsoft Teams 会議では、参加者は仮想ハンドを上げたり、チャットを使用したりできます。 ライブ イベントでは、出席者は [Q&A] ウィンドウ (有効な場合) を使用して質問できます。
-
スピーカーの背景をぼかします。 ただし、手話通訳者の背景をぼかさないでください。これは手話を隠す可能性があるためです。 仮想背景として画像を使用すると、顔を洗い流すことができるため、唇の読み取りが困難になる可能性があります。
Microsoft Teamsでの背景の使用の詳細については、「Microsoft Teams での Teams 会議の背景の変更」と「仮想背景」を参照してください。
-
ライブ イベントでは、キャプションや手話の解釈が困難になる可能性があるバックグラウンド ノイズを回避するために、すべての参加者をミュートします。 一度に話す必要があるのは 1 人だけであり、他のユーザーはすべてミュートされていることを全員に通知します。
発表者と発表者のためのヒント
会議またはライブ イベントの発表者または発表者として、出席者にオーディオ、ビデオ、または画面を提示するか、イベント Q&A をモデレートします。 プロデューサーの基本的な機能の多くは、会議やライブ イベントで共有します。 ビデオ フィードやライブ イベント自体をあまり制御することはできません。 詳細については、「Teams 会議での イベント グループの役割 」または 「ロール」を参照してください。
ライブ イベントでのプレゼンテーションに関する一般的な情報については、「 Teams で会議でコンテンツを共有 する」または「Teams のライブ イベントでプレゼンテーションする」を参照してください。
プレゼンテーションの前に
-
共有している素材に全員がアクセスできることを確認します。 障害のあるユーザーが PowerPoint プレゼンテーションにアクセスできるようにする方法や、アクセシビリティに優れた PDF を作成する方法に関するベスト プラクティスをご覧ください。
アクセシビリティ チェックを使用して、素材にアクセスできることを確認します。 手順については、「 アクセシビリティ チェックを使用してアクセシビリティを向上させる」を参照してください。
-
会議またはイベントの前に、プレゼンテーションで共有している資料を出席者または開催者が使用できるようにします。 PowerPoint スライド、PDF、またはその他の資料へのリンクを事前に指定します。 こうすることで、対象ユーザーは素材に慣れ、プレゼンテーションをより簡単にフォローできます。
プレゼンテーション中
-
プレゼンテーションの前に自分を紹介してください。
-
読み上げ速度が速すぎるか、十分な大声で話している場合は、出席者に確認します。
-
会議またはイベントの開始時に、プレゼンテーションの簡単な概要を示して、対象ユーザーに何を期待すべきかを知らせます。
-
詳細に進む前に、最初に主要なポイントを指定します。 一度に 1 つのトピックに固執します。 トピック間をジャンプすると、対象ユーザーが混乱します。
-
ゆっくりと明確に話し、プレーンな言語を使用して、会議やイベントをより理解しやすくし、障のある出席者や英語能力の限られた人々がアクセスできるようにします。 日常の単語を使用し、技術用語を定義し、不要な単語を省略します。 短い文を使用し、アクティブな音声を使用して話します。
-
スライド デッキを使用している場合は、新しいスライドに進むたびにスライド タイトルを読みます。 スライドについて話し始める前に、写真、グラフ、グラフなどのスライド上の画像を記述します。
-
画像など、画面上に表示される意味のあるコンテンツについて説明します。 ビデオを表示している場合は、オーディオで説明されているバージョンのビデオを使用してみてください。
-
前と後の各デモについて説明します。 または、デモ中にスクリーン リーダーのオーディオを共有します。 話しているときにスクリーン リーダーを無音にするには、Ctrl キーを押します。
関連項目
聴覚障閩者向けの Teams 会議またはライブ イベントを設定して実行するためのベスト プラクティス
障碍のある方のためにアクセシビリティの高い PowerPoint プレゼンテーションを作成する