Microsoft Teams でライブ イベントを生成するためのベスト プラクティス
重要:
-
Teams のライブ イベントは 2024 年 9 月に廃止され、タウン ホールに置き換えられます。 Teams のタウン ホールの使用を開始して 、仮想イベント エクスペリエンスを強化します。
-
詳細については、「Microsoft Teams のライブ イベントからタウン ホールへの切り替え」を参照してください。
優れたライブ イベントを生成するために、これらのベスト プラクティスをお勧めします。
イベントの計画と生成
-
最も重要なことは、実践することです。 複数のイベントをリハーサルとして実行し、出席者エクスペリエンスをライブおよびオンデマンドでwatchします。 システムをよく学習するので、プロデューサーはライブ イベント中に問題を解決する必要はありません。
-
イベント グループには常に複数のユーザーが含まれます。 理想的には、プレゼンテーション ルームの外に 1 人で 3 人います。 そうすることで、会議室でネットワークが停止した場合、会議の制御は失われません。
-
予定表から ICS リンクを共有しないようにし、代わりにカスタム リンク ( bit.ly などを使用) を出席者の参加リンクとして作成します。 致命的なイベントが発生した場合、またはプロデューサーが間違いを犯した場合は、簡単に新しいブロードキャスト イベントを作成し、カスタム URL を更新してそれを指すことができます。
-
イベント グループに約 30 分前に参加させます。 イベントが間もなく始まることを示す、素敵なイントロでスライドを共有します。 その後、すべてが動作していることを確認するために、約10分早く生放送を開始します。 ライブ イベントの開始時に発表者と一緒にライブに参加する準備ができるまで、すべてのオーディオをミュートのままにします。
-
イベント グループの通信を計画します。リアルタイム通信はライブ イベントに不可欠です。 イベント チャット (開催者、プロデューサー、発表者が利用できます) は、連絡を取り合う良い方法です。
-
カメラオペレーター、発表者、Q&A モデレーターからプロデューサーまたはディレクター全体に、操作の各ステップを担当する役割と責任を割り当てます。
オーディオ
-
オーディオを無視しないでください。これは素晴らしいイベントの最も重要な部分です。 一部の人々は、単にバックグラウンドでブラウザで聞くことができます。
-
発表者に適したマイクを持っている。 一部の人は、圧力の下でマイクをうまく扱わないので、ウェアラブルマイクは経験の浅い発表者に役立ちます。 または、コンピューターまたはその他のデバイスから発表する場合は、Teams 認定ヘッドセットを使用します。
-
イベントの前に室内オーディオをテストして、ルームからのノイズやフィードバックをオンライン イベントに取り込まないようします。
-
バランスの取れたオーディオ (XLR コネクタ) またはヘッドホン スタイルの 1/8 インチ プラグを使用するオーディオ キャプチャ デバイスを使用して、ライブ イベントにオーディオを追加し、USB 経由で Teams を実行しているコンピューターに接続できます。
-
または、ハイエンドの AV システムを使用し、HDMI-USB ボックスなどの基本的なビデオ キャプチャ デバイスを使用して、そのシステムの HDMI または SDI 出力を Teams に接続することもできます。
ビデオ
-
被写体をよく照らします。ほとんどのカメラでは、あまり光を持つことができません。 照明は、高品質またはアマチュアとして認識される生産の違いである可能性があります。
-
3 つのライトを使用して被写体を照らします。キー ライト、フィル ライト、バック ライトを使用して深さを高めます。
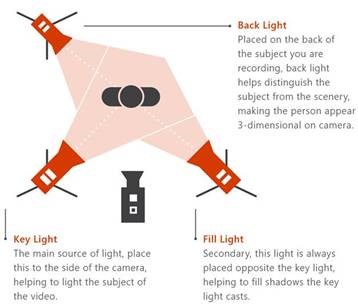
-
キャプチャ デバイスを使用して、会議への HDMI 入力をカメラとして利用することができます。 たとえば、それらを使用して、より優れた光学およびズーム機能を備えたプロスーマー カメラと、Teams 会議カメラとしての HDMI 出力を接続できます。
-
これらの HDMI キャプチャ デバイスを使用して、デスクトップをライブ イベントにストリーミングしてビデオやデモを表示することもできます。 HDMI 出力を搭載している PC または Mac を使用できます。
画面の共有
唯一のイベント プロデューサーである場合は、2 つのモニターを使用することをお勧めします。 これにより、1 台目のモニターからイベントを生成するときに、2 台目のモニターのコンテンツを共有できます。
Teams ライブ イベントでは、ビデオ ベースの画面共有 (VBSS) が使用されます。 最適なエクスペリエンスを得るには、次の計画ガイドラインを使用します。
-
IT 管理者に問い合わせて、プロデューサーと発表者に適切な TeamsMeetingPolicy が IPVideo と ScreenSharing の正しい設定で割り当てられていることを確認します。 ScreenSharingMode または IPVIdeo が None に設定されている場合、プロデューサーと発表者は画面を共有できません。
-
メディア トラフィックのネットワーク帯域幅要件が考慮されていることを確認します。
|
ビデオ コーデック |
解像度と縦横比 |
最大ビデオ ペイロード ビットレート (kbps) |
最小ビデオ ペイロード ビットレート (kbps) |
|---|---|---|---|
|
H.264 |
1920x1080 (16:9) (縦横比は共有者のモニター解像度に依存し、常に 16:9 になるとは限りません) |
4000 |
1500 |
イベントに関するサポートが必要ですか?
Microsoft 365 Live Event Assistance Program (LEAP) を使用すると、イベント、ウェビナー、大規模な会議の設定と実行について理解を深め、イベント中に質問や問題が発生した場合に役立ちます。
プレビュー期間中は、Teams、Stream、または Yammer を使用してイベントを配信するユーザーが、アシスタンス プログラムを無料で利用できます。 今すぐサインアップして作業を開始します。










