Microsoft Teams 会議でコンテンツを共有する
会議で画面を共有するには、会議コントロールで [コンテンツ ![[画面共有] ボタン](https://support.content.office.net/ja-jp/media/36dcee31-55d2-4a2c-b993-5ee9bffdb417.png)
Teams on the web では、[コンテンツの共有]![[画面共有] ボタン](https://support.content.office.net/ja-jp/media/36dcee31-55d2-4a2c-b993-5ee9bffdb417.png)
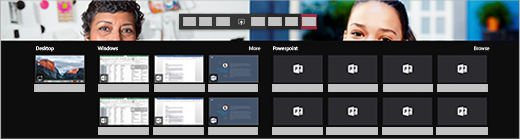
注: Web で Teams を使用している場合は、Google Chrome または最新バージョンの Microsoft Edge を使用している場合にのみ画面を共有できます。 Linux ユーザーは画面共有を使用できません。
|
共有するコンテンツ |
目的 |
適したシチュエーション |
|---|---|---|
|
デスクトップ |
通知やその他のデスクトップ アクティビティなど、画面全体を表示します。 |
複数のウィンドウをシームレスに共有する必要があります。 |
|
Window |
1 つのウィンドウのみを表示し、通知やその他のデスクトップ アクティビティを表示しません。 |
1 つのものを表示するだけで、画面の残りの部分を自分の目に留めておく必要があります。 |
|
PowerPoint |
他のユーザーが操作できる PowerPoint ファイルを提示します。 |
プレゼンテーションを共有し、他のユーザーが自分のペースでプレゼンテーションを移動できるようにする必要があります。 |
|
Whiteboard |
他のユーザーとリアルタイムで共同作業を行う。 |
他のユーザーとスケッチし、会議にノートを添付する必要があります。 |
共有を終了する場合は、会議コントロールに移動して [共有の停止] を選択します。
[Teams の設定] > [プライバシー] に移動し、[画面ロック時にカメラとマイクをオフにする] トグルをオンにして、画面がロックされている場合は画面共有がオフになっていることを確認します。 Teams を再起動して、この設定をアクティブにします。
ヒント: 高モーションビデオを共有するときに途切れやラグが発生している場合は、Teams を選択した後、Ctrl + Alt + Shift + T キーを押して次のキーボード ショートカットを試してください
コンピューターサウンドを含める
コンピューターサウンドを共有すると、Teams を介してコンピューターから会議参加者にオーディオをストリーミングできます。 この機能を使用すると、プレゼンテーションの一部としてビデオ クリップまたはオーディオ クリップを再生できます。
サウンドを共有するには、会議コントロールで [コンテンツ ![[画面共有] ボタン](https://support.content.office.net/ja-jp/media/36dcee31-55d2-4a2c-b993-5ee9bffdb417.png)
詳細については、「Teams 会議またはライブ イベントでコンピューターからサウンドを共有する」をチェックします。
共有コンテンツの制御の譲渡と取り戻し
制御を渡す
ファイルの変更、プレゼンテーションのアシスタント、デモンストレーションの実行などを別のユーザーに行ってもらう場合、制御をそのユーザーに渡すことができます。 あなたとそのユーザーの両方が共有を制御できますが、制御はいつでも取り戻すことができます。
注: アプリを共有する場合は、制御を渡すのは信頼できるユーザーのみにします。 制御を渡されたユーザーにより、あなたのシステムまたはその他のアプリに影響を与える恐れがあるコマンドが送信される可能性があります。 Microsoft ではこのような操作の防止に取り組んでいますが、ユーザーがシステムに対して加えることができるすべての変更はテストできていません。
-
共有ツールバーで、[制御を渡す] を選択します。
注: 共有するとすぐに、[Give control]\(コントロールを与える\) のツール バーがポップアップ表示されます。
-
制御を渡す相手のユーザーの名前を選択します。
Teams によりそのユーザーに通知が送信され、あなたが制御を共有したことがそのユーザーに伝えられます。 制御の共有中は、制御を渡されたユーザーは、選択、編集、その他の変更を共有画面で行うことができます。
-
制御を取り戻すには、[制御を取り戻す] を選択します。
制御を取得する
他のユーザーが共有を行っている最中に制御を取得するには、[制御を要求する] を選択します。 共有を行うユーザーが要求を承認または拒否できます。
制御を渡されている最中は、選択、編集、その他の変更を共有画面で行うことができます。
操作を完了したら、[制御を解放する] を選択して制御の共有を終了します。
共有コンテンツを拡大表示する
共有コンテンツを見やすくするには、共有コンテンツをクリックしてドラッグして、さまざまな領域を表示します。 会議や通話中に他のユーザーが共有しているコンテンツを拡大または縮小するには、会議ウィンドウの左下にある [+] ボタンを使用して拡大または縮小します。
次の方法を試すこともできます。
-
トラックパッドをピンチインまたはピンチアウトします。
-
Ctrl キーを押しながらマウスでスクロールします。
注: 会議の拡大表示は Mac のトラックパッドではサポートされていません。 Mac を使用する場合は、他の方法をお使いください。 現在、共有コンテンツの譲渡と取り戻しは Linux ではサポートされていません。
新しいウィンドウで共有コンテンツを開く
Teams 会議中に別のウィンドウで共有コンテンツを開いてビューを展開します。
共有コンテンツを開くには:
-
Teams for desktop から会議に参加します。
-
別の発表者が会議ウィンドウのコンテンツを共有するときは、会議ツール バーから [ 新しいウィンドウで開く]
![[ヘルプ] [ポップ アウト] ボタン](https://support.content.office.net/ja-jp/media/0e95c00c-5073-4969-a5b8-7a95b905b288.png)
-
コンテンツを最小限に抑えるには、[ X] を選択してウィンドウを閉じます。
コンテンツを共有する
モバイル デバイスからコンテンツを共有するには、[その他のオプション ]
![[画面共有] ボタン](https://support.content.office.net/ja-jp/media/36dcee31-55d2-4a2c-b993-5ee9bffdb417.png)
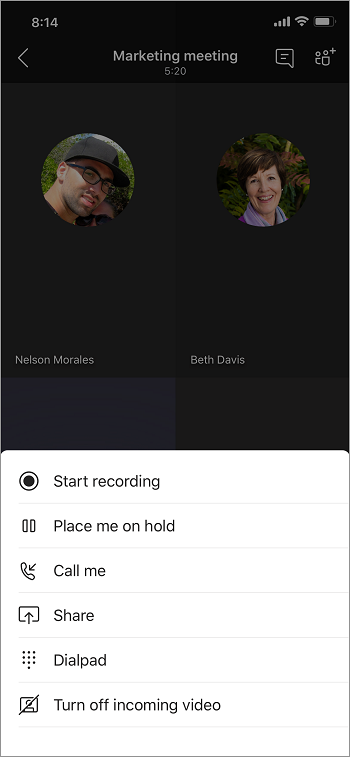
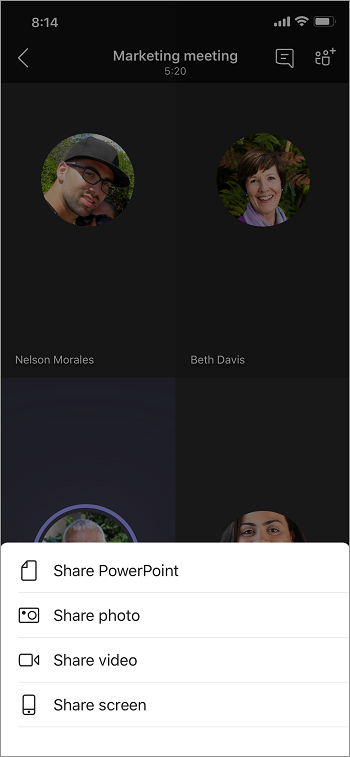
|
共有するコンテンツ |
目的 |
|---|---|
|
写真 |
写真を撮って共有したり、ギャラリーから写真を選んだりします。 |
|
ライブ ビデオ |
カメラからライブ ビデオを共有します。 |
|
PowerPoint |
他のユーザーが操作できる PowerPoint ファイルを提示します。 |
|
画面 |
通知やその他のアクティビティなど、画面全体を表示します。 |
共有する準備ができたら、画面下部にある [プレゼンテーションの開始] をタップします。 終了する場合は、[プレゼンテーションの停止] をタップします。
ヒント: PowerPoint プレゼンテーションで先へ進んだり前に戻ったりする場合は、目的の方向に向かってスワイプするか、画面下部にある [進む] ボタンまたは [戻る] ボタンをタップします。
注: 会議中にロールが発表者から出席者に変わり、プレゼンテーションを行っている場合、スクリーン共有は停止します。
共有コンテンツを拡大表示する
共有コンテンツを拡大表示するには、次の操作を行います。
拡大または縮小する場合は指を広げたりつまんだりし、他の場所を拡大するにはタップしてドラッグします。
共有コンテンツを最小限に抑える
他のユーザーが共有しているコンテンツを最小限に抑えて、モバイル デバイスで会議のユーザーをより適切に表示したい場合があります。 操作手順を次に示します。
-
共有

![参加者の名前の横にある [その他のアクション] ボタン](https://support.content.office.net/ja-jp/media/6b8c37c1-20f1-4b15-a7e8-a9379b389575.png)
-
メニュー
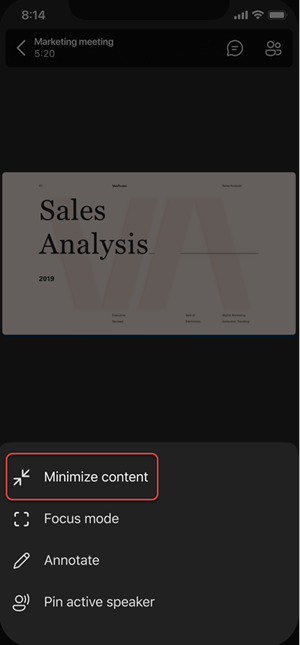
これにより、会議のより多くのユーザーを詳しく確認できます。 共有コンテンツは画面の下部に引き続き表示されます。
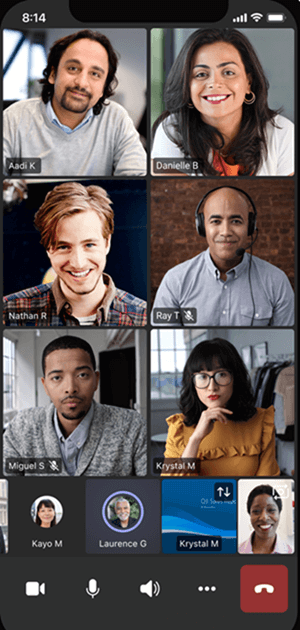
会議でスマートフォンをコンパニオン デバイスとして使用する
複数のデバイスを使用して会議に参加すると、共同作業およびコンテンツの共有のオプションが広がります。
例えば、既にノートパソコンから会議に参加している場合、スマートフォンをコンパニオン デバイスとして追加すると、ファイルのプレゼンテーションやライブ ビデオの共有などをスマートフォンから行えるようになります。 Teams モバイル アプリがインストールされているいずれのデバイスもコンパニオン デバイスとして追加できます。複数のデバイスを使用する場合は、必ず 同一の Teams のアカウントにサインインします。
コンパニオン デバイスを追加すると、会議で行うことができる操作の幅が広がります。
-
モバイル ビデオを使用して、画面以外の様子をリモートで参加しているユーザーに見せることができます。
-
写真を撮ったりカメラ ロールから写真を選んだりして写真を参加者と共有する。
-
スマートフォンを使用してプレゼンテーションを制御できます。
-
モバイルの画面を共有できます。
-
スマートフォンで表示されるものは、すべて会議で共有することが可能です。
ヒント: 詳細については、「 2 台目のデバイスで Teams 会議に参加する」を参照してください。
会議にコンパニオン デバイスを追加する
-
別のデバイスから既に会議に参加している状態で、スマートフォンで Teams を開きます。
-
画面の上部近くに、別のデバイスで現在会議中であることを知らせるメッセージが表示され、このデバイスにも参加するかどうかを確認するメッセージが表示されます。 [参加] をタップします。
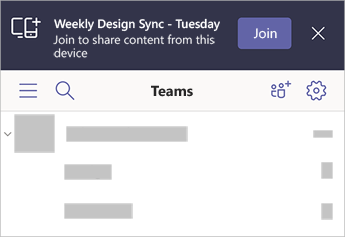
-
次に、2 つのオプションが表示されます。 このデバイスを追加し、 このデバイスに転送します。 [このデバイスを追加する] をタップします。
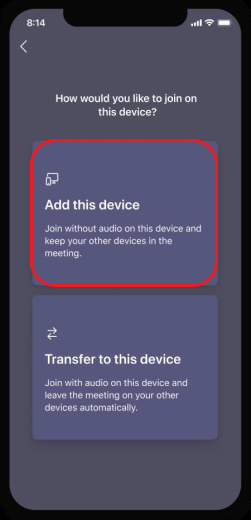
この方法で参加した場合、オーディオのエコーを防ぐために、コンパニオン デバイスのマイクとスピーカーは自動的にミュートされます。
コンパニオン デバイスからコンテンツを共有する準備ができたら、画面下部にある [プレゼンテーションの開始] をタップします。 共有したコンテンツは、会議の他の参加者に表示されるのと同様、もう一方のデバイスに表示されます。
終了したら、[プレゼンテーションを停止] をタップするか、単に電話を切るだけです。 もう一方のデバイスでは、会議への接続は継続されます。










