Stream (クラシック)のユーザーの場合、このガイドは、新しいソリューション Stream (SharePoint 上) でStream (クラシック)から一般的なタスクを実行する方法を理解するのに役立ちます。 Stream (SharePoint 上) の基礎は、Teams、SharePoint、OneDrive で他のファイルと同様のビデオを直接使用することです。 Stream (SharePoint 上) は、Microsoft 365 でビデオを検索、強化、再生、記録するためのアプリケーションです。
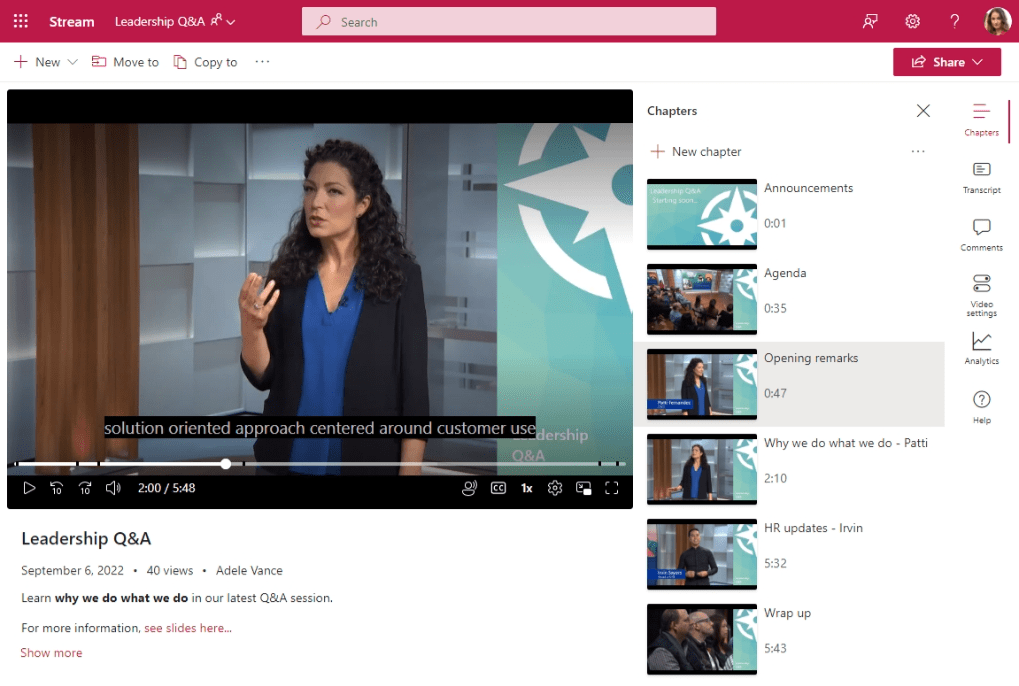
ストリーミングにアクセスする
以前は、Stream (クラシック)に移動し、organization内のすべてのビデオの "単一のビデオ ポータル" でした。
現在、Stream は、SharePoint、OneDrive、Teams でビデオを直接検索、watch、拡張、または録画するすべてのユーザー向けにカスタマイズされたビデオ中心のホーム ベースです。 ビデオはもう "単一のビデオ ポータル" に含まれていないので、サイト、チーム、コミュニティ、OneDrive 内の他のすべてのファイルと同様にビデオをアップロードしてアクセス許可を付与します。 ビデオは、現在既に使用しているエクスペリエンスに戻ります。 さらに。。。
-
Office の [ストリームの開始] ページは、最近視聴したビデオ、自分と共有したビデオ、またはお気に入りのビデオを見つけるのに役立ちます。 [Stream start]\(ストリームの開始\) ページには、Microsoft 365 に直接保存されているビデオのみがStream (クラシック)にビデオが表示されません。
-
Microsoft 365 内の任意の場所を検索 したり、 Bingで Microsoft Search を使用して検索 したりすると、タイトル、説明、チャプター名、トランスクリプトに記載されている内容に基づいて、SharePoint、Teams、OneDrive にアップロードされたビデオを検索できるようになりました。
-
サイト、ページ、ポータルを使用して、Stream (クラシック)グループやチャネルで過去に行ったようにビデオを機能させることができます。 外観を完全にカスタマイズできるようになりました。
Stream を使用したこの新しいパターン (SharePoint 上) では、Stream (クラシック)で既に行ってきたことを受け入れます。 Stream (クラシック)は主にホスティング プラットフォームとして使用されていました。 ほとんどのビデオは、ポータルを参照して視聴されませんでした。 代わりに、ほとんどのビデオは、直接リンクを介して、またはStream (クラシック)の外部の他の場所にある埋め込みビデオを介して見られました。 すべての顧客にわたって集計されたStream (クラシック)テレメトリでは、次のことが示されました。
-
トラフィックの 83% は、ビデオへのリンクを転送したり、Stream (クラシック) ポータルの外部の他の場所にビデオを埋め込んだりすることでした
-
トラフィックの 12% が、Stream (クラシック)内のグループ、チャネル、またはその他のページに対して行われました
-
トラフィックの 5% が Stream (クラシック) のホーム ページに送信されました
アップロード
前に、Stream (クラシック) ポータルのホーム ページ、グループ、またはチャネル ページに移動し、そこにビデオをアップロードします。
これで、Microsoft 365 で他のファイルをアップロードする任意の場所でビデオをアップロードでき、Stream (SharePoint 上) の新しいストリーミングとビデオの拡張機能が提供されます。 Microsoft Team の [ファイル] タブ、SharePoint のライブラリ、Yammer/Viva Engage コミュニティの投稿、または OneDrive にビデオをアップロードします。 ビデオは素晴らしい再生機能を備え、チャプター、トランスクリプト、コメント、埋め込みコードなどの機能が、作業の流れで Microsoft 365 に直接保存されるのを防げます。
ユース ケースの例
必要: 少人数のグループと共有する必要があるビデオがあります。
実行する操作: ビデオを OneDrive にアップロードし、リンクを共有します。
必要: チーム、部署、またはクラスと共有する必要があるビデオがあります。
例:トレーニング ビデオ、ハウツー ビデオ、会議の記録、ライブ イベントの記録。
実行する操作: Teams チーム、SharePoint サイト、または Yammer コミュニティにアップロードし、ユーザーと共有するためのリンクを取得します。 一連のビデオのランディング ページを作成する方法については、以下のグループ & チャネルに関するセクションを参照してください。
必要: organization全体と共有する必要があるビデオがあります。
例: organizationの CEO またはリーダーからのビデオ メッセージ、人事情報、新入社員のオンボード トレーニング。
実行する操作: organization全体に公開されている既存の SharePoint コミュニケーション サイト、Teams チーム、または Yammer/ Viva Engage コミュニティを作成または再利用し、そこにビデオをアップロードします。
& アクセス許可の共有
以前は、ユーザー、Microsoft 365 グループ、またはセキュリティ グループにビデオをアクセス許可できる [ビデオの詳細] 画面から、Stream (クラシック)のビデオに対するアクセス許可を設定しました。
ビデオ ファイルのアクセス許可は、他の ファイル Microsoft 365 で使用するのと同じアクセス許可と共有方法に基づいています。 SharePoint サイトまたはチームに保存するファイルは、通常、 サイトまたはチームへのアクセス許可を持つすべてのユーザーが使用できますが、サイトにアクセスできないユーザーと特定のファイルやフォルダーを共有したい場合があります。 [ 共有] ボタンを選択して共有リンクを作成するか、一連のユーザーまたはセキュリティ グループと特別に共有します。 organizationで許可されている場合は、ゲストと共有したり、すべてのリンクを介してビデオを簡単にパブリック共有したりできます。
新しいビデオを録画する
前に、[作成] メニューからStream (クラシック)から画面または Web カメラを記録します。
これで、[Stream start]\(ストリームの開始\) ページから同じことを行うことができます。 画面、Web カメラ、またはその両方の組み合わせを記録できる [新しい記録] ボタンを選択します。 Stream (SharePoint 上) の一部としての新しいカメラには、記録の上にフィルター、テキスト、ペン、または写真を追加するための新しい効果があります。 背景を変更したり、プレゼンテーション中に画面を背景として使用することもできます。
ビデオをグループ & チャネルに整理する
前に、Stream (クラシック)でグループまたはチャネルを作成し、グループまたはチャネルにビデオを追加してビデオを整理しました。
これで、Stream (クラシック)のグループとチャネルの概念は Stream (SharePoint 上) に進まれません。 代わりに、他のファイルと同じようにビデオを整理します。 ビデオは、作業フロー内の他のコンテンツと一緒に保存できる特別な場所に保存する必要はありません。 ビデオをフォルダー、ライブラリ、Teams、サイト、コミュニティにグループ化します。 さらにカスタマイズが必要な場合は、これらのビデオを SharePoint ページと Web パーツを使用したサイトで機能させ、より多くのカスタマイズを行います。
ユース ケースの例
必要: 関連するビデオがいくつかあり、それらすべてを同じ場所にまとめておきたい場合。
実行する操作:
-
Teams チーム、SharePoint サイト、または Yammer/ Viva Engage コミュニティにフォルダーを作成し、ビデオをすべて同じフォルダーにアップロードします。
-
そのトピックのビデオを見たい場合は、フォルダーへのリンクを送信します。
必要: チーム、部署、クラス、または地域向けのビデオがたくさんあり、同じ場所にまとめておきたいが、他のファイルと混在させたくない。
実行する操作:
-
SharePoint サイトに新しいドキュメント ライブラリを作成 し、新しいライブラリに別のフォルダーを作成して、ビデオをさらに分類します。
-
また、フォルダーを使用する代わりに、SharePoint ドキュメント ライブラリの カスタム メタデータ列 でビデオを整理することもできます。
-
新しいギャラリー ビューを作成し、既定として保存すると、ライブラリを閲覧するときにビデオサムネイルが表示されます。
-
ユーザーがビデオを見たい場合は、新しいライブラリへのリンクを送信できます。 または、次の例に従って、ビデオの表示方法をさらにカスタマイズすることもできます。
必要: チーム、部署、クラス、またはエリア用のビデオがたくさんあり、視聴者がビデオを簡単に閲覧して見つけられるように、カスタマイズ可能な方法でビデオを特集したいと考えています。
実行する操作:
-
上記のいずれかのアイデアに従い、通常のライブラリ内のフォルダーを使用するか、ビデオの保存に SharePoint サイトまたはチーム用の新しいドキュメント ライブラリを作成します。
-
サイト内でカスタマイズされたページを作成するには 、「ページ、サイト、ポータルを使用して Microsoft 365 でビデオを機能させる方法」の記事を参照してください。
タイトル、説明、サムネイル、章、トランスクリプト、キャプション
以前は、[ビデオの詳細] ページから、Stream (クラシック)のビデオのタイトル、説明、サムネイル、トランスクリプト、サブタイトルを設定できました。 長いビデオのジャンプ ポイントを追加するには、ビデオの説明にビデオ タイム コードを追加します。
これで、同じことを行うことができます。 SharePoint、Teams、または OneDrive にアップロードされたビデオには、同じメタデータなどを含めることができます。
-
さまざまなメタデータは、 ビデオ設定、ビデオについて、または Stream Web アプリのビデオのすぐ下で設定できます。
-
ビデオのサムネイルをビデオの別のフレームに変更できます。
-
長いビデオにジャンプ ポイントを追加して、ビデオをチャプターに分割できます。
-
ビデオに キャプションとトランスクリプトを追加 できます。
ビデオにさらにカスタム メタデータを追加する場合は、SharePoint カスタム列を使用して追加できます。 (注: カスタム列は SharePoint のライブラリ リスト ビューにのみ表示され、Teams はビデオ プレーヤー ページ自体に表示されません)。
検索
以前は、Stream (クラシック)に移動してビデオを検索する必要がありました。
これで、 Microsoft 365 内の任意の場所を検索 したり、 Bingで Microsoft Search を使用して、タイトル、説明、チャプター名、トランスクリプトで述べた内容に基づいて SharePoint、Teams、OneDrive にアップロードされたビデオを見つけることができます。 [ファイルの種類] > [ビデオ] フィルターを使用して、ビデオ ファイルのみにスコープを設定できます。
[Teams チャネル] タブの機能ビデオ
前に、Stream (クラシック)でチャネルを作成し、ビデオを追加し、Teams チャネルの [ストリーム] タブ アプリを使用して Stream チャネルを機能させる必要があります。 チャネルの Stream アプリを使用すると、Teams でビデオを直接表示できます。
次に、ビデオを Teams チームの [ファイル] タブに直接配置します。 閲覧者は、[ファイル] タブで直接移動するか、より洗練されたカスタマイズ可能な外観を得るために、[ビデオ] ページを表示するように構成された SharePoint チャネル アプリを追加します。
埋め込み
以前は、Stream (クラシック)の共有メニューからビデオの埋め込みコードを取得し、ビデオの iFrame を別の内部 Web サイトに埋め込むことができました。
これで、同じことを行います。 SharePoint、Teams、または OneDrive にアップロードされたビデオ は、iFrame を使用して別の内部 Web サイトに埋め込むことができます。
分析
以前は、Stream (クラシック)ビデオで利用できる唯一の分析は、ビュー数、いいね、コメント数でした。
これで、 視聴時間の経過に伴う傾向と、ビデオの一意の訪問者、ビデオのどの部分が最も視聴されたか、 ファイルを閲覧したユーザーの保持ヒートマップが表示されます。 さらに、SharePoint サイト、チーム、またはコミュニティを使用してビデオを保存する場合は、サイト内のすべてのファイルとビデオの分析を確認できます。 サイト分析には、上位のファイル、サイトにアクセスするデバイスの種類、アクセス時刻が含まれます。










