高忠実度の音楽モードを使用して Microsoft Teams で音楽を再生する
高忠実度の音楽モードで Teams での音楽エクスペリエンスをレベルアップします。 この設定を使用すると、Teams 会議または通話でリスナーに音楽を送信するときに、より豊かなサウンド エクスペリエンスを作成できます。
この設定は、オンライン音楽レッスン、音楽パフォーマンスの送信、およびオンラインの視聴者に高品質の音楽を送信するその他の時間に適しています。
このモードでは、Teams では、ネットワーク帯域幅で許可されている場合、128 kbps で 32kHz のサンプリング レートがサポートされます。 内部オーディオ処理は、高忠実度で音楽を再生するために最適化されています。 ネットワーク帯域幅が不十分な場合、ビットレートを 48kbps まで下げることができ、Teams は高品質のオーディオを引き続き生成します。
また、環境が専門的に管理されている場合にエコーキャンセル、ノイズ抑制、ゲイン制御をオフにするオプションも提供されています。たとえば、高品質のヘッドホンはオーディオフィードバックなしで使用され、環境はバックグラウンドノイズが低く、マイク入力は最適なレベルで管理されます。
この音楽モードを最大限に活用するには、Bluetooth デバイスを使用しないことをお勧めします。 代わりに、高品質の外部スピーカーまたはプロのマイクとヘッドセットを選びます。 Surface Bookなどのラップトップの高品質な内蔵マイクとスピーカーも、優れたサウンドエクスペリエンスを提供します。
注: 現在、音楽モードは Microsoft Teams のライブ イベント中に使用できません。 または 空間オーディオを使用する場合。
高忠実度の音楽モードを有効にする方法
-
会議または通話に参加する前に、[ 設定] > [デバイス ]> [高忠実度音楽モード] に移動し、トグルをオンに切り替えます。 既定で有効になっているエコー キャンセルのチェック ボックスが下に表示されます。
-
会議に参加したら、会議ウィンドウの上部にあるミュージック ノートを選択します。 これで、音楽を送信する準備ができました。
-
完了したら、もう一度音楽ノートを選択して、高忠実度の音楽モードを無効にします。
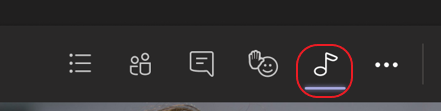
この設定は、音声ではなく音楽コンテンツを共有するために最適です。 通話や会議が定期的に行われる場合は、より多くの帯域幅を使用し、バックグラウンド ノイズも抑制しないため、高忠実度の音楽モードを有効にしないことをお勧めします。
重要:
-
お客様は、Microsoft Teams サービスで音楽またはオーディオ ファイルを使用するために必要なすべての権利とアクセス許可を個別にクリアして保護する責任を負います。
-
これには、すべての関連する権利所有者から Teams で使用するオーディオの音楽、サウンド エフェクト、オーディオ、ブランド、名前、その他のコンテンツに関する知的財産権およびその他の権利が含まれる場合があります。
-
権利保有者には、アーティスト、俳優、パフォーマー、ミュージシャン、ソングライター、作曲家、レコードラベル、音楽出版社、組合、ギルド、権利団体、集団管理組織、および音楽著作権、音響効果、オーディオ、その他の知的財産権を所有、管理、またはライセンスするその他の当事者が含まれる場合があります。










