Microsoft Teams での通話転送、通話グループ、および同時呼び出し
別の番号または Teams のメンバーに着信を転送したり、自分の職場の番号を呼び出すのと同時に別の番号の呼び出しを行ったりできます。
着信の転送を設定する
注: 通話転送は、1 対 1 の呼び出しでのみ使用できます。
通話の転送を開始するには、Teams の上部にあるプロフィール画像の横にある [設定] やその他 の 

[ 通話の処理と転送] で、トグルを選択して、すべての通話転送の処理方法を選択するか、シナリオごとに異なる応答を設定します。 ボイスメール、新しい番号または特定の連絡先、通話グループ、または代理人に通話を転送するように選択できます。
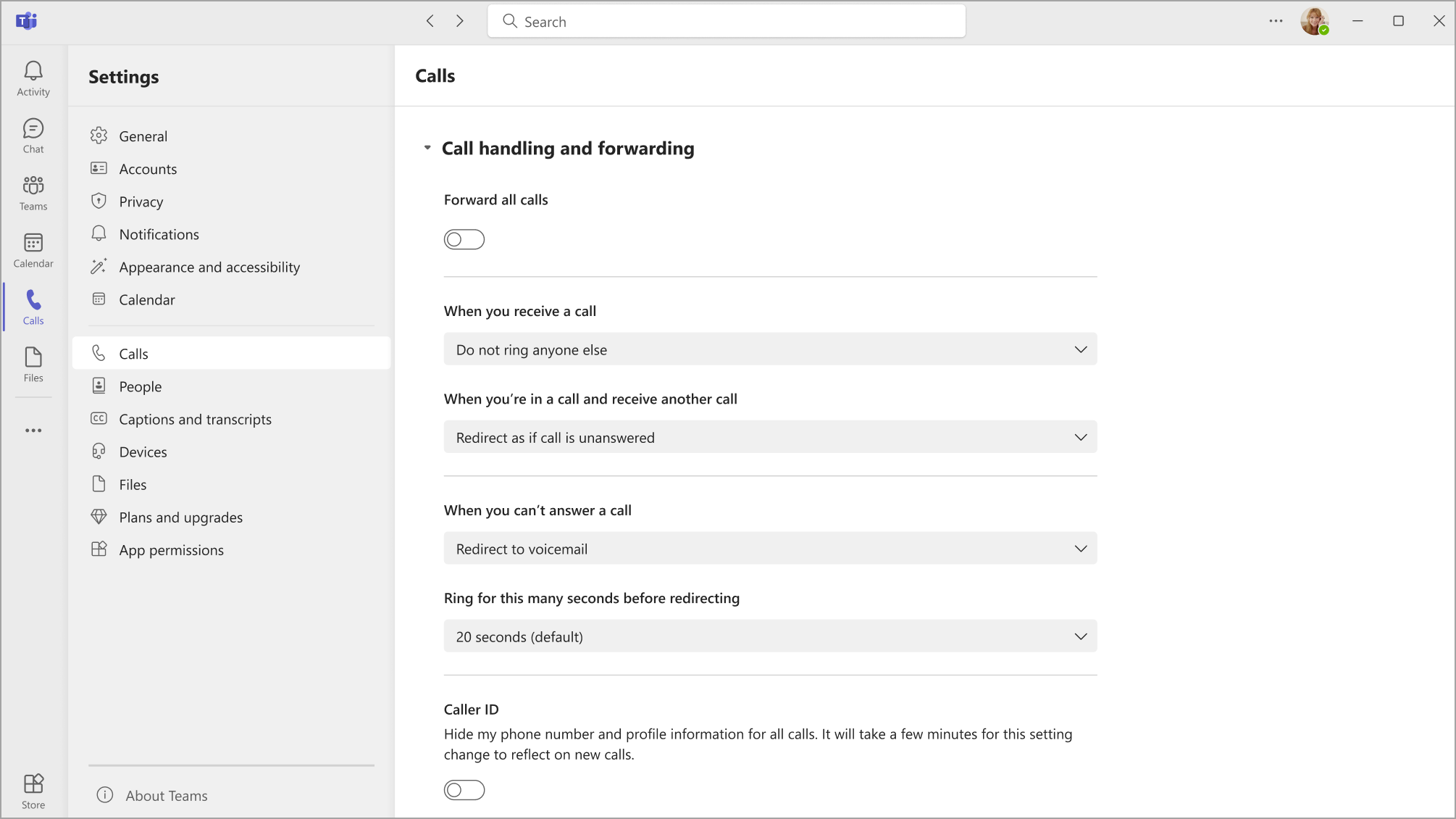
ヒント: 代理人を設定し、他のユーザーまたはグループに通話を転送する方法について説明します。
注: 着信転送のオプションが設定に表示されない場合、エンタープライズ VoIP または Business Voice のライセンスがない可能性があります。 また、ライセンスに関する変更が有効になるまで、最大で 24 時間かかります。
通話グループを作成する
通話グループのメンバーは、ユーザーに代わって通話を受信できます。 作成したら、前のセクションの転送手順を使用して、通話グループに通話を転送できます。
-
作業を開始するには、Teams の上部にあるプロフィール画像の横にある [設定] やその他 の


-
[通話グループの管理] で、[Add a call group to create a new group]\( 通話グループを追加 して新しいグループを作成する\ ) または [編集] を 選択して、通話グループを既に作成している場合はメンバー、設定、または通話順を変更します。
-
[ユーザーの追加] で、通話グループに含めるユーザーを追加し ます。 通話グループには、最大 25 人を含めることができます。
注: 追加するユーザーは、組織内のユーザーである必要があります。 電話番号はサポートされていません。
通話を通話グループのメンバーに転送する順序を選択するか、グループ内のすべてのユーザーを一度に呼び出すように選択できます。
-
グループ メンバーの一覧の上にあるドロップダウンを選択して、呼び出し順序 ( 一度に全員 ) または [次の順序で] を選択します。
-
[次の順序で] を選択した場合は、通話グループのメンバーを、通話を受信するための優先順序にドラッグできます。
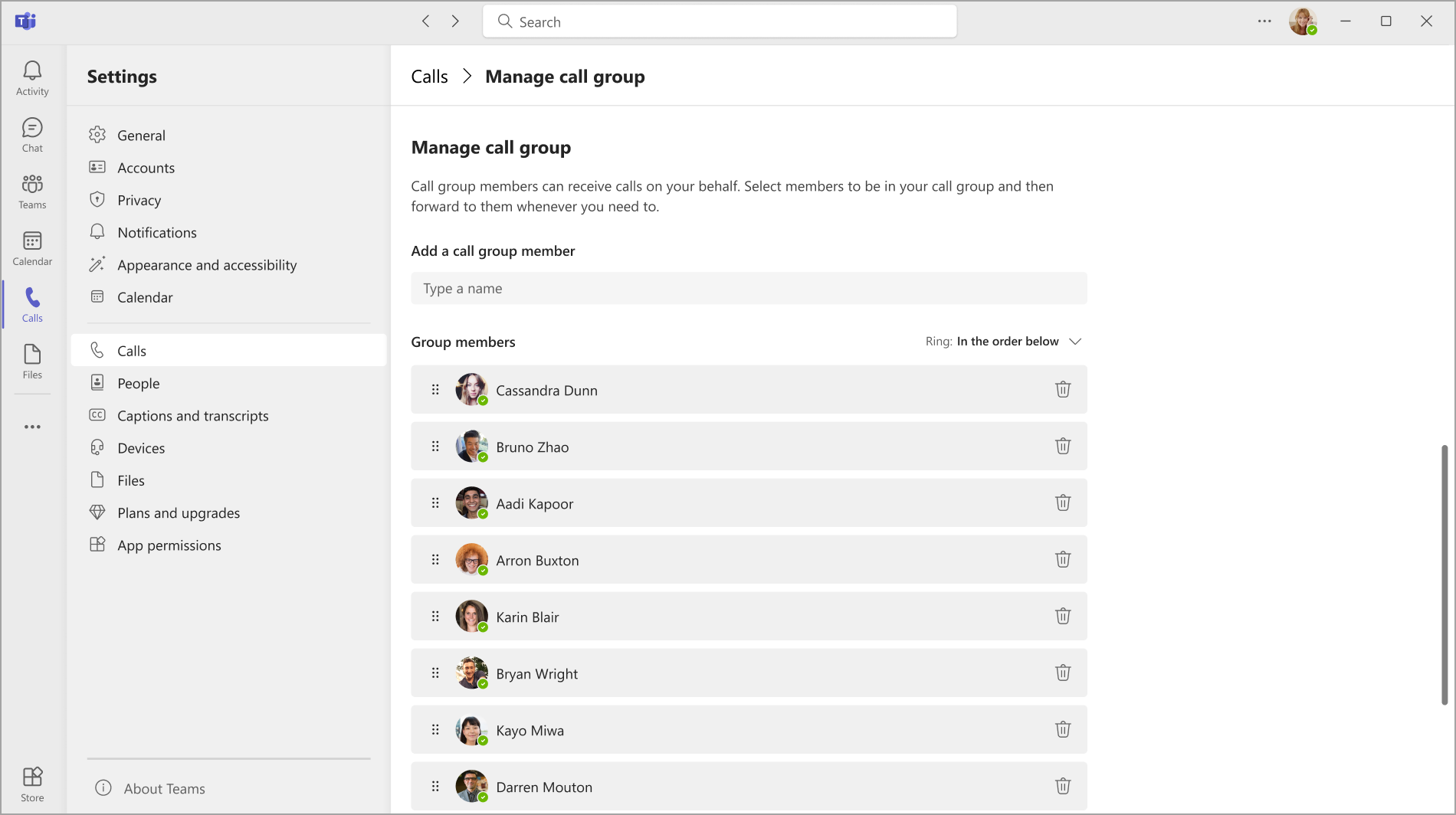
通話グループによる受信の場合、受信者は着信通話の通知方法を自分で設定でき、応答するかどうかを決めることができるため、他の通話転送方法に比べて作業の中断につながりにくい方法となります。
注: モバイル デバイスは、バナーと着信音に設定されている場合にのみ通話グループ通知を受け取ります。
Teams SIP デバイスの通話転送を設定する
デバイスの [メイン] メニューで、[CFW] ソフト ボタンを選択します。 Teams 通話転送の状態と、ダイヤル機能コードを使用して変更する方法の手順が表示されます。
注: 現在、次のデバイス モデルでは通話転送はサポートされていません:Yealink T30、Yealink T30P、Cisco 6821、Poly Trio 8500、Poly Trio 8800、AudioCodes IP Phone。
常に転送する
*33* に続けて転送先電話番号をダイヤルします。 電話番号は、E.164 形式またはダイヤル プランに基づいて変換されるダイヤル文字列にすることができます。
ボイス メールに通話を転送するには、勤務先の電話 にリダイレクトする転送 先電話番号を設定します。 すべての転送設定でこれを行うことができます。
-
例: *33*+14257222217 または *33*14257222217
呼び出し元が呼び出し音を 4 回聞いた場合、または高速ビジー トーンが聞こえた場合は、設定が成功したことを示します。
タイムアウト時に転送する (未応答の呼び出し)
-
ダイヤル *34*。
-
オプションの時刻を秒単位で入力します。 この時間は次の 10 に丸める必要があり、最大 60 秒にすることができます。 既定値は 20 秒に設定されます。
-
ダイヤル * の後に転送先の電話番号が続きます。
-
例: *34*10*14257222217 (10 秒間呼び出し、14257222217または *34*14257222217 に応答しない場合 (20 秒間呼び出します。既定値で、14257222217に応答しない場合)。
リセット
ダイヤル *32*
外部通話ルーティングを設定する
外部通話ルーティングを使用すると、着信した電話 (Teams 通話ではなく) をボイスメールまたは未応答の通話設定にリダイレクトできます。 これは、スパム呼び出しをフィルター処理するのに役立ち、電話と Teams の呼び出しに対してさまざまなレベルの制御を提供します。
-
Teams の上部にあるプロフィール画像の横にある [設定] やその他 の

-
次に、[設定] > [ 通話

-
[ 通話の処理と転送] > [外部通話のリダイレクト] で、ボイスメールに通話をリダイレクトするか、未応答としてリダイレクトするか選択します。 トグルは既定ではオフになっています。
注: 通話設定にこのオプションが表示されない場合は、IT 管理者がこの機能を有効にしていない可能性があります。 詳細については、お問い合わせください。
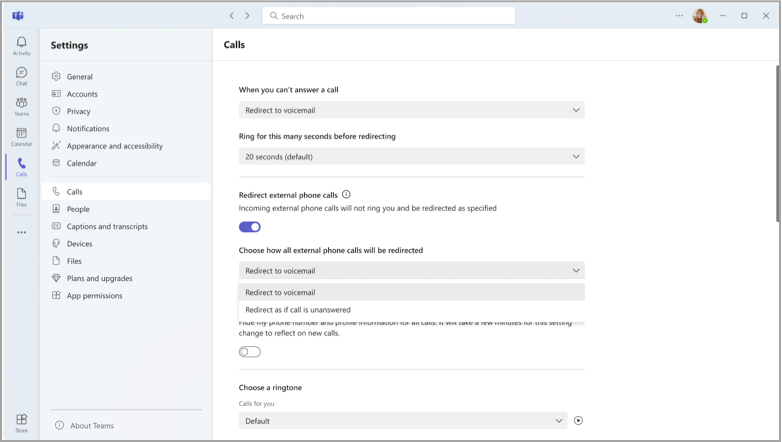
同時呼び出しを設定する
着信通話があった場合に自分と別のユーザー (代理人など) の両方を同時に呼び出すことを希望する場合、これを Teams で設定できます。
-
Teams の上部にあるプロフィール画像の横にある [設定] やその他 の


-
[ 通話の処理と転送] > 通話を受信すると、連絡先、通話グループ、または代理人を呼び出すことができます。
-
新しい番号または連絡先を呼び出す場合は、同時に通話を受信する相手の名前を入力し、ドロップダウンから名前を選択します。
注: 同時呼び出しのオプションが設定に表示されない場合、エンタープライズ VoIP または Business Voice のライセンスがない可能性があります。 また、ライセンスに関する変更が有効になるまで、最大で 24 時間かかります。










