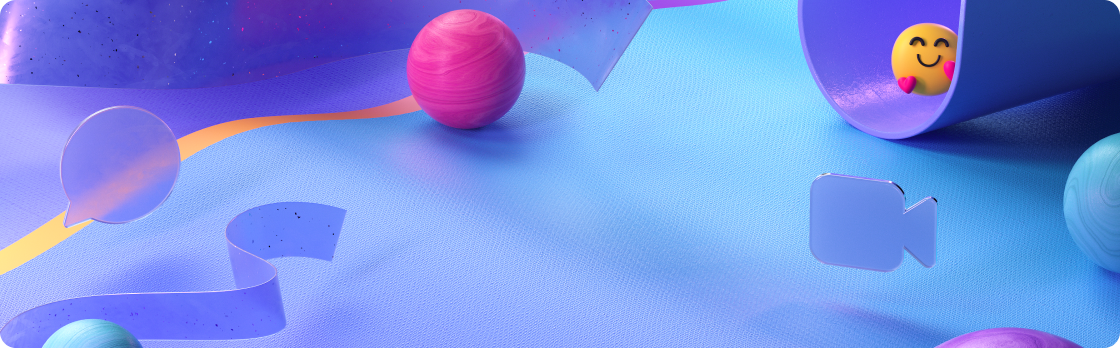
2024 年 6 月 12 日
チャネル会議の共同作業に関するメモ
チャネルのメンバーと協力して、コラボレーションノートを使用してチャネル会議の議題、メモ、アクションアイテムを更新します。 コラボレーション ノートは To Do や Planner と同期され、これまで以上に簡単に軌道に乗り続けられます。 詳細については、「 Teams でコラボレーション会議ノートを使用する」を参照してください。
チームに参加するときに推奨されるチャネル
新しいチームに参加すると、チーム所有者が推奨するチャネルを確認し、自分に関連するチャネルのみを表示するように選択できます。
共有チャネルへの参加を要求する
組織内の共有チャネルへのリンクがある場合は、そのチャネルへの参加を要求できます。 チャネル所有者は、要求を表示して応答できます。
ソーシャル メディアでのウェビナーの共有を禁止する
パブリック ウェビナーを整理するときに、出席者がソーシャル メディア経由でリンクを共有できるかどうかを選択します。 ソーシャル メディアでの共有を禁止するには、Teams 予定表で今後のウェビナーを開き、[セットアップ]> [詳細] に移動し、[イベント サイトからソーシャル メディアへの共有を許可する] トグルをオフにします。 詳細については、「 Microsoft Teamsでウェビナーをスケジュールする」を参照してください。
トランスクリプトのみの会議の要約
記録されていない会議を文字起こしした後、インテリジェントな要約がサポートされるようになりました。 会議の文字起こしのみが行われた場合は、メンションに名前を付け、AI によって生成された会議のメモとタスクにアクセスできます。 インテリジェントな要約機能は、Copilot for M365 ライセンスの一部として利用できます。 詳細については、「 Microsoft Teamsでの会議のまとめ」を参照してください。
トランスクリプト ストレージの機能強化
すべてのトランスクリプトが OneDrive for Business に格納されるようになりました。 Teams でトランスクリプトを開くと、OneDrive for Business トランスクリプト のコピーが表示されます。 今後の会議のトランスクリプトは Exchange Online に保存されなくなります。すべてのトランスクリプトは OneDrive for Business に保存されます。 詳細については、「 Microsoft Teams会議でライブ文字起こしを表示する」を参照してください。
合理化されたトランスクリプトの削除
Teams アプリでトランスクリプトを削除すると、トランスクリプトの両方のコピー (OneDrive for Business と Exchange Online) が削除されます。 Stream からトランスクリプトを削除すると、OneDrive for Business のコピーのみが削除されます。 詳細については、「 Microsoft Teamsで会議のトランスクリプトを編集または削除する」を参照してください。
既定のトランスクリプトのアクセス許可に対する変更
これで、トランスクリプトの所有者はトランスクリプト ファイルをダウンロードまたは削除できますが、参加者はトランスクリプトのみを表示できます。 所有者は、トランスクリプトをダウンロード、表示、編集できる参加者を管理することもできます。 詳細については、「 Microsoft Teams会議でライブ文字起こしを表示する」を参照してください。
2024 年 6 月 5 日
発表者ツール バーの機能強化
-
Teams でプレゼンテーションするときに、発表者ツール バーの新しいドラッグ バーを選択してドラッグして、画面上の任意の場所に移動できるようになりました。

-
発表者ツール バーで [最適化] を選択することで、会議でのビデオ共有エクスペリエンスを向上させることができます。これは、コンテンツのスムーズな実行に役立つ新しい設定です。
プレゼンテーション中に状態を同じに保つ
プレゼンテーション中に状態を自動的に [応答不可 ] に切り替えないようにします。 Teams で、[設定など] 
![[プライバシー設定] ボタン](https://support.content.office.net/ja-jp/media/eadf610d-4172-45d7-8216-7ca723931b30.png)
Windows タスク バーからミュートする
Windows デバイスで Teams を使用している場合は、タスク バーのマイク アイコンを選択することで、Teams オーディオをミュートまたはミュート解除できるようになりました。
2024 年 5 月 29 日
グループ チャットですぐに会う
会議をスケジュールしたり、他のユーザーを呼び出したり中断したりすることなく、グループ チャットのメンバーと自発的に会います。 グループ チャットを開き、ウィンドウの上部にある [ 今すぐ会議 ] を選択します。 グループ チャットのメンバーには、インスタント会議が開始され、チャットから参加できることがわかります。 詳細については、「 Microsoft Teamsでインスタント会議を開始する」を参照してください。
2024 年 5 月 15 日
スケジュールされたチャネル会議のインテリジェント会議の要約
スケジュールされたチャネル会議の後にインテリジェントな会議の要約を使用できるようになりました。 話者やトピック別の会議の記録を参照したり、AI で生成された会議ノートにアクセスしたりできます。 インテリジェントな要約機能は、Teams Premium または Copilot for Microsoft 365 ライセンスで利用できます。 詳細については、「Microsoft Teamsでの会議のまとめ」を参照してください。
作成ボックスからさらに多くの操作を行う
[作成] ボックスにコマンドを入力して、Teams の状態を変更したり、設定を開いたりします。 最初に、作成ボックスに 「/」と入力します。 次に、[ コマンド] メニュー からコマンドを選択または入力し、キーボードの Enter キーまたは Tab キー を押します。 詳細については、「 Microsoft Teamsでコマンドを使用する」を参照してください。
2024 年 5 月 8 日
画面共有時にビデオを最適化する
ビデオの最適化を使用して画面共有しながら、より高品質のビデオ エクスペリエンスを提供します。 ビデオの画面共有を最適化するには、共有している画面の上部にカーソルを移動し、発表者メニューから [ 最適化] を選択します。 詳細については、「Microsoft Teams会議でコンテンツを共有する」を参照してください。
プレゼンテーション中に会議を把握する
改善された発表者ウィンドウは、会議中に画面やコンテンツを共有している間に参加者のアクティビティを追跡するのに役立ちます。 発表者ウィンドウで、最大 4 つの参加者ビデオ、会議通知、共有しているコンテンツを表示できるようになりました。
2024 年 4 月 25 日
すべての Teams アカウントを 1 か所で
複数の職場、学校、または個人用の Teams アカウントにサインインし、同じ Teams アプリ内でそれらの間をすばやく移動します。 詳細については、「Microsoft Teamsでアカウントと組織を管理する」を参照してください。
-
Teams でアカウント マネージャー に新しいアカウントを追加するには、プロファイル画像を選択し、[ 別のアカウントの追加] を選択します。 次に、アカウント マネージャー から別のアカウントを選択してアカウントを切り替えます。
-
別のアカウントから会議に参加するには、会議の事前参加画面の上部にある [変更 ] を選択し、参加するアカウントを選択します。
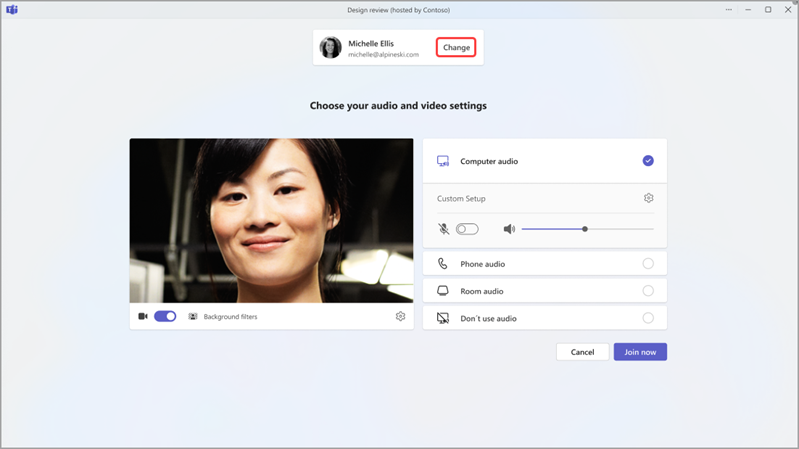
会議の要約がチャットに入った
会議が終了した後、会議チャットで会議の要約の詳細を確認できるようになりました。 会議のトランスクリプト、割り当てられたタスク、共有ファイルなどを簡単に確認できます。 [ Recap の表示] を選択して、残りの部分にアクセスします。 詳細については、「Microsoft Teamsでの会議のまとめ」を参照してください。
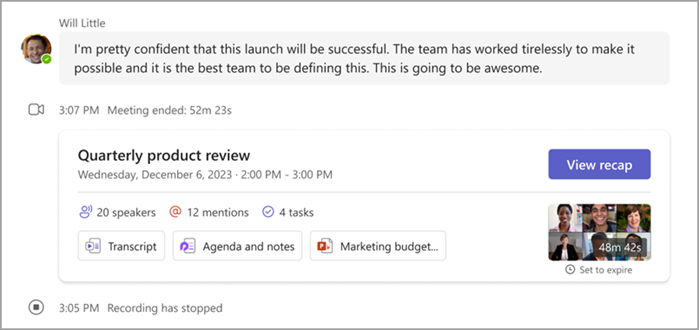
Teams チャットでメッセージ翻訳を表示する
他のユーザーが別の言語でメッセージを送信すると、理解を深めるのに役立つ翻訳が Teams によって提案されます。 [設定] に移動して、Teams の翻訳言語やその他の翻訳設定を変更するには、[設定]![[設定] ボタン](https://support.content.office.net/ja-jp/media/fe3fb52d-f1db-49e6-88cf-7d1ec1e8022e.png)


参加する前のその他の会議コンテキスト
新しく設計された会議の事前参加画面には、会議タイトル、スケジュールされた開始時刻と終了時刻、会議に既に参加している参加者の数など、内部会議の詳細が表示されます。 詳細については、「Microsoft Teamsで会議に参加する」を参照してください。
2024 年 4 月 19 日
デリゲートと委任者の共有呼び出し履歴
引き続き、共有線の外観機能を改善し、代理人と委任者によりカスタマイズされたエクスペリエンスを提供しています。 共有回線ユーザーは、委任行で行われた通話または受信した通話の共有通話履歴レコードを表示できるようになりました。 詳細については、「Microsoft Teamsで代理人と電話回線を共有する」を参照してください。
2024 年 4 月 1 日
アクティビティ フィードからの予定表の更新に関する情報を確認する
予定表の通知が Teams アクティビティ フィードで使用できるようになりました。 新しい招待、更新、キャンセルの通知を受け取るか、自分が開催した会議を誰かが転送した場合に通知を受け取ります。 Teams でこれらの通知をカスタマイズするには、[ 設定] 
2024 年 3 月 15 日
Microsoft Planner で最適なプランを作成する
Microsoft Planner を使用して、すべてのタスク、リスト、プロジェクトを 1 か所で追跡して見つけます。
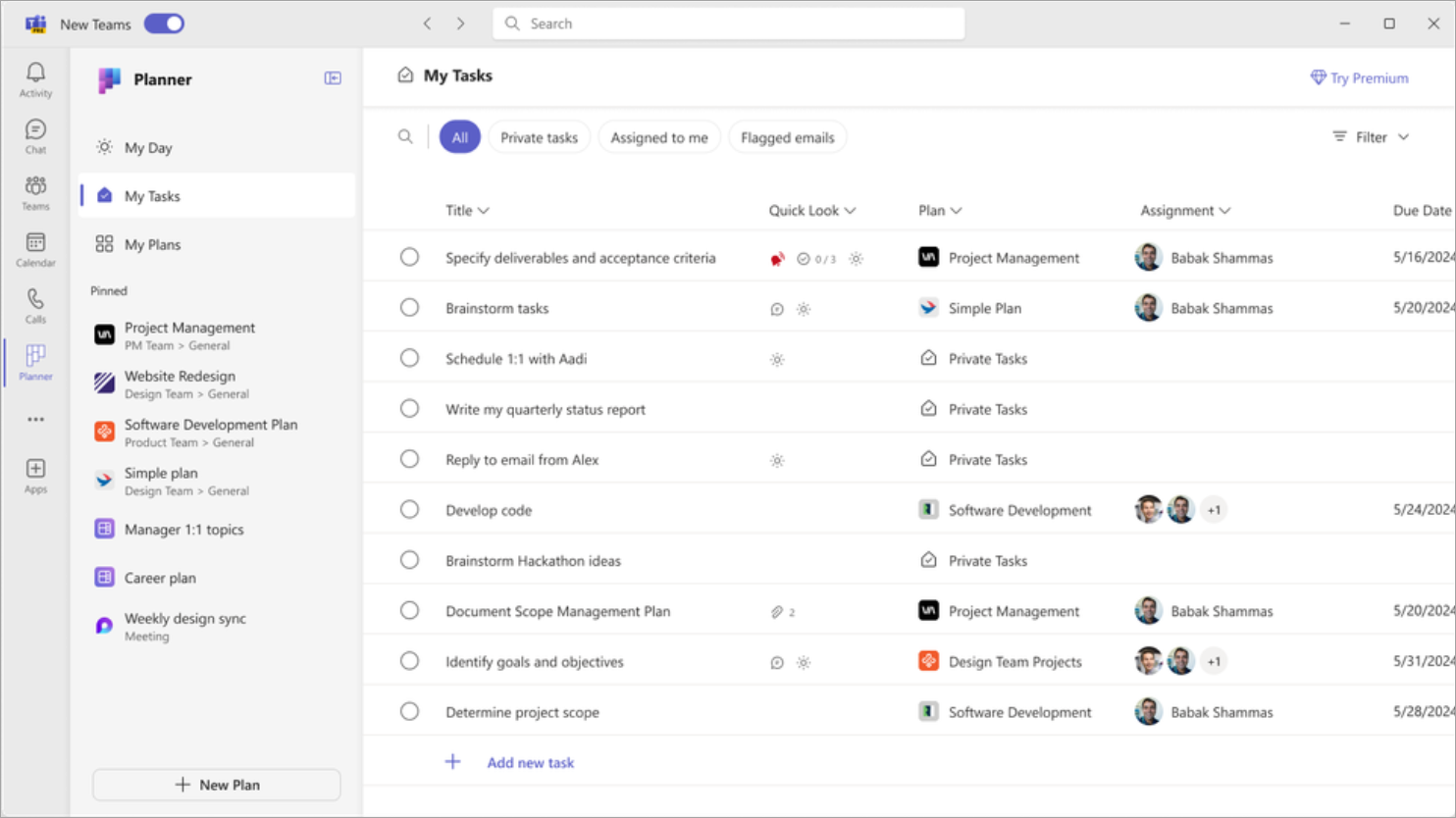
[マイ デイ]、[マイ タスク]、および [マイ プラン] セクションに移動して、毎日の To Do を整理し、特定のタスクを見つけ、プランとプロジェクトを表示します。 また、すばやくアクセスするプランをピン留めしたり、Teams Premium や Copilot を使用して強化された計画機能を探索したりすることもできます。
Planner を使用するには、Teams の左側にある [その他のアプリ 
2024 年 2 月 5 日
検出フィードの最新の情報を確認する
Microsoft Teamsの新しい検出フィードに参加した関連トピック、作業相手、チャネルについて説明します。 組織全体、またはチームで何が起こっているかを更新します。 [検出] フィードをチェックアウトするには、Teams を開き、[ Teams ![[Teams] ボタン](https://support.content.office.net/ja-jp/media/20305b5c-df47-4154-a21a-b12712c4224c.png)
![モバイル デバイス向け Word の Copilot の [スパークル] ボタンのアイコン](https://support.content.office.net/ja-jp/media/85c92482-eac9-4a9a-bc1c-f10063ba8e5d.png)
2024 年 1 月 17 日
Teams で新しく改善されたギャラリー ビューと会う
新しいギャラリー ビューには、参加者がカメラをオンまたはオフにしているかどうかに関係なく、会議ウィンドウ内のすべてのユーザーが等しく表示されます。 一度に表示される参加者の数を変更したり、ビューからビデオを移動または非表示にしたりできます。 また、ビデオに優先順位を付けて、カメラを使用して参加者に焦点を当てることもできます。 詳細については、「Microsoft Teamsでのビデオの使用」を参照してください。
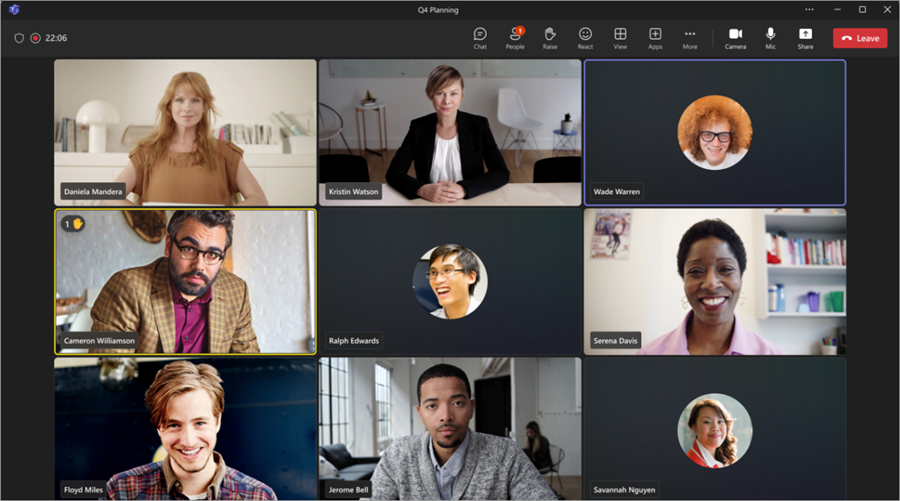
2024 年 1 月 12 日
チャネルを作成する簡単な方法
チームの 80% がアクティブなチャネルを 1 つだけ持ち、エンゲージメントを減らすことができます。 これを改善するために、チーム内でのチャネルの作成を簡素化し、管理を迅速かつ簡単にします。 Teams で、[ Teams 


新しく簡素化されたチーム作成
これで、パブリック チームまたはプライベート チームをすばやく最初から作成したり、テンプレートを作成したりできます。 また、チームに秘密度ラベルを適用する方が簡単なので、データをより適切に保護できます。 Teams で、[ Teams 


大規模なギャラリー ビューで一度にさらに多くのユーザーを表示する
異なるレイアウトを切り替える必要はありません。 これで、Teams for Web での会議中にさらに多くのユーザーを表示できるようになりました。これにより、大規模なギャラリー モードで一度に最大 9 つのビデオを表示できます。
2023 年 12 月 18 日
AI を使用して背景を飾る
Teams 会議でカメラをオンにし、実際の背景を Teams Premium の AI 要素で飾ります。 セレブレーションやクリーンアップなど、さまざまなテーマから選択して背景に適用します。 詳細については、「Teams 会議で背景を装飾する」を参照してください。
2023 年 12 月 8 日
Teams チャットで自分を表現する
新しくデザインされた新規作成ボックスを使用して Teams メッセージで送信する完璧な絵文字、GIF、またはステッカーを簡単に見つけることができます。 新規作成ボックスで、[ 絵文字]、[GIF]、[ステッカー]
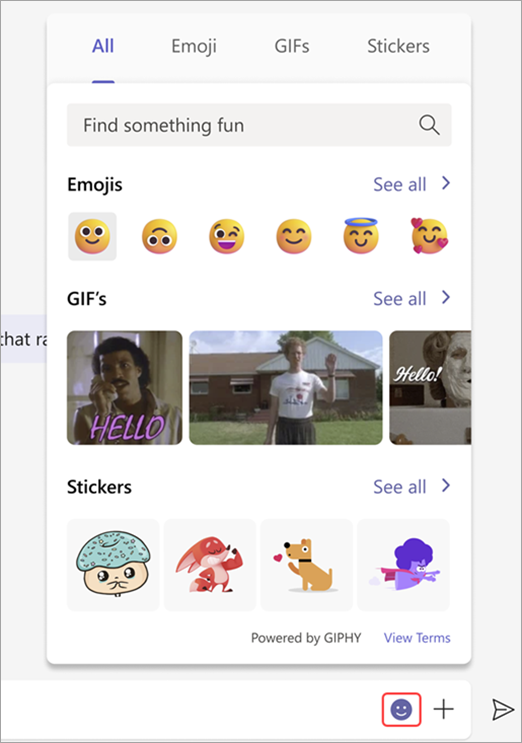
OneDrive for Teams でファイルを検索する
新しい Teams では、 OneDrive は、すべての Teams ファイルが格納されているアプリである Files を置き換えます。 新しい Teams の左側にある OneDrive を選択して、共有ファイル、個人用ファイル、チャネル ファイルを簡単に表示できます。 詳細については、「Microsoft Teamsのファイルの一覧を調べる」を参照してください。
2023 年 11 月 27 日
チャット メッセージを転送する
新しい Teams でチャット メッセージを共有するには、メッセージの上にマウス ポインターを置き、[その他のオプション] ... > [転送] を選択し、受信者を入力します。 オプションのメッセージを追加して、より多くのコンテキストを提供します。 詳細については、「Teams チャットでメッセージを転送する」を参照してください。
2023 年 11 月 16 日
チャネルをループに保つ
プライベート、パブリック、または共有チャネルに投稿するときにループ コンポーネントを使用して、コラボレーションをさらに簡単にします。 Loop コンポーネントを使用して投稿すると、すべてのチャネル メンバーが表示され、それに貢献できます。 詳細については、「チャネルでループ コンポーネントを送信する」を参照してください。
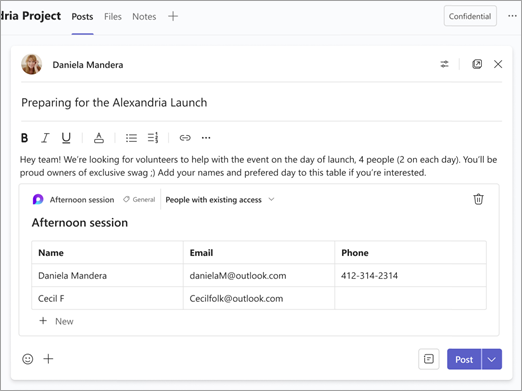
2023 年 11 月 10 日
Web で新しい Teams を利用できるようになりました
Web 上の新しい Teams に切り替えて、より高速でシンプルで優れたエクスペリエンスを実現します。 試すには、Microsoft Edge または Google Chrome を使用して Teams for Web にアクセスします。
チャンネルアナウンスでノイズをカット
チャネル投稿をお知らせに変換して、チャネルの投稿に注意を促します。 新しいチャネル投稿を作成するときは、[ お知らせ] を選択します。 次に、見出しと配色を追加して、メッセージを目立たせるようにします。 詳細については、「Microsoft Teamsのチャネルにアナウンスを送信する」を参照してください。
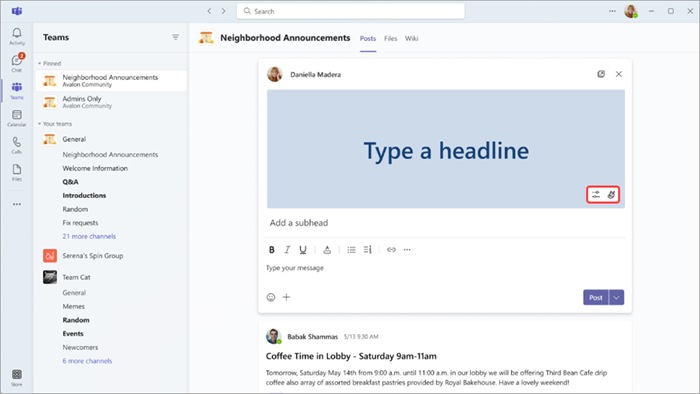
2023 年 10 月 18 日
チャットとチャネルで直接検索する
新しいチャット内およびチャネル内検索エクスペリエンスを使用して、特定のチャットまたはチャネルで探しているものを見つけます。 キーボード ショートカット Ctrl + F (Windows) または Cmd + F (Mac) を使用して、専用の検索ウィンドウを開きます。 詳細については、「Microsoft Teamsでメッセージなどを検索する」を参照してください。
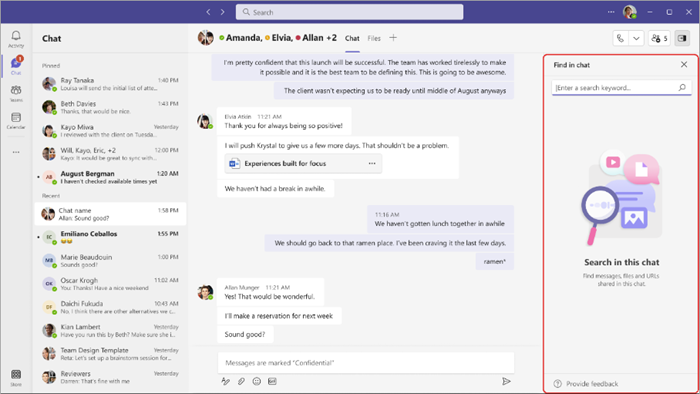
2023 年 10 月 10 日
まったく新しい仮想世界
Teams のイマーシブ スペースに飛び込み、これまでにないような出会い、接続できる新しい仮想環境を探索します。 Teams で会議に参加し、会議メニューから [イマーシブ空間> 表示 ] を選択して、 イマーシブ スペース をアバターとして参加します。 これで、アバターをカスタマイズしたり、オーディオ設定を調整したり、参加したりできます。 詳細については、「Microsoft Teamsのイマーシブ スペースの概要」を参照してください。
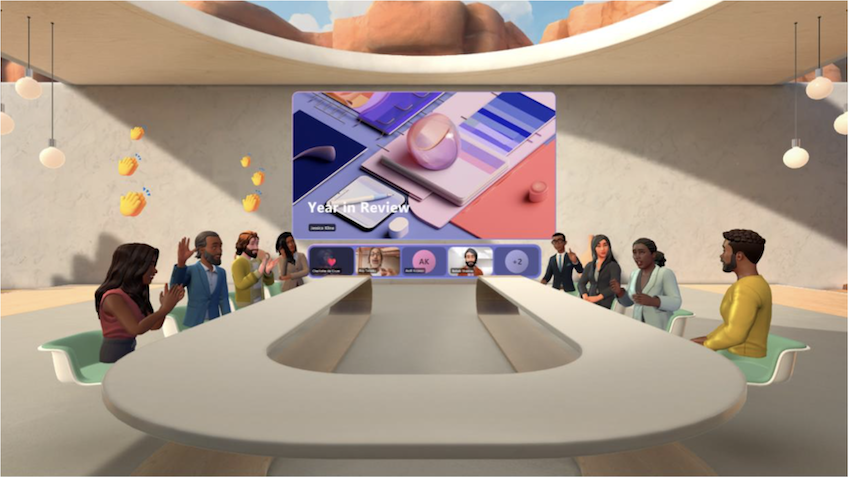
VDI、GCC、GCCH ユーザーに対する新しい Teams サポート
VDI、GCC、GCCH ユーザーが利用できるようになった新しい Teams で、設計の改善、パフォーマンスの向上などを体験してください。 新しい Teams の使用を開始するには、Teams ウィンドウの上部にある [ 新しい Teams を試す ] トグルをオンにします。
2023 年 9 月 29 日
Edge ですべて表示する
Teams チャットから Web リンクを開くと、Edge ブラウザーで自動的に開きます。 エッジ サイドバーにチャット ウィンドウが表示されるので、リンクとコンテキストを並べて表示できます。 詳細については、「Microsoft Edge で開いている Outlook メールと Teams チャットからの Web リンク」を参照してください。
2023 年 9 月 6 日
Mac OS で新しい Teams を試す
Mac OS デバイスで利用可能になった新しい Teams の新機能とパフォーマンスの向上を体験してください。
より包括的な会議のためにライブトランスクリプトを翻訳する
Teams Premium で言語の障壁を解消し、会議のトランスクリプトを別の言語で表示します。 まず、 会議の文字起こしを開始します。 次に、トランスクリプト ウィンドウで、[ トランスクリプトの設定 ]
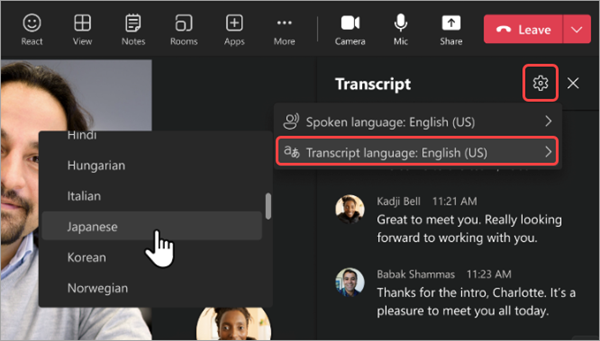
2023 年 8 月 30 日
Viva コネクションでのスコープ検索
Viva コネクションの使用中に検索ボックスで検索することで、Viva コネクション内の検索結果を検索します。 最初の検索候補を選択して Viva コネクション内の結果を検索するか、2 番目の提案を選択して Teams の残りの部分を検索します。 詳細については、「Microsoft Teamsで Viva コネクション アプリにアクセスして使用する」を参照してください。
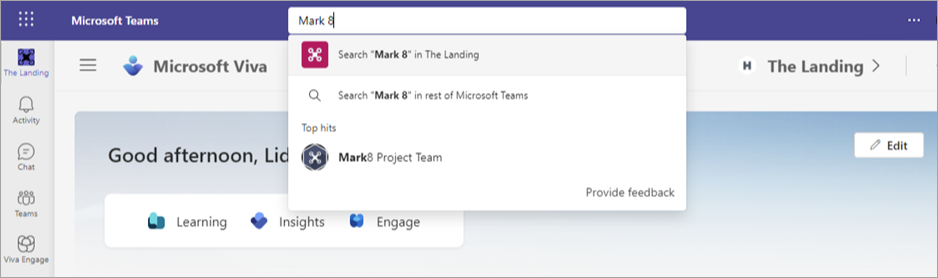
2023 年 7 月 31 日
Teams 呼び出しのその他の委任機能
Teams 通話に応答する代理人を選択した場合は、電話回線の切り替え、アクティブな通話への参加、他の代理人の通話履歴の表示を許可できるようになりました。 代理人の設定を変更するには、Teams の上部にある [設定など] に移動し、[設定]> [全般] を選択し、[デリゲート] セクションで [代理人の管理] を選択します。 詳細については、「 Microsoft Teamsで代理人と電話回線を共有する」を参照してください。
2023 年 6 月 30 日
Teams 会議でのアニメーションの背景
アニメーション化された背景を使用して Teams 会議中に、イマーシブな仮想シーンや風景に落ち着きます。 会議の前にアニメーション化された背景を適用するには、参加前画面から [ 効果] と [アバター ] > [ビデオ効果 ] を選択し、[背景] の下にあるサムネイルから選択 します。 会議中に適用するには、[ その他のアクション] ... [ 効果とアバター] > 選択します。
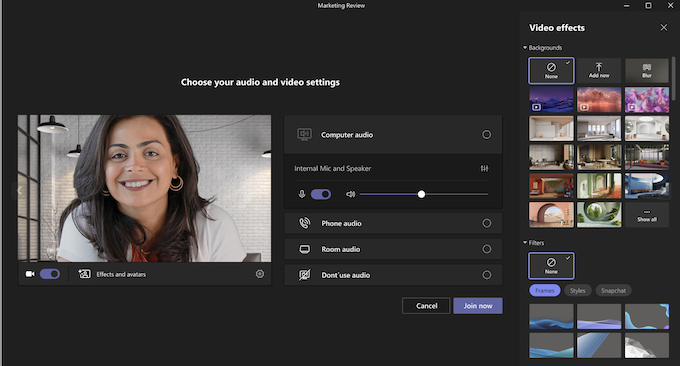
2023 年 6 月 15 日
コラボレーション会議ノートと一緒に整理する
Teams 会議で共同作業の会議ノートを使用して、議題の計画、メモの作成、アクション アイテムの割り当てを行います。 Teams 会議に参加するときは、会議メニューから [メモ ] を選択し、[ 会議 メモ] ウィンドウでメモを編集または追加します。 詳細については、「 Teams で会議メモを取る」を参照してください。
Teams 認定デバイスと簡単に会う
Teams 認定デバイスの新しい機能強化により、通話にすばやく参加し、会議を最前線に導く。 会議の開始通知を受け取ったら、デバイスの Teams ボタンを 1 回押して事前参加画面を表示し、もう一度参加します。 デバイスに専用の Teams ボタンがある場合は、会議中に押して、会議ウィンドウを画面の前面に移動します。 詳細については、「 認定された Teams デバイスを使用して通話や会議を管理する」を参照してください。
VDI での Teams 会議でのライブ リアクション
VDI でサポートされているライブ リアクションを使用して Teams 会議中の気持ちを表現します。 会議メニューで [React]\( 反応 \) を選択して、リアクションを選択します。 反応は、他の人が見るために画面の下部に数秒表示されます。 詳細については、「 ライブ リアクションを使用して Teams 会議で自分を表現する」を参照してください。
2023 年 5 月 31 日
インテリジェント会議のまとめを使用して、よりスマートで難しくないレビューを行う
Teams Premium で利用できるインテリジェントな会議の要約を使用して、過去の会議から AI を活用した分析情報を取得します。 AI で生成されたノート、会議の講演者などを確認します。 Teams 予定表から会議を開き、[ 要約 ] タブを選択するか、会議チャットで記録またはトランスクリプトのサムネイルを選択します。 詳細については、「 Microsoft Teamsでの会議のまとめ」を参照してください。
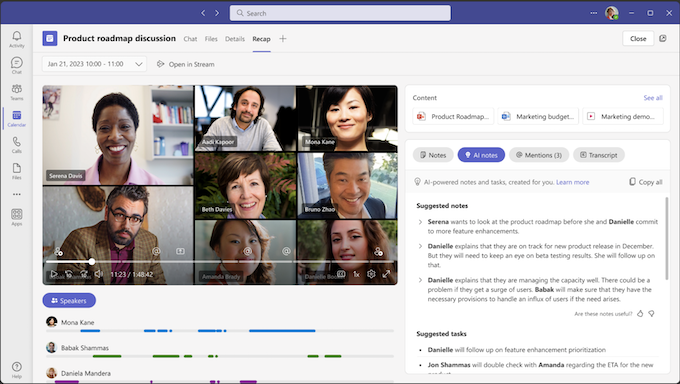
新しいチャネル エクスペリエンスとの接続を維持する
新しいチャネル エクスペリエンスを使用して、チャネルの最新の情報に対応します。 ページの上部に新しい投稿を作成して表示し、会話ビューに切り替えて、より焦点を絞ったディスカッションを行います。 新しい合理化された情報ウィンドウで、重要な投稿をピン留めし、メンバーや通知などの重要なチャネルの詳細を表示します。 詳細については、「 Teams の新しいチャネル エクスペリエンスを把握する」を参照してください。
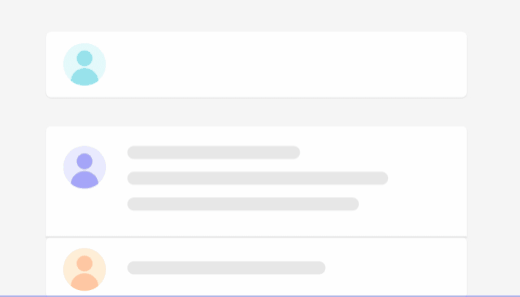
ブレークアウト ルームで参加者シャッフルで切り替える
会議の前と会議中に、ブレークアウト ルームに参加者をランダムに割り当てます。 ルームにまだ割り当てられていないすべてのユーザーまたはユーザーをシャッフルします。 ブレークアウト ルームを作成したら、[ 参加者の割り当て] を選択します。 次に、[ シャッフル ] を選択し、ランダムに割り当てるユーザーを選択します。 詳細については、「Teams 会議でブレークアウト ルームを使用する」を参照してください。
Teams 会議でのキャプションの表示方法を変更する
Teams 会議中にキャプションに表示されるフォント サイズ、色、配置、および行数をカスタマイズします。 会議中にキャプションの設定を編集するには、[ その他の操作] ... > [言語と音声 ] > [ライブ キャプションを有効にする] に移動します。 次に、[ 設定] > [ キャプション設定] を選択します。 詳細については、「 Teams 会議でライブ キャプションを使用する」を参照してください。
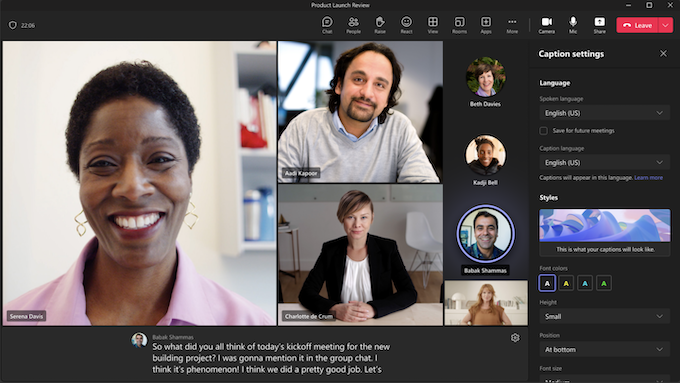
ピンチを使用せずに拡大/縮小する
Teams 会議で表示しているコンテンツの元のサイズを拡大、縮小、復元します。 コンテンツが共有されている場合は、会議ウィンドウの左下にあるボタン コントロールを探してください。
2023 年 5 月 15 日
よりイマーシブな Together モード
Together モードの使いやすさの向上により、各ユーザーの名前、リアクション、または手を挙げた動画を確認できます。 状態アイコンは、他のユーザーがミュート、スピーキング、ピン留め、スポットライトを受けた場合に表示されます。 Together モードで会議を体験するには、[ 表示 ] > [Together mode]\(一緒に表示\) モードを選択します。
![[Together Mode]\(一緒にモード\](https://support.content.office.net/ja-jp/media/32599817-30ee-4e7b-a6ed-f9c0eb05eefc.png)
包括的な会議の要約
これで、新しい [要約] タブで、会議の記録、トランスクリプト、会議の内容、メモをすべて 1 か所で見つけることができます。 会議が終了した後、またはレコーディングまたは文字起こしサムネイルを介して会議チャットから直接 Teams 予定表から Recap にアクセスします。 Teams Premium ライセンスは必要ありません。
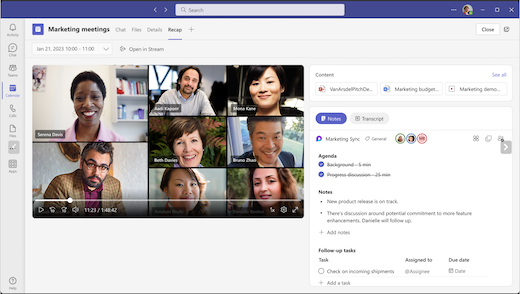
2023 年 4 月 30 日
パフォーマンスの向上、労力の削減
新しい Teams は、より迅速でシンプルで柔軟なエクスペリエンスを実現するために、ゼロから再考されました。 新しい Teams の速度は 2 倍で、コンピューターの CPU (中央処理ユニット) (コンピューターの頭脳とも呼ばれます) の使用量が少ないため、より効率的に作業できます。 さらに、クリック数を減らしたい場所にもアクセスできます。 詳細については、「新しいMicrosoft Teamsを試す」を参照してください。
話しているユーザーに焦点を当てる
話者ビューで大きな会議中に話しているユーザーに焦点を当てます。これは、話している人のビデオにスポットライトを当てる設定です。 会議中のツール バーから [ 表示 ] > [ 話者ビュー] を選択して、話者ビュー を有効にします。
会議での自然でイマーシブなサウンド
空間オーディオを使用して、Teams 会議で次世代のイマーシブ サウンドスケープを体験します。 複数のユーザーが話している場合の会議での会話のフォローが容易になり、オーディオプレゼンスの感覚が向上しました。 いつでもオンにするには、[設定] > [ デバイス] に移動し、[空間オーディオ] トグルをオンにします。
会議の背景をシャープにする
緑色の画面を使用した会議で、仮想背景に対してよりシャープで定義された外観を作成します。 背景を歪めずに動き回り、小道具などを使います。 Teams で緑色の画面を有効にするには、[ 設定] > [デバイス ] に移動し、[ 緑の画面 ] トグルをオンにします。
ライブ キャプションから *** を除外する
会議参加者のダイアログからリアルタイム字幕を自動的に作成するライブ キャプションを編集して、不適切な表現を削除できるようになりました。 有効にするには、Teams 設定の [キャプションとトランスクリプト ] に移動し、[ 会議のキャプションで不適切な単語をフィルター処理 する] トグルをオンにします。 詳細については、「Teams 会議でライブ キャプションを使用する」を参照してください。
Teams VDI のブレークアウト ルーム
ブレークアウト ルームが Teams VDI でサポートされるようになりました。 ブレークアウト ルームを使用して、より焦点を絞ったディスカッションを行うために、大規模な会議を小さなグループに分割します。 詳細については、「 Teams 会議でブレークアウト ルームを使用する」を参照してください。
通話案内応答の変更と更新
Teams 設定で通話キューと自動応答の案内応答を管理することで、営業時間の案内応答の管理、保留音の追加などを簡単に行うことができます。 組織の通話キューや自動応答を変更するには、IT 管理者が承認されたユーザーとしてユーザーを指定し、組織に通話機能が設定されている必要があります。 [ 設定] > [ 通話 > Teams の通話キューまたは自動応答 ] に移動して変更を加えます。










