Microsoft Teams でウェビナーをスケジュールする
ウェビナーを作成し、日付と時刻を確立し、共同開催者と発表者を追加し、イベントの前にレビューする他の発表者の議題項目とメモを入力します。
この資料の内容
ウェビナーを作成する
-
Teams 予定表で、[ 新しい会議 ] の横にある矢印を選択し、[ウェビナー] を選択 します。
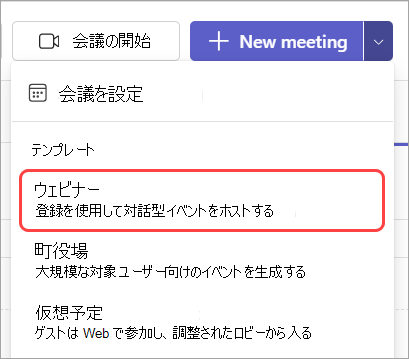
-
ウェビナーの詳細を入力します。
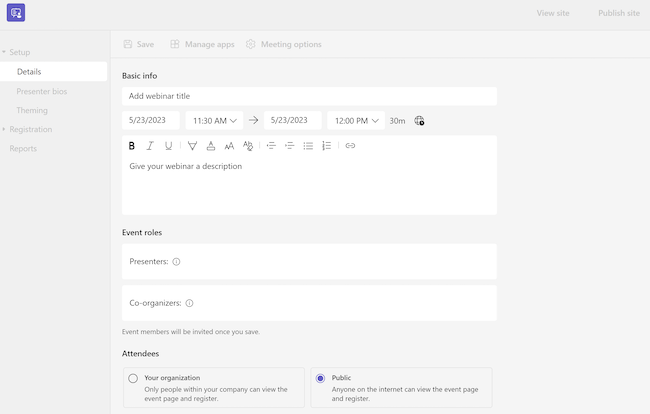
-
[ 新しいウェビナー] ページで、ウェビナーのタイトルと日付、開始時刻と終了時刻、説明を入力します。 また、発表者と共同開催者をイベントに追加することもできます。
ヒント: 登録フォームの出席者が、イベントが開始される前に自分自身と発表者が一緒に準備する時間を与えるために、後で開始時刻を設定することを検討してください。
-
既定では、ウェビナーはパブリックであるか、organization内外のすべてのユーザーに公開されて登録されます。 [パブリック] から [Organization] に変更できます。これにより、イベント ページと登録がorganization内のユーザーのみが使用できるようになります。
-
[会議メモ] セクションでは、議題アイテムとメモを追加したり、ウェビナー前のタスクを発表者に割り当てたりできます。 この情報は発表者とのみ共有されます。
注: 出席者には、このフォームに入力された詳細は表示されません。
-
-
[ 保存] を 選択して登録に移動します。
注: イベントを保存すると、出席者に招待が自動的に送信されます。
ウェビナーを複製する
既存のウェビナーを複製して、すべての詳細と設定を新しいウェビナーに適用します。 Teams 予定表にある過去と今後のウェビナーを複製できます。
既存のウェビナーを複製すると、新しいウェビナーは同じになります。
-
タイトル
-
説明
-
発表者と共同開催者
-
イベント テーマ
-
登録設定
-
カスタマイズされたメール
-
会議オプション
ウェビナーを複製するには:
-
Teams カレンダーで、複製する過去または今後のウェビナーを右クリックします。
-
[ Duplicate event

-
新しいイベントの日付と時刻を設定し、変更するイベントの詳細を編集します。
-
[保存] を選択します。
ウェビナーを複製するには、Teams 予定表でウェビナーをダブルクリックし、詳細ページで [イベント 
注: 過去 60 日間に変更または参加していないイベントを複製している場合、その会議オプションは引き継がれません。 重複するイベントには、既定の会議オプションがあります。
ウェビナー共同開催者を追加する
ウェビナー共同開催者は、登録フォームを編集したり、イベント テーマをカスタマイズしたりすることで、イベントの管理に役立ちます。 共同開催者は、開催者がウェビナーの [詳細 ] セクション (日付、時刻など) を変更できない点を除き、開催者と同じ方法でイベントを変更できます。 最大 10 人の共同開催者と、organization内の共同開催者のみを追加できます。
ウェビナーに共同開催者を追加するには:
-
上記の手順に従って ウェビナーを作成します。
-
ウェビナーを既に作成している場合は、Teams 予定表からウェビナーを開き、[イベントの管理] を選択します。
-
-
[詳細] セクションで、[共同開催者] に「共同開催者の名前」と入力します。
-
[保存] を選択します。
ウェビナー発表者を追加する
ウェビナー中に他のユーザーがコンテンツを表示できるようにするには、招待でコンテンツを一覧表示します。 発表者は登録する必要はありません。 通常の会議に参加するのと同じ方法でウェビナーに参加します。
ウェビナーの作成時に発表者を追加するには:
-
上記の手順に従って ウェビナーを作成します。
-
ウェビナーを既に作成している場合は、Teams 予定表からウェビナーを開き、[イベントの管理] を選択します。
-
-
[詳細 ] セクションで、組織の発表者の下に発表者名を入力します。

-
[保存] を選択します。
外部発表者を追加
最大 20 人の外部発表者をウェビナーに簡単に追加できます。 外部発表者は、フェデレーション、非フェデレーション、または匿名のゲストです。 外部発表者を追加すると、ロビーで待たずにウェビナーに参加できる一意の参加リンクが表示されます。
注: 会議に参加するには、外部発表者に Teams ライセンスが必要です。 さらに、デスクトップまたは Web 用の Teams に参加する必要があります。 外部発表者のモバイル参加は現在サポートされていません。
外部発表者を追加するには:
-
Teams 予定表に移動します。
-
今後のウェビナーを選択し、[ イベントの管理] を選択します。
-
[外部発表者の追加] を選択します。
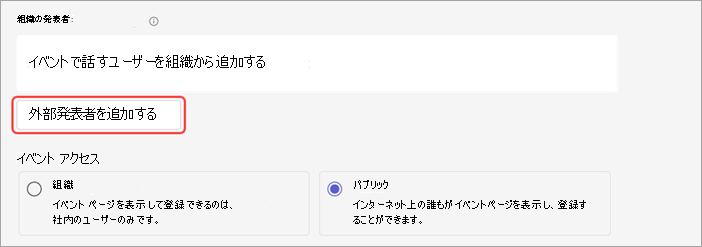
-
[外部発表者] に、追加する外部発表者のメール アドレスを入力します。
-
[招待の保存と送信]
![[保存] アイコン](https://support.content.office.net/ja-jp/media/90f4cc4c-cbbd-4372-b5ac-74a9ca9af337.png)
注:
-
ゲスト発表者は、会議に参加するためにゲスト アカウントでサインインする必要があります。 匿名発表者は、Microsoft アカウントでサインインする必要はありません。
-
外部発表者は、パブリック イベントとプライベート イベントの両方でロビーをバイパスできます。
-
外部発表者はリンクを転送しないでください。 最大 3 台のデバイスで同じリンクを使用して参加できます。
外部結合リンクを再生成またはコピーする
外部発表者が参加するリンクを再生成またはコピーするには:
-
Teams 予定表でタウン ホールを開きます。
-
タウン ホールの詳細で、[外部発表者] を選択します。
![タウン ホールのスケジュール フォームで強調表示されている [外部発表者] タブを示すスクリーンショット](https://support.content.office.net/ja-jp/media/3eb91b5e-0ca1-41f9-9dfd-35dba0561d94.png)
-
[ 一意の参加リンク] を選択します。
-
[コピー] を選択してリンクをクリップボードにコピーするか、[再読み込み] を選択して新しいリンクを再生成します。
ウェビナーの詳細を変更する
ウェビナーを作成して保存すると、Teams カレンダーに表示され、その詳細を管理できます。
イベントの作成後にウェビナーの詳細を変更するには:
-
Teams カレンダーに移動し、編集するウェビナーを選択します。
-
[ イベント
![[編集] メニューの鉛筆アイコン](https://support.content.office.net/ja-jp/media/e4a90069-cd29-46d2-91c2-ca73a467b156.png)
-
イベントの詳細、発表者、または共同開催者を変更して追加します。
-
[保存] を選択します。
注:
-
ウェビナーの登録、保留中の登録、または待機リストに登録されているユーザーは、イベントの日付または時刻の変更を詳細に示す電子メールを自動的に受信します。
-
イベントが既に発行されている場合は、保存された変更を反映するようにイベント ページが自動的に更新されます。
トラブルシューティング
-
会議に参加する際に問題が発生した場合はどうすればよいですか?
会議の招待または参加リンクを受け取ったアカウントからサインインしている会議に参加していることを確認します。 Microsoft アカウントを持たない招待者は、匿名で会議に参加できます。
2. 外部発表者として招待されましたが、参加リンクが機能しません。
発表者として参加するための一意のリンクは、参加リンクを受け取ったのと同じメールで Teams にサインインしている場合にのみ機能します。 別のアカウントでサインインしてリンクを使用することはできません。また、リンクを使用して匿名で参加することはできません。










