Microsoft Teams での会議の要約
会議の要約を使用して、Microsoft Teams 会議の記録のハイライトをすばやく見直します。 会議のまとめでは、会議の最も重要な部分が 1 か所でキャプチャされ、整理されます。 画面やアプリを切り替えることなく、会議の記録や共有コンテンツなどを表示できます。
会議の要約
会議の要約は、記録および文字起こしされたスケジュールされた会議の後に使用できます。 会議を記録または文字起こしできない場合は、IT 管理者に問い合わせてください。
会議の要約では、会議の記録、会議のトランスクリプト、共有コンテンツ、会議ノート、会議の議題、フォローアップ タスクを確認できます。
![Teams の [Recap] タブの表示](https://support.content.office.net/ja-jp/media/eb982f70-c6fb-4649-9fb1-ea65c1d2391a.png)
この資料の内容
会議の要約を表示する
会議の要約を表示するには、会議の終了後に会議チャットまたは Teams 予定表イベントの [ 要約 ] タブを選択します。 会議チャットを開き、録画またはトランスクリプトのサムネイルを選択することもできます。 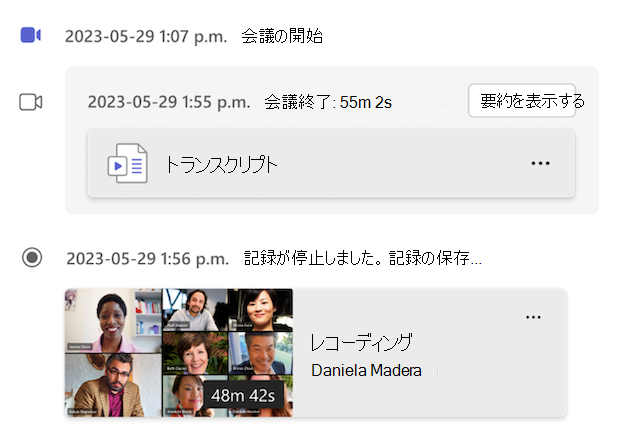
シリーズ内の他の会議の要約を表示するには、Teams 予定表でシリーズの招待を開き、ドロップダウン メニューから確認する会議の日付と時刻を選択します。 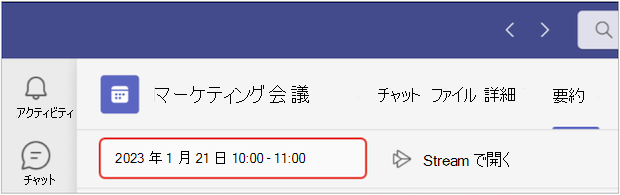
注: 会議の要約では、現在、インスタント会議や Teams 通話はサポートされていません。
インテリジェント会議のまとめ
注:
-
インテリジェントな要約は、 Teams Premium の一部として利用できます。これは、Teams 会議をよりパーソナライズし、インテリジェントで安全にするために追加の機能を提供するアドオン ライセンスです。 Teams Premium にアクセスするには、IT 管理者にお問い合わせください。
-
インテリジェントな要約は、Microsoft 365 用 Copilot ライセンスの一部としても利用できます。
Teams Premium で利用できるインテリジェントな会議の要約を使用して、よりパーソナライズされた会議の概要を取得します。 探している瞬間にすぐに利用できる AI 搭載の機能を使用して、時間を節約できます。
サポートされている言語
インテリジェントな要約では、多くの言語がサポートされています。 詳細については、「 Microsoft Copilot でサポートされている言語」を参照してください。 会議の音声言語と文字起こし言語がサポートされている場合は、すべての AI 機能が Teams Premium で使用できるようになります。
重要: AI によって生成されるコンテンツは会議のトランスクリプトに基づいており、GPT やその他の AI モデルを利用します。 AI によって生成されるコンテンツは、不正確、不完全、または不適切な場合があります。 Microsoft では、このようなケースを減らすテクノロジの改善に常に取り組んでいます。
タイムライン マーカー
タイムライン マーカーは、会議の記録のタイムラインに沿ってさまざまなアイコンとして表示され、自分に直接関連する会議の部分をマークします。 会議の記録にマウス ポインターを合わせると、タイムライン マーカーを表示できます。 1 つを選択して、記録のその部分に移動します。
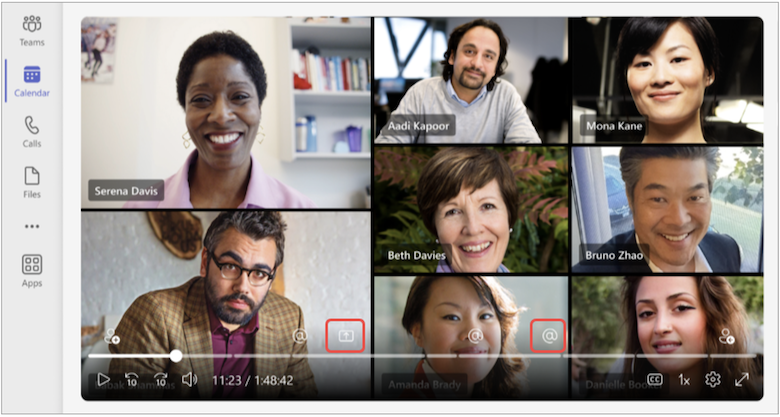
のものが含まれます。
名前メンション タイムライン マーカーを含む会議中に名前が読み上げられた特定の瞬間に移動します。 会議の記録を再生すると、タイムラインの上にマウス ポインターを合わせると、自分の名前がメンションされたかどうかを確認できます。
名前が記載されている場合は、@ アイコンが表示されます。 @アイコンを選択して、録音のその部分に右にジャンプします。 また、トランスクリプト ウィンドウを開いて、何が言われたか、誰が言ったかの文字起こしを表示することもできます。 名前メンション マーカーは個人用に設定されているため、名前がいつ言及されたかのみが表示されます。 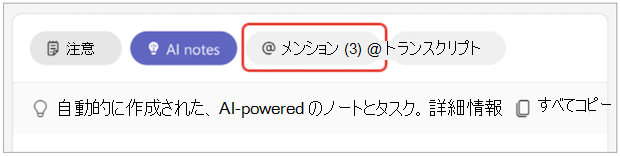
注:
-
ネーム メンション マーカーを使用するには、会議を記録して文字起こしする必要があります。
-
名前メンションは、文字起こしのユーザーの名前が表示名と一致する場合にのみ機能します。
マーカー
の結合と終了
参加と退出のマーカーは、会議に参加して退出したときに表示されます。 マーカーを選択すると、遅れて参加した場合や早く退出した場合に見逃した会議の記録の部分に右にジャンプします。
会議の記録を再生するときは、タイムラインの上にマウス ポインターを合わせて参加を表示し、参加または左の場所にマーカーを残します。 これらのマーカーはパーソナライズされています。参加して退出した場合にのみ表示されます。
画面共有マーカー
スクリーン共有マーカーを使用して、他のユーザーのプレゼンテーションやその他の共有コンテンツを確認します。 会議中に他のユーザーが画面を共有した会議の記録タイムラインに、画面共有マーカーが表示されます。
会議の記録を再生すると、タイムラインにマウス ポインターを合わせると、会議中にユーザーが画面を共有した場所に画面共有アイコンが表示されます。 マーカーを選択して、記録のその部分に右にジャンプします。
AI ノート
AI ノートを選択して、会議から AI によって生成されたメモとフォローアップ タスクを表示します。 AI ノートは、5 分を超え、英語で文字起こしされた会議で使用できます。
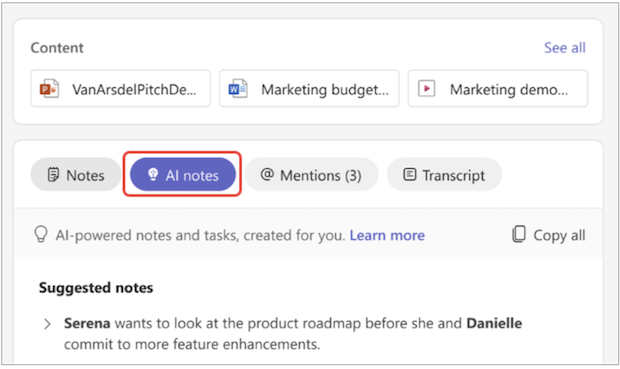
注:
-
この機能を使用するには、会議を記録して文字起こしする必要があります。
-
AI 言語モデルの違いにより、会議の文字起こし言語に応じて、AI ノートの形式が異なる場合があります。 これらの機能は引き続き改善されています。
スピーカー マーカー
[話者] ビューは、会議の記録で特定の話者とその主要なポイントをすばやく見つけるのに役立つ AI を利用した機能です。 [ 話者] を選択して、誰がいつ話したかを確認します。 会議中に話したときに視聴する他のユーザーのスピーカー バーを選択します。
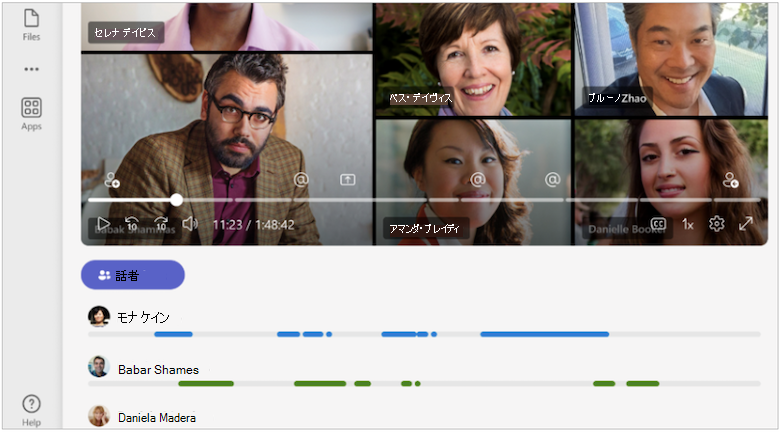
注: この機能を使用するには、会議を記録して文字起こしする必要があります。
要約とトランスクリプト
[ 要約 ] タブと [記録] & [文字起こし ] タブでは、会議のトランスクリプトのさまざまなコピーが使用されます。
-
[ Recap ] タブでは、OneDrive に格納されている元のトランスクリプトのコピーが使用されます。
-
[ 記録 & 文字起こし ] タブでは、会議中に生成された元のトランスクリプトが使用されます。 そのタブまたは会議チャットの文字起こしサムネイルで削除できます。
詳細については、「 ビデオトランスクリプトとキャプションの表示、編集、管理」を参照してください。
トピックと章
インテリジェントな要約で章やトピックを自動的に作成して、記録を簡単に確認できます。
チャプターとトピックは、会議をセクションに分割するので、確認したいコンテンツや瞬間に簡単にジャンプできます。 チャプターとトピックは、会議のトランスクリプトまたは PowerPoint Live と共有されているコンテンツから、会議をセグメント化するためのキーワードを識別します。
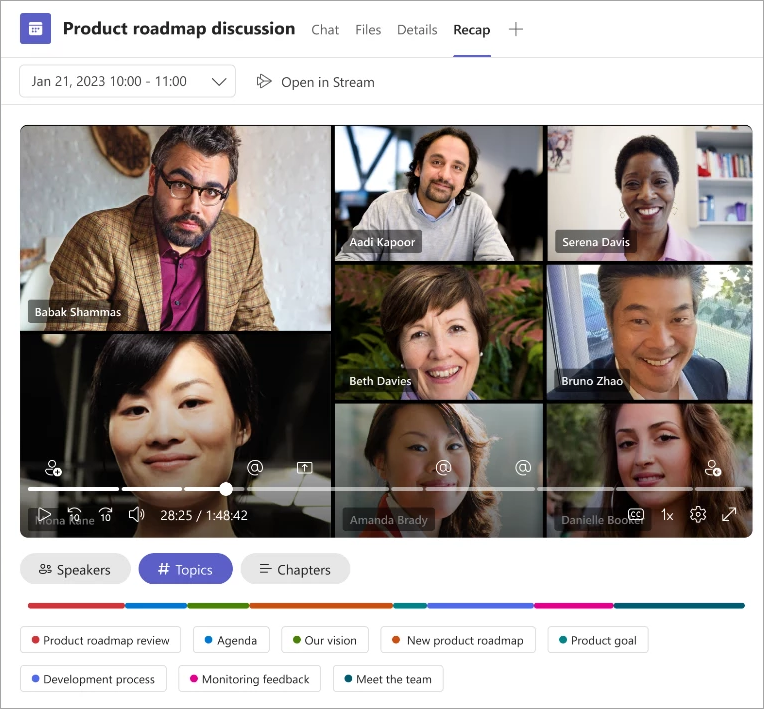
Teams 会議ビデオと PowerPoint Live 会議の記録で自動生成される章について詳しくは、こちらをご覧ください。
Copilot
Teams で Copilot を使用する場合は、 Recap で copilot 機能にアクセスできます。 詳細については、「Microsoft Teams 会議での Copilot の概要」を参照してください。
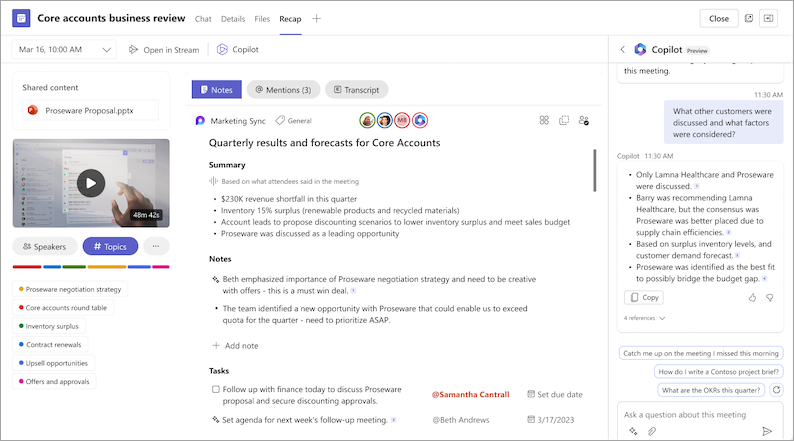
よくあるご質問
Teams がインテリジェントな要約を提供するために使用するデータは何ですか?
Teams では、会議のトランスクリプト、出席データ、PPT Live データを使用して、Intelligent Recap で AI を利用した機能を提供します。
Teams は会議データを格納しますか?
Teams は会議データを格納しますが、Microsoft にはアクセスできません。 保存方法は、IT 管理者が設定した会議ポリシーによって異なります。 会議データは、 組織に関連付けられている地理的リージョンに格納されます。 会議の記録は、 Microsoft Purview ポリシーに従って OneDrive と SharePoint に保存されます。 SharePoint ガバナンスの管理の詳細については 、こちらを参照してください。
AI によって生成されたノートと AI によって生成されたタスクの有効期限は切れますか?
AI によって生成されたメモと AI によって生成されたタスクは、組織のポリシーに従って期限切れになります。 詳細については、IT 管理者にお問い合わせください。
会議のインテリジェント な要約にアクセスできるのは誰ですか?
会議に招待された組織内のユーザーは、そのインテリジェントな要約にアクセスできます。 招待されなかったユーザーは、記録リンクや Teams Premium を持っていてもアクセスできません。 組織外のユーザーは、招待された場合でもアクセス権を持ちません。
関連項目
会議の要約
会議の要約は、記録および文字起こしされたスケジュールされた会議の後に使用できます。 会議を記録または文字起こしできない場合は、IT 管理者に問い合わせてください。
会議の要約では、会議の記録とトランスクリプト、共有コンテンツなどを確認できます。
会議の要約を表示する
記録された会議と文字起こしされた会議が終了すると、会議チャットまたは Teams 予定表イベントから会議の要約にアクセスできます。
チャットから会議の要約にアクセスするには、会議チャットを開き、[ アプリ ]> [まとめ] をタップします。 記録またはトランスクリプトのサムネイルをタップして、要約を開くこともできます。
シリーズ内の他の会議の要約を表示するには、Teams 予定表でシリーズの招待をタップし、[ アプリ ]> [まとめ] をタップします。 次に、確認する会議の日時をタップします。
注: 会議の要約では、現在、インスタント会議や Teams 通話はサポートされていません。
インテリジェント会議のまとめ
注:
-
インテリジェントな要約は、 Teams Premium の一部として利用できます。これは、Teams 会議をよりパーソナライズし、インテリジェントで安全にするために追加の機能を提供するアドオン ライセンスです。 Teams Premium にアクセスするには、IT 管理者にお問い合わせください。
-
インテリジェントな要約は、Microsoft 365 用 Copilot ライセンスの一部としても利用できます。
Teams Premium で利用できるインテリジェントな会議の要約を使用して、よりパーソナライズされた会議の概要を取得します。 探している瞬間にすぐに利用できる AI 搭載の機能を使用して、時間を節約できます。
サポートされている言語
インテリジェントな要約では、多くの言語がサポートされています。 詳細については、「 Microsoft Copilot でサポートされている言語」を参照してください。 会議の音声言語と文字起こし言語がサポートされている場合は、すべての AI 機能が Teams Premium で使用できるようになります。
重要: AI によって生成されるコンテンツは会議のトランスクリプトに基づいており、GPT やその他の AI モデルを利用します。 AI によって生成されるコンテンツは、不正確、不完全、または不適切な場合があります。 Microsoft では、このようなケースを減らすテクノロジの改善に常に取り組んでいます。
レコーディング
記録された会議が終了すると、会議の記録を会議の要約で使用できるようになります。 タブ間をタップすると、記録のさまざまな要素を確認できます。
全画面表示アイコンをタップして、よりイマーシブな視聴エクスペリエンスを実現します。
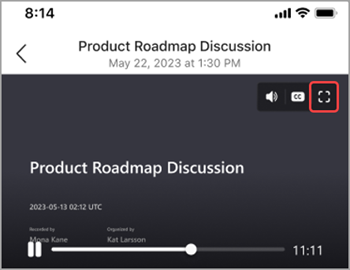
AI ノート
AI ノートを選択して、手動および AI で生成されたメモとフォローアップ タスクを会議から表示します。 AI ノートは、5 分を超え、英語で文字起こしされた会議で使用できます。
会議のまとめで AI ノートを表示するには、[ AI ノート] をタップします。
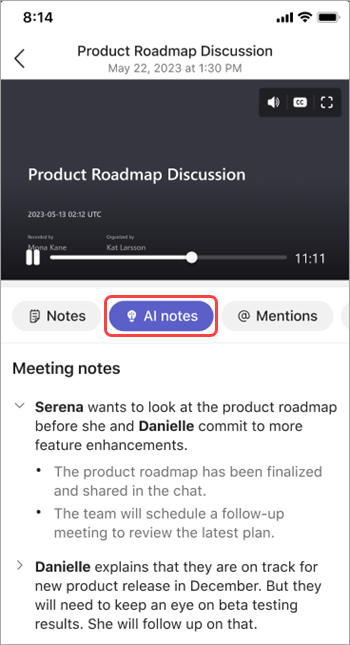
注:
-
この機能を使用するには、会議を記録して文字起こしする必要があります。
-
AI 言語モデルの違いにより、会議の文字起こし言語に応じて、AI ノートの形式が異なる場合があります。 これらの機能は引き続き改善されています。
言及
メンションは、自分の名前が他のユーザーによって言及されたときの会議の一部です。
会議の要約で自分の名前のメンションを表示するには、[ @ メンション] をタップします。 名前が読み上げられたすべてのインスタンスと、メンションが発生した時刻のタイムスタンプが表示されます。
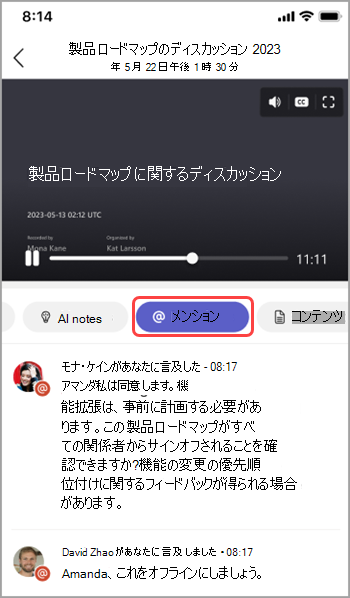
注:
-
ネーム メンション マーカーを使用するには、会議を記録して文字起こしする必要があります。
-
名前メンションは、文字起こしのユーザーの名前が表示名と一致する場合にのみ機能します。
Content
会議の要約で、[ コンテンツ ] をタップして、会議のすべてのファイルを表示します。 会議に添付されたファイル、チャットで共有されたファイル、または会議に関連したファイルを表示できます。
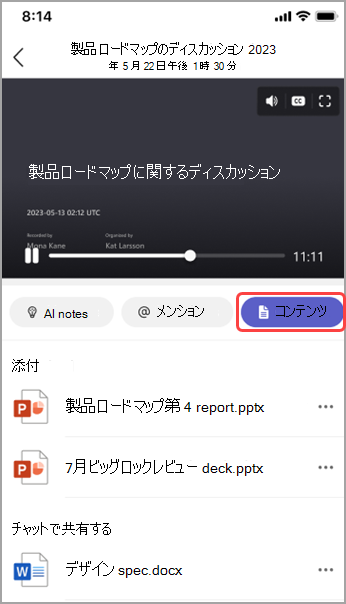
Speakers
[話者] ビューは、会議の記録で特定の話者とその主要なポイントをすばやく見つけるのに役立つ AI を利用した機能です。 [話者] をタップして、誰がいつ話したかを確認します。 他のユーザーのスピーカー バーをタップして、会議中に話したときに視聴します。
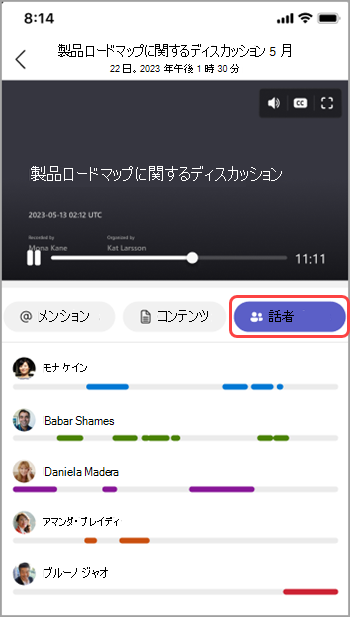
注: この機能を使用するには、会議を記録して文字起こしする必要があります。
Copilot
Teams で Copilot を使用する場合は、 Recap で copilot 機能にアクセスできます。 詳細については、「Microsoft Teams 会議での Copilot の概要」を参照してください。
よくあるご質問
Teams がインテリジェントな要約を提供するために使用するデータは何ですか?
Teams では、会議のトランスクリプト、出席データ、PPT Live データを使用して、Intelligent Recap で AI を利用した機能を提供します。
Teams は会議データを格納しますか?
Teams は会議データを格納しますが、Microsoft にはアクセスできません。 保存方法は、IT 管理者が設定した会議ポリシーによって異なります。 会議データは、 組織に関連付けられている地理的リージョンに格納されます。 会議の記録は、 Microsoft Purview ポリシーに従って OneDrive と SharePoint に保存されます。 SharePoint ガバナンスの管理の詳細については 、こちらを参照してください。
AI によって生成されたノートと AI によって生成されたタスクの有効期限は切れますか?
AI によって生成されたメモと AI によって生成されたタスクは、組織のポリシーに従って期限切れになります。 詳細については、IT 管理者にお問い合わせください。
会議のインテリジェント な要約にアクセスできるのは誰ですか?
会議に招待された組織内のユーザーは、そのインテリジェントな要約にアクセスできます。 招待されなかったユーザーは、記録リンクや Teams Premium を持っていてもアクセスできません。 組織外のユーザーは、招待された場合でもアクセス権を持ちません。










