Microsoft Teamsでチャネル カードを表示する
チャネル カードを使用すると、チャネルの詳細をすばやく表示するのに役立つ情報を使用して、Microsoft Teams内のどこからでもチャネルを簡単に表示および管理できます。 チャネル カードを表示するには、チャネルの表示中、またはチャネルがメンションされるたびに、チャネル名またはアバターの上にマウス ポインターを合わせます。
注: チャネル カードは、モバイル アプリでは使用できません。
カードから離れて閉じます。
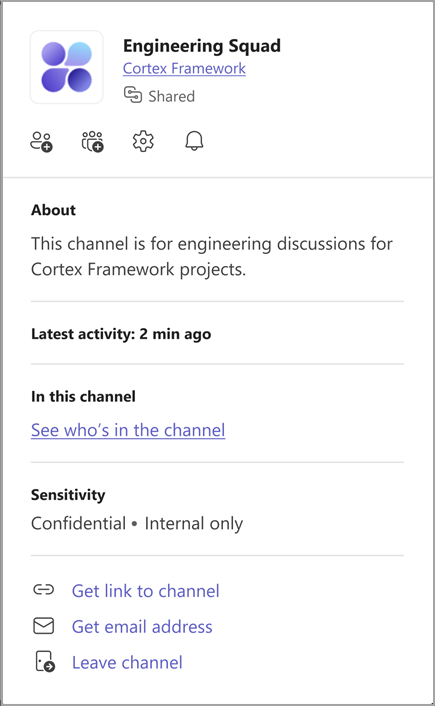
チャネル カードの詳細
すべてのチャネル カードには、チャネル名、チーム名、およびチャネルがパブリック、プライベート、共有のいずれであるかが含まれます。
また、次の情報も表示されます。
-
チャネル通知

-
最新のアクティビティ:他のユーザーがチャネルと最後に対話したタイミングを確認します。
-
このチャネルでは、チャネル所有者とメンバーを表示します。
-
![[メール] ボタン](https://support.content.office.net/ja-jp/media/e64c2ab7-6726-40f0-b818-740ed0bfd93f.png)
注: 標準チャネルとプライベート チャネルでは、チャネルの種類の横にメンバーの数が表示されます。 Microsoft Purview を使用する組織には、秘密度ラベルも表示されます。
チャネルの設定とチャネルのアクセス許可に基づいて、チャネル カードには次のものも含まれる場合があります。
-

-
チーム

-
チャネル

-
に関しては:チャネルの説明を表示します。
-
チャネル
![[リンクの挿入] ボタン](https://support.content.office.net/ja-jp/media/35fb6d7b-160b-44e5-ad0d-9a23ad0a9ce5.png)
-
チャネル











