注: この記事のスクリーンショットは、Clipchamp の個人用バージョンから取得したものです。 同じ原則が 職場アカウントの Clipchamp に適用され、説明されている特殊効果は両方のバージョンの Clipchamp で利用できます。
Clipchamp には、無料および有料のアカウントレベルでプロジェクト内のビデオや画像に適用できるさまざまな 視覚効果 が用意されています。
特に、クリップの 速度を落としたり、速度を上げたり、 トリミングしたり、 反転したり、 回転させたりすることができます。 メディアの色やコントラストを変更したり、フィルター を適用して、ノイズ、煙、ぼかし、グリッチ、低速ズーム、緑色の画面などの効果を作成して、いくつかの名前を付けることができます。
フェードイン効果やフェードアウト効果もあり、ビデオの先頭と末尾に追加したり、ビデオ クリップ間の切り替えの一種として使用したりできます。
サウンドエフェクトを適用するには、独自のオーディオファイルを追加するか、当社の広範なオーディオストックライブラリから描画することができます。 これには、すべてのアカウントで利用可能な無料のサウンドエフェクトと、Clipchampの有料プレミアムプランの機能であるプレミアムストックアセットが含まれています。
効果を追加する方法
ビデオ クリップの次の手順を示します。 画像とオーディオ トラックの場合は、同じか非常によく似ています。
編集プロジェクトにメディア ファイルを追加する
開始するには、新しいプロジェクトを作成し、ビデオ ファイルをインポートまたはメディア タブに追加してから、タイムラインにドラッグ アンド ドロップします。
適用する効果を選択する
タイムラインでメディア項目を選択して、強調表示します。 使用可能な効果は、サイドバーの左側と右側に表示されます。 それぞれをクリックすると、使用可能なオプションが表示され、さまざまな種類から選択できます。 クリップに複数のエフェクトを適用できます。
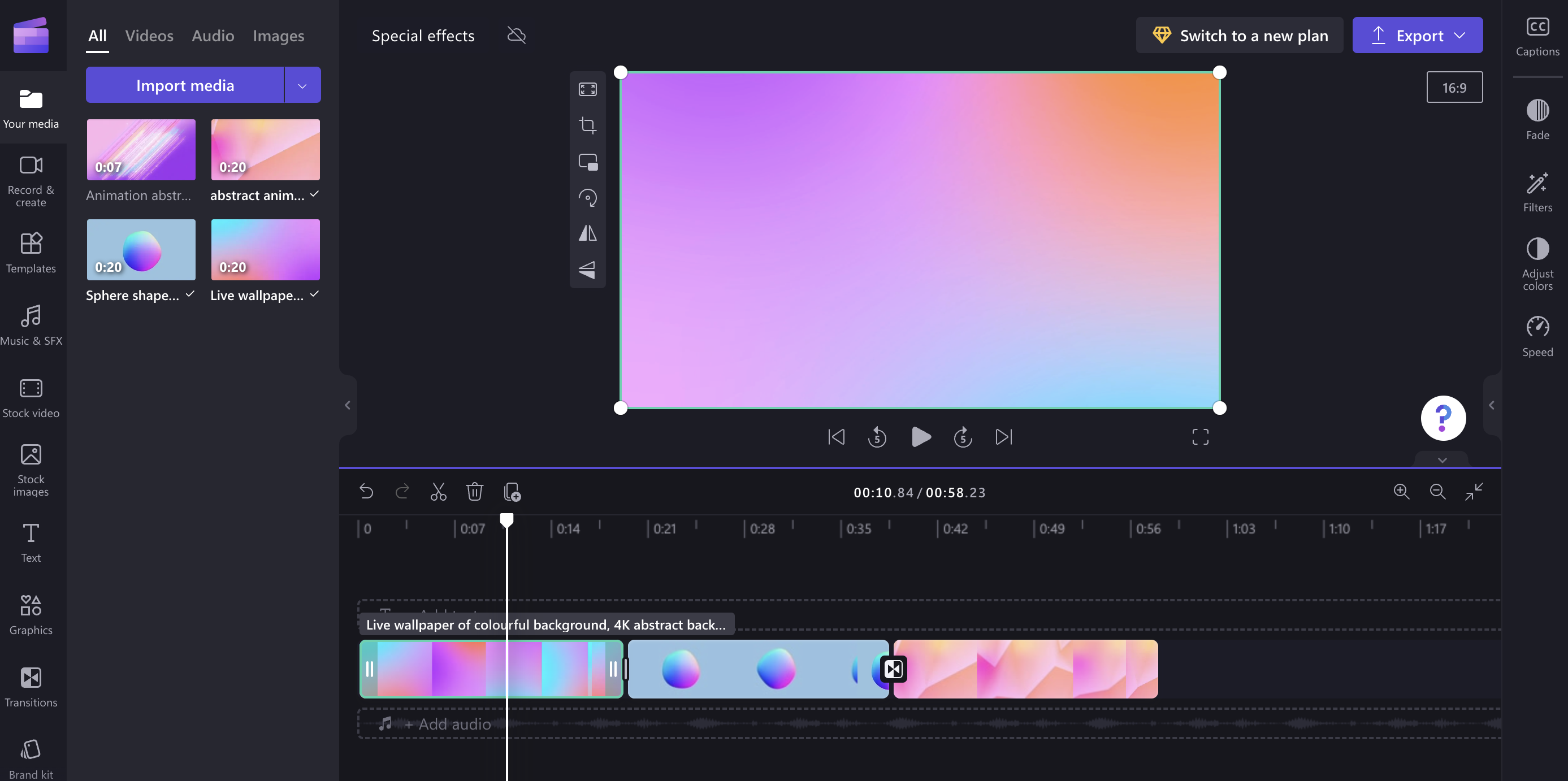
ビデオに追加できる効果の例
いくつかのサンプル効果の概要を次に示します。 詳細については、各セクションのリンクを参照してください。
スローモーション
ビデオの 速度を落としたり、速度を上げた りすることができます。
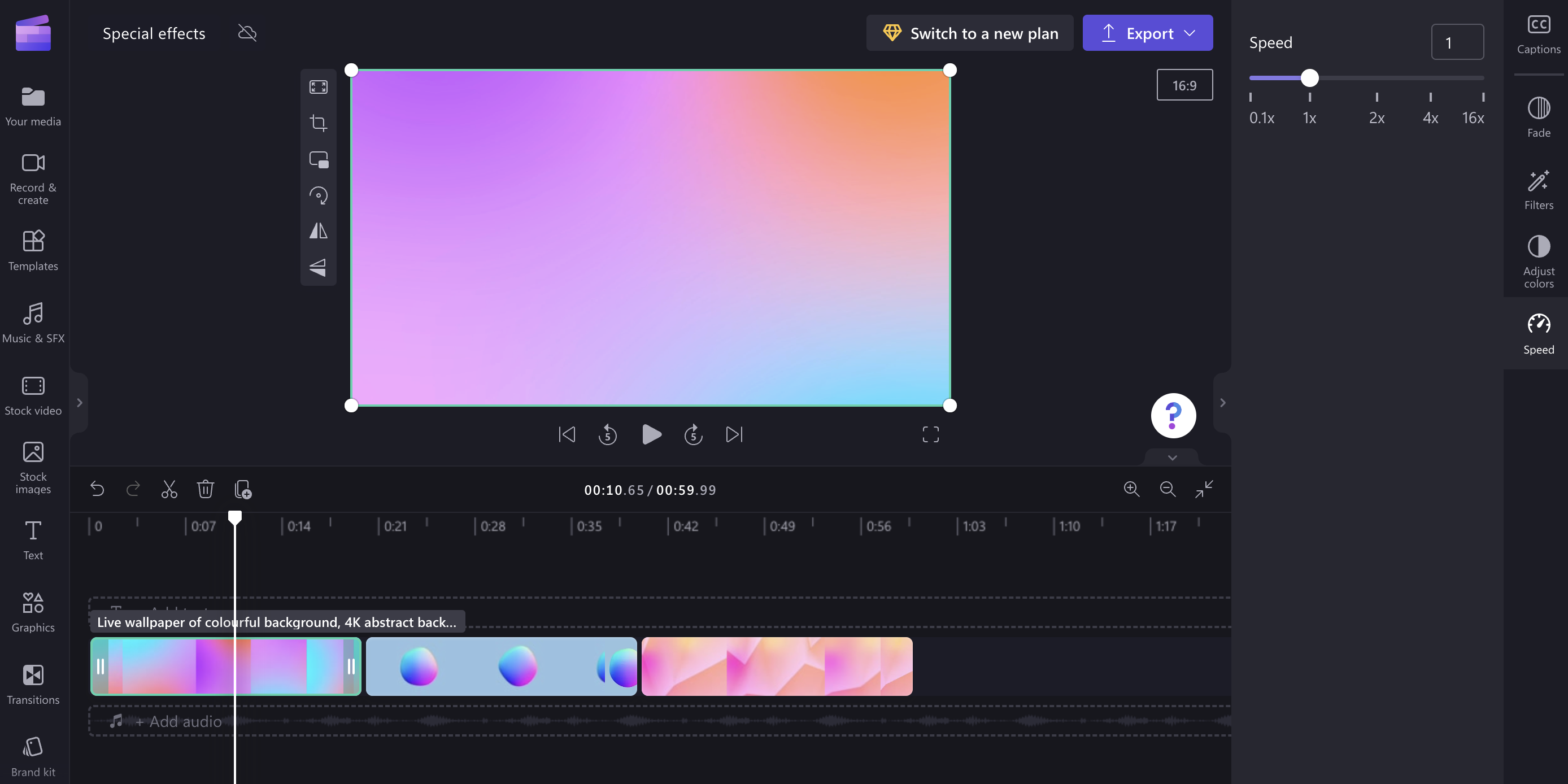
フィルター
フィルターを追加 してビデオの外観を変更できます。たとえば、ビデオを白 & 白以上の色にしたり、ノイズ、煙、ぼかし、グリッチ、低速ズーム、 または緑色の画面 効果を追加したりできます。
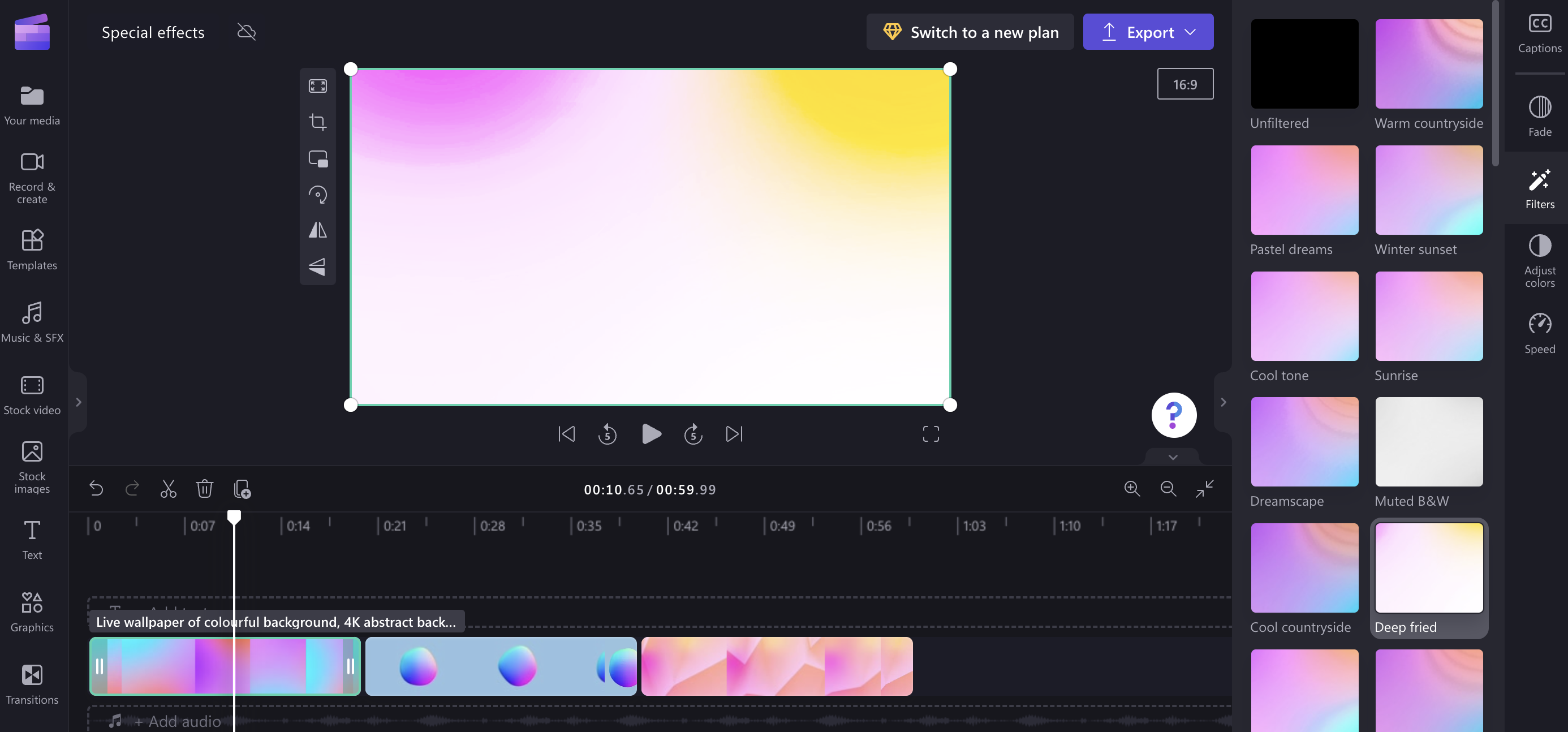
色の調整
また、ビデオの 色バランス (彩度、露出、温度、コントラスト) を調整して、洗い流されたり強く見えたり、セピア効果を追加したりすることもできます。
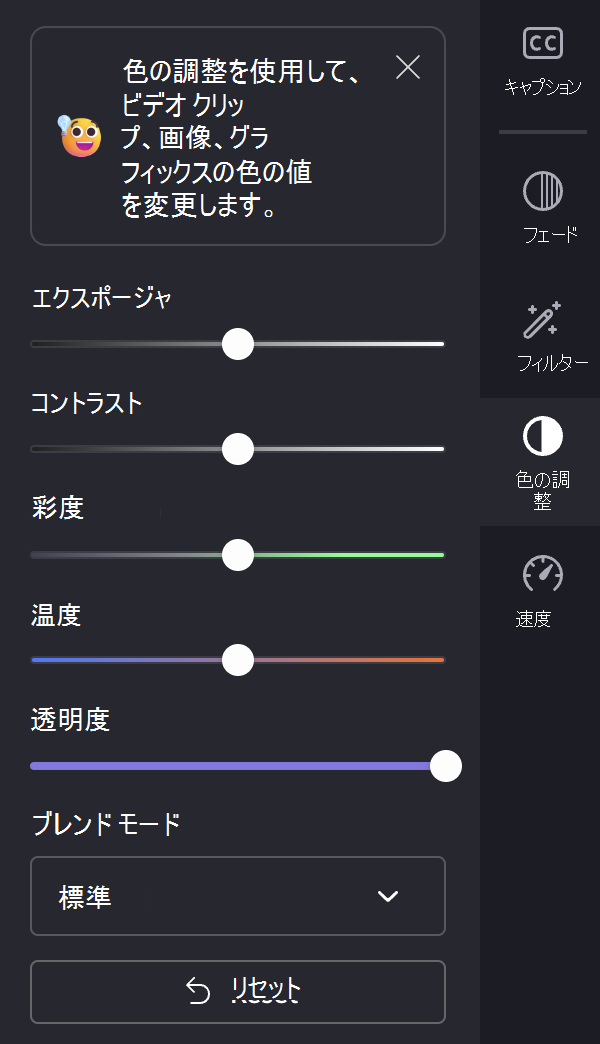
反転と回転
ビデオの位置 (クリップのミラーリングなど) を垂直方向または水平方向に反転 させたり、90 度または 180 度 回転させることができます。
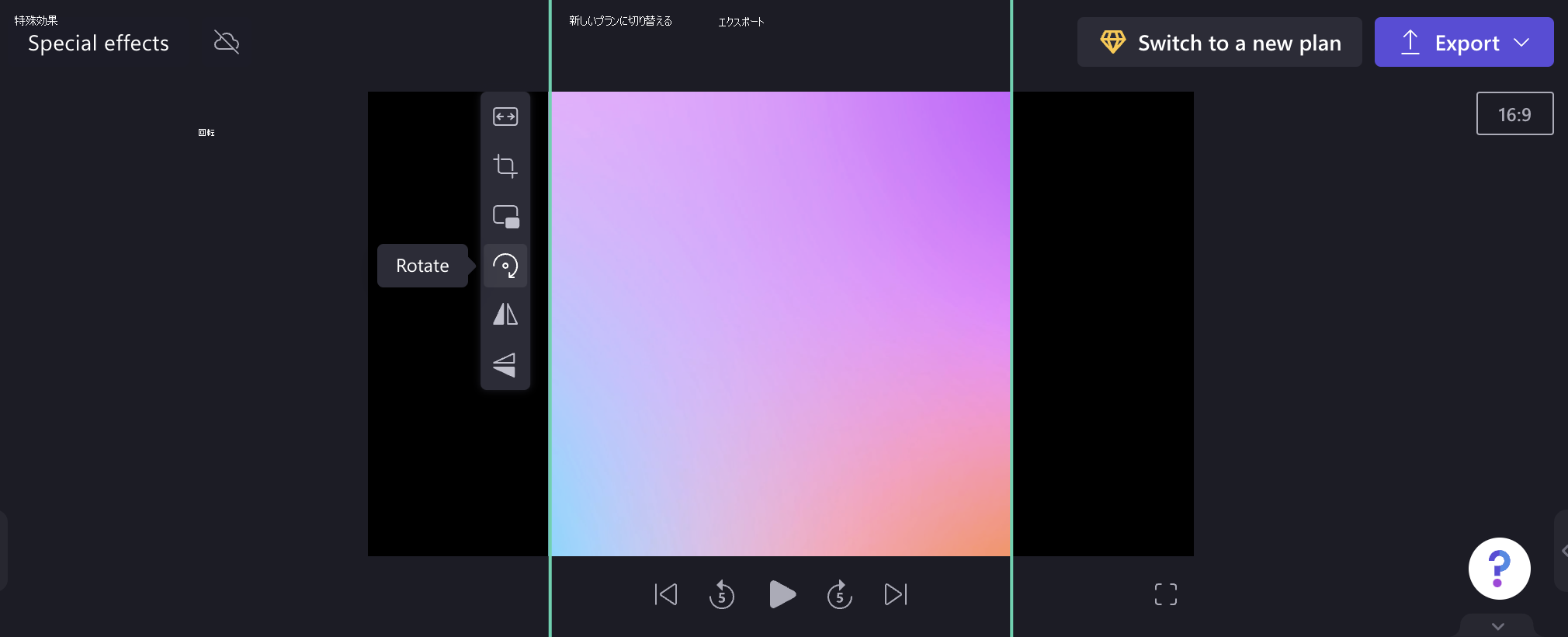
画面切り替え
クリップのフェードインとフェードアウトを行い、編集タイムライン上の項目間に 切り替えを追加できます。
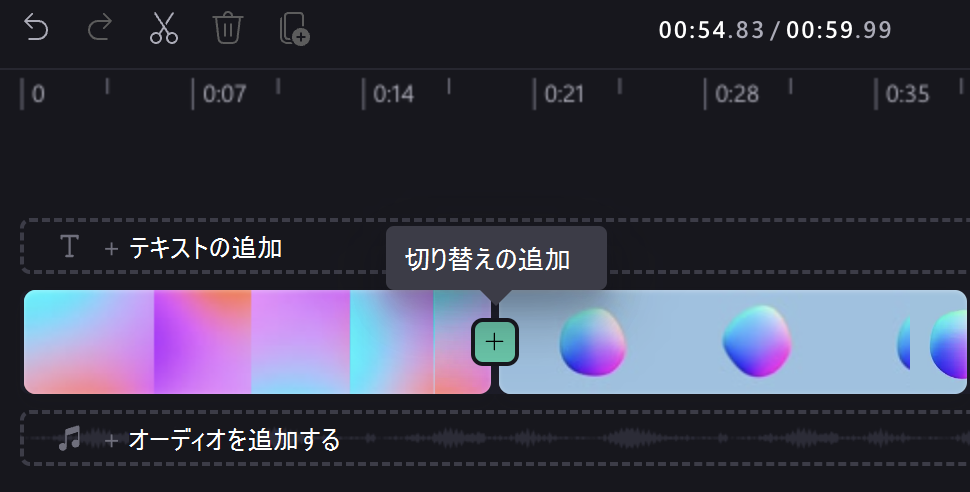
切り替えを追加した後、その期間を調整したり、エディターの右側のパネルで切り替え効果の種類を変更したりできます。










