În Windows 11, dvs. decideți când și cum să obțineți cele mai recente actualizări pentru ca dispozitivul să ruleze fără probleme și în siguranță. Acest articol vă va ajuta să răspundeți la întrebări și să depanați problemele uzuale cu actualizarea Windows 11.
În cazul în care căutați informații despre cum să activați Windows 11 sau să verificați dacă instalarea Windows 11 este activată, consultați Activați Windows .
Aveți probleme cu instalarea actualizărilor Windows? Începeți de aici.
Este posibil ca dispozitivul dvs. să nu poată actualiza la cea mai recentă versiune de Windows 11 din câteva motive. Sfaturile următoare vă pot ajuta să identificați problema care vă afectează dispozitivul.
Înainte să începeți, asigurați-vă că dispozitivul este conectat la o sursă de alimentare și la internet. Apoi, încercați pașii listați mai jos, pentru a vă actualiza PC-ul.
Unele actualizări necesită acces de administrator. În cazul în care contul dvs. nu are acces de administrator, consultați Crearea unui cont de utilizator local sau de administrator în Windows . Sau dacă o altă persoană de la domiciliul sau de la biroul dvs. are un cont de administrator pe dispozitivul dvs., spuneți-i să instaleze actualizările.
Important:
-
Înainte de a încerca oricare dintre soluțiile de mai jos, asigurați-vă că ați făcut backup fișierelor personale. Puteți să faceți backup PC-ului Windows sau să inserați o unitate USB și să utilizați Explorer pentru a glisa și a copia fișiere importante pe unitatea USB. Dacă vă conectați la Windows cu un cont Microsoft, setările de sistem vor fi restaurate automat după actualizare, imediat ce vă conectați la internet.
-
De asemenea, puteți face backup fișierelor cu OneDrive. Pentru mai multe informații, accesați Faceți backup folderelor Documente, Imagini și Desktop cu OneDrive .
Asigurați-vă că dispozitivul dvs. are suficient spațiu. Dispozitivul necesită cel puțin 16 GB de spațiu liber pentru a face upgrade unui sistem de operare pe 32 de biți sau 20 GB pentru un sistem de operare pe 64 de biți. Dacă dispozitivul dvs. are o unitate de hard disk mică, ar putea fi necesar să introduceți o unitate USB pentru a-l actualiza.
Dacă pc-ul nu are suficient spațiu de stocare, încercați tehnicile de la Eliberarea de spațiu pe hard disk în Windows .
Multe actualizări necesită repornirea dispozitivului. Salvați-vă lucrul și închideți toate aplicațiile deschise. Apoi selectați Începe > Putere și selectați fie Actualizarea și repornirea Sau Actualizarea și închiderea .
Chiar dacă ați descărcat unele actualizări, pot fi disponibile și mai multe. După ce încercați pașii anteriori, rulați Windows Update din nou, selectând Începe > Setări > Windows Update > Căutați actualizări . Descărcați și instalați orice actualizări noi.
Eliminați toate dispozitivele de stocare externe și unitățile, andocările și alte componente hardware conectate la dispozitiv ce nu sunt necesare pentru funcționalitatea de bază. Apoi încercați să rulați din nou actualizările și vedeți dacă s-a rezolvat problema. În caz contrar, continuați cu sfatul următor.
Dacă ați adăugat hardware la dispozitivul dvs., verificați actualizările de drivere de la terți și instrucțiunile de instalare de pe site-ul web al producătorului de hardware. Actualizați toate driverele, aapoi încercați să rulați din nou actualizările și vedeți dacă s-a rezolvat problema. În caz contrar, continuați cu sfatul următor.
-
În caseta de căutare din bara de activități, tastați manager dispozitive , apoi selectați Manager dispozitive din lista de rezultate.
-
În fereastra care apare, căutați orice dispozitiv cu un semn de exclamare galben lângă acesta. (Poate fi necesar să selectați fiecare categorie pentru a vedea lista de dispozitive.) Selectați numele dispozitivului.
-
Selectaţi Acţiune , apoi alegeți oricare dintre Actualizare driver Sau Dezinstala pentru a corecta erorile.
Întrebări frecvente despre depanare
Dacă primiți un mesaj de eroare cu un cod de eroare specific, încercați să rulați Depanatorul Windows Update . Dacă acest lucru nu rezolvă problema, consultați Remedierea erorilor din Windows Update și urmați instrucțiunile pentru a contribui la rezolvarea problemelor uzuale de actualizare.
Timpul necesar pentru a descărca și a instala actualizări depinde de viteza de conexiune, setările de rețea și dimensiunea actualizării. Dacă instalarea rămâne blocată la același procent, încercați să căutați din nou actualizări sau să rulați Depanatorul Windows Update .
Pentru a căuta actualizări, selectați Începe > Setări > Windows Update > Căutați actualizări .
Pentru a obține ajutor, în caseta de căutare din bara de activități, tastați obțineți ajutor , apoi selectați Obțineți ajutor din lista de rezultate. Pentru a lăsa feedback dacă întâmpinați probleme suplimentare, în caseta de căutare din bara de activități, tastați centru de feedback , apoi selectați Centru de feedback din lista de rezultate.
Windows 11 este cel mai sigur Windows de până acum și vă recomandăm să rămâneți la curent pentru a vă proteja PC-ul împotriva riscurilor de securitate și a-l menține în bună funcționare. Totuși, puteți să întrerupeți temporar actualizările, precum și să planificați o repornire pentru a instala actualizări într-un moment convenabil pentru dvs.
Aflați cum să întrerupeți temporar actualizările
Aflați cum să planificați o repornire pentru a instala actualizările într-un moment convenabil
Veți primi o notificare doar atunci când este timpul să reporniți computerul pentru a aplica actualizările instalate.
Actualizările lunare de calitate pentru Windows 11 sunt destul de mici și au un impact minim asupra utilizării datelor. Actualizările de caracteristici au loc de obicei de două ori pe an și puteți controla momentul instalării acestora. Acestea necesită mai multe date, dar sunt mai puțin frecvente.
Dacă vă aflați într-o conexiune tarifată după utilizare, unele actualizări pentru Windows nu vor fi instalate automat. Conexiuni tarifate după utilizare în Windows
Computerul poate fi lent din mai multe motive, dar actualizarea la cea mai recentă versiune de Windows 11 îi poate îmbunătăți performanța. Pentru ajutor cu un computer lent, consultați Sfaturi pentru îmbunătățirea performanței PC-ului în Windows .
Dacă întâmpinați probleme la găsirea fișierelor după un upgrade, consultați Găsirea fișierelor pierdute după upgrade-ul la Windows 10 sau 11 pentru alte lucruri de încercat.
Avansat
Avertisment: Microsoft vă recomandă să încercați procedurile din această secțiune doar dacă sunteți familiarizat cu lucrul în linia de comandă. Aceste proceduri necesită permisiuni de administrator pe dispozitiv.
-
În caseta de căutare din bara de activități, tastați Comandă , apoi selectați Executare ca administrator din lista de opțiuni. Selectaţi Da . În continuare, în fereastra care apare, tastați următoarele comenzi pe rând, inclusiv spațiile așa cum se arată. După ce tastați fiecare comandă, apăsați Introduceţi . Apoi lăsați fiecare comandă să se finalizeze înainte de a tasta următoarea comandă.
net stop bits
net stop wuauserv
ren %systemroot%\softwaredistribution softwaredistribution.bak
ren %systemroot%\system32\catroot2 catroot2.bak
net start bits
net start wuauserv
-
După ce toate aceste comenzi sunt finalizate, închideți fereastra Linie de comandă și reporniți computerul.
În unele cazuri, software-ul antivirus sau de securitate de la terți poate provoca erori atunci când încercați să actualizați la cea mai recentă versiune de Windows 11. Puteți să dezinstalați temporar acest software, să actualizați PC-ul și apoi să reinstalați software-ul după ce dispozitivul este la zi. Vă recomandăm să utilizați software antivirus sau de securitate de la terți compatibil cu cea mai recentă versiune de Windows 11. Puteți să verificați compatibilitatea accesând site-ul web al producătorului software-ului.
Notă: Înainte de a dezinstala software-ul, asigurați-vă că știți cum să reinstalați programele și că aveți toate cheile de produs necesare.
În caseta de căutare din bara de activități, tastați
Comandă
apoi selectați
Executare ca administrator
din lista de opțiuni. Selectaţi
Da
. În fereastra care apare, tastați următoarea comandă, inclusiv spațiul afișat:
chkdsk/f C:
apoi apăsați
Introduceţi
. Reparațiile vor începe automat pe unitatea de hard disk și vi se va solicita să reporniți dispozitivul.
O repornire curată pornește Windows cu un set minim de drivere și programe de pornire. Acest lucru ajută la eliminarea conflictelor de software care apar atunci când instalați un program sau o actualizare ce poate cauza probleme cu actualizarea PC-ului.
Aflați cum să efectuați o repornire de la zero
-
În caseta de căutare din bara de activități, tastați Comandă , apoi selectați Executare ca administrator din lista de opțiuni.
-
În fereastra care apare, tastați această comandă, inclusiv spațiile afișate:
DISM.exe /Online /Cleanup-image /Restorehealth -
Apăsaţi Introduceţi . Atunci când operațiunea de comandă rulează cu succes, veți vedea un mesaj de confirmare din linia de comandă care spune "Operațiunea de restaurare s-a terminat cu succes" sau "Operațiunea s-a terminat cu succes".
Notă: dacă nu vedeți un mesaj de confirmare, tastați din nou comanda și încercați din nou. -
În continuare, tastați această comandă, inclusiv spațiul afișat:
sfc /scannow -
Apăsaţi Introduceţi . Așteptați până când aplicația Sfc verificarea scanării atinge 100% finalizarea, apoi închideți linia de comandă.
-
Încercați să rulați Windows Update din nou.
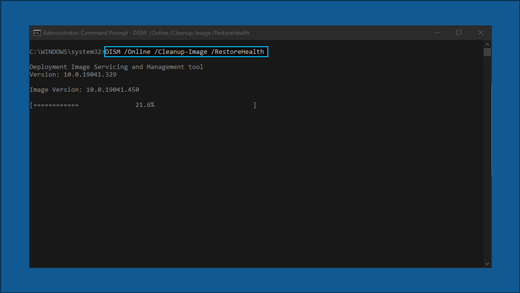
Du-te la pagina de descărcare a software-ului și selectați Descărcați instrumentul acum pentru a descărca instrumentul de instalare curată. Asigurați-vă că citiți cu atenție notele din pagina de descărcare a software-ului înainte de a utiliza instrumentul.
În Windows 10, dvs. decideți când și cum să obțineți cele mai recente actualizări pentru ca dispozitivul să ruleze fără probleme și în siguranță. Acest articol vă va oferi răspunsuri la întrebări și vă va ajuta să depanați problemele comune cu actualizarea Windows 10.
În cazul în care căutați informații despre cum să activați Windows 10 sau pentru a verifica dacă instalarea Windows 10 este activată, consultați Activați Windows .
Aveți probleme cu instalarea actualizărilor Windows? Începeți de aici.
Există câteva motive pentru care dispozitivul dvs. poate să nu reușească actualizarea la cea mai recentă versiune de Windows 10. Sfaturile următoare vă pot ajuta să identificați problema care vă afectează dispozitivul.
Înainte să începeți, asigurați-vă că dispozitivul este conectat la o sursă de alimentare și la internet. Apoi, încercați pașii listați mai jos, pentru a vă actualiza PC-ul.
Unele actualizări necesită acces de administrator. În cazul în care contul dvs. nu are acces de administrator, consultați Crearea unui cont de utilizator local sau de administrator în Windows . Sau dacă o altă persoană de la domiciliul sau de la biroul dvs. are un cont de administrator pe dispozitivul dvs., spuneți-i să instaleze actualizările.
Important:
-
Înainte de a încerca oricare dintre soluțiile de mai jos, asigurați-vă că ați făcut backup fișierelor personale. Puteți să faceți backup PC-ului Windows sau să inserați o unitate USB și să utilizați Explorer pentru a glisa și a copia fișiere importante pe unitatea USB. Dacă vă conectați la Windows cu un cont Microsoft, setările de sistem vor fi restaurate automat după actualizare, imediat ce vă conectați la internet.
-
De asemenea, puteți face backup fișierelor cu OneDrive. Pentru mai multe informații, accesați Faceți backup folderelor Documente, Imagini și Desktop cu OneDrive .
Asigurați-vă că dispozitivul dvs. are suficient spațiu. Dispozitivul necesită cel puțin 16 GB de spațiu liber pentru a face upgrade unui sistem de operare pe 32 de biți sau 20 GB pentru un sistem de operare pe 64 de biți. Dacă dispozitivul dvs. are o unitate de hard disk mică, ar putea fi necesar să introduceți o unitate USB pentru a-l actualiza.
Dacă pc-ul nu are suficient spațiu de stocare, încercați tehnicile de la Eliberarea de spațiu pe hard disk în Windows .
Multe actualizări necesită repornirea dispozitivului. Salvați-vă lucrul și închideți toate aplicațiile deschise. Apoi selectați Începe > Putere și selectați fie Actualizarea și repornirea Sau Actualizarea și închiderea .
Chiar dacă ați descărcat unele actualizări, pot fi disponibile și mai multe. După ce încercați pașii anteriori, rulați Windows Update din nou, selectând Începe > Setări > Actualizare securitate & > Windows Update > Căutați actualizări . Descărcați și instalați orice actualizări noi.
Eliminați toate dispozitivele de stocare externe și unitățile, andocările și alte componente hardware conectate la dispozitiv ce nu sunt necesare pentru funcționalitatea de bază. Apoi încercați să rulați din nou actualizările și vedeți dacă s-a rezolvat problema. În caz contrar, continuați cu sfatul următor.
Dacă ați adăugat hardware la dispozitivul dvs., verificați actualizările de drivere de la terți și instrucțiunile de instalare de pe site-ul web al producătorului de hardware. Actualizați toate driverele, aapoi încercați să rulați din nou actualizările și vedeți dacă s-a rezolvat problema. În caz contrar, continuați cu sfatul următor.
-
În caseta de căutare din bara de activități, tastați manager dispozitive , apoi selectați Manager dispozitive din lista de rezultate.
-
În fereastra care apare, căutați orice dispozitiv cu un semn de exclamare galben lângă acesta. (Poate fi necesar să selectați fiecare categorie pentru a vedea lista de dispozitive.) Selectați numele dispozitivului.
-
Selectaţi Acţiune , apoi alegeți oricare dintre Actualizare driver Sau Dezinstala pentru a corecta erorile.
Întrebări frecvente despre depanare
Dacă primiți un mesaj de eroare cu un cod de eroare specific, încercați să rulați Depanatorul Windows Update . Dacă acest lucru nu rezolvă problema, consultați Remedierea erorilor din Windows Update și urmați instrucțiunile pentru a contribui la rezolvarea problemelor uzuale de actualizare.
Timpul necesar pentru a descărca și a instala actualizări depinde de viteza de conexiune, setările de rețea și dimensiunea actualizării. Dacă instalarea rămâne blocată la același procent, încercați să căutați din nou actualizări sau să rulați Depanatorul Windows Update .
Pentru a căuta actualizări, selectați Începe > Setări > Actualizare securitate & > Windows Update > Căutați actualizări.
Pentru a obține ajutor, în caseta de căutare din bara de activități, tastați obțineți ajutor , apoi selectați Obțineți ajutor din lista de rezultate. Pentru a lăsa feedback dacă întâmpinați probleme suplimentare, în caseta de căutare din bara de activități, tastați centru de feedback , apoi selectați Centru de feedback din lista de rezultate.
Windows 10 este cel mai sigur Windows de până acum și vă recomandăm să rămâneți la zi cu actualizările, pentru a vă proteja PC-ul împotriva riscurilor de securitate și a-l menține în bună funcționare. Totuși, puteți să întrerupeți temporar actualizările, precum și să planificați o repornire pentru a instala actualizări într-un moment convenabil pentru dvs.
Aflați cum să întrerupeți temporar actualizările
Aflați cum să planificați o repornire pentru a instala actualizările într-un moment convenabil
Veți primi o notificare doar atunci când este timpul să reporniți computerul pentru a aplica actualizările instalate.
Sfaturi:
-
Dacă trebuie să știți unde ați rămas cu lucrul după o actualizare, utilizați Cronologie pentru a reveni.
-
Pentru a începe lucrul cu cronologia, selectați Vizualizare activități pe bara de activități sau apăsați tasta siglă Windows +Tab și selectați activitatea pe care doriți să o reluați.
Actualizările de calitate lunare din Windows 10 sunt destul de mici și au un impact minim asupra utilizării datelor. Actualizările de caracteristici au loc de obicei de două ori pe an și puteți controla momentul instalării acestora. Acestea necesită mai multe date, dar sunt mai puțin frecvente.
Dacă vă aflați într-o conexiune tarifată după utilizare, unele actualizări pentru Windows nu vor fi instalate automat. Conexiuni tarifate după utilizare în Windows
Computerul poate fi lent din mai multe motive, dar actualizarea la cea mai recentă versiune de Windows 10 îi poate îmbunătăți performanța. Pentru ajutor cu un computer lent, consultați Sfaturi pentru îmbunătățirea performanței PC-ului în Windows .
Dacă întâmpinați probleme la găsirea fișierelor după un upgrade, consultați Găsirea fișierelor pierdute după upgrade-ul la Windows 10 sau 11 pentru alte lucruri de încercat.
Avansat
Avertisment: Microsoft vă recomandă să încercați procedurile din această secțiune doar dacă sunteți familiarizat cu lucrul în linia de comandă. Aceste proceduri necesită permisiuni de administrator pe dispozitiv.
-
În caseta de căutare din bara de activități, tastați Comandă , apoi selectați Executare ca administrator din lista de opțiuni. Selectaţi Da . În continuare, în fereastra care apare, tastați următoarele comenzi pe rând, inclusiv spațiile așa cum se arată. După ce tastați fiecare comandă, apăsați Introduceţi . Apoi lăsați fiecare comandă să se finalizeze înainte de a tasta următoarea comandă.
net stop bits
net stop wuauserv
ren %systemroot%\softwaredistribution softwaredistribution.bak
ren %systemroot%\system32\catroot2 catroot2.bak
net start bits
net start wuauserv
-
După ce toate aceste comenzi sunt finalizate, închideți fereastra Linie de comandă și reporniți computerul.
În unele situații, software-ul antivirus sau de securitate de la terți poate cauza erori atunci când încercați să actualizați la cea mai recentă versiune de Windows 10. Puteți să dezinstalați temporar acest software, să actualizați PC-ul și apoi să reinstalați software-ul după ce dispozitivul este la zi. Vă recomandăm să utilizați un software antivirus sau de securitate de la terți care este compatibil cu cea mai recentă versiune de Windows 10. Puteți să verificați compatibilitatea accesând site-ul web al producătorului software-ului.
Notă: Înainte de a dezinstala software-ul, asigurați-vă că știți cum să reinstalați programele și că aveți toate cheile de produs necesare.
În caseta de căutare din bara de activități, tastați
Comandă
apoi selectați
Executare ca administrator
din lista de opțiuni. Selectaţi
Da
.
În fereastra care apare, tastați următoarea comandă, inclusiv spațiul afișat:
chkdsk/f C:
apoi apăsați
Introduceţi
. Reparațiile vor începe automat pe unitatea de hard disk și vi se va solicita să reporniți dispozitivul.
O repornire curată pornește Windows cu un set minim de drivere și programe de pornire. Acest lucru ajută la eliminarea conflictelor de software care apar atunci când instalați un program sau o actualizare ce poate cauza probleme cu actualizarea PC-ului.
Aflați cum să efectuați o repornire de la zero
-
În caseta de căutare din bara de activități, tastați Comandă , apoi selectați Executare ca administrator din lista de opțiuni.
-
În fereastra care apare, tastați această comandă, inclusiv spațiile afișate:
DISM.exe /Online /Cleanup-image /Restorehealth -
Apăsaţi Introduceţi . Atunci când operațiunea de comandă rulează cu succes, veți vedea un mesaj de confirmare din linia de comandă care spune "Operațiunea de restaurare s-a terminat cu succes" sau "Operațiunea s-a terminat cu succes".
Notă: dacă nu vedeți un mesaj de confirmare, tastați din nou comanda și încercați din nou. -
În continuare, tastați această comandă, inclusiv spațiul afișat:
sfc /scannow -
Apăsaţi Introduceţi . Așteptați până când aplicația Sfc verificarea scanării atinge 100% finalizarea, apoi închideți linia de comandă.
-
Încercați să rulați Windows Update din nou.
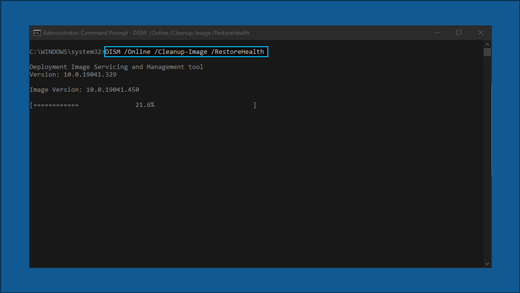
Du-te la pagina de descărcare a software-ului și selectați Descărcați instrumentul acum pentru a descărca instrumentul de instalare curată. Asigurați-vă că citiți cu atenție notele din pagina de descărcare a software-ului înainte de a utiliza instrumentul.
Încă sunteți blocat?
Contact Asistență Microsoft dacă aveți în continuare probleme cu actualizările Windows.
Articole recomandate
Cum se utilizează aplicația Verificarea stării de funcționare a PC-ului
Windows Update: Întrebări frecvente
Crearea unui cont de utilizator local sau de administrator în Windows











