Viva Engage 스토리 시작
Viva Engage 사용하여 첫 번째 스토리 만들기
engage.cloud.microsoft의 비디오 또는 사진, Teams의 Viva Engage 앱, Outlook의 Viva Engage 커뮤니티 앱 또는 Android 또는 iOS의 Viva Engage 모바일 앱 등 Viva Engage 스토리를 보고 만들 수 있습니다.
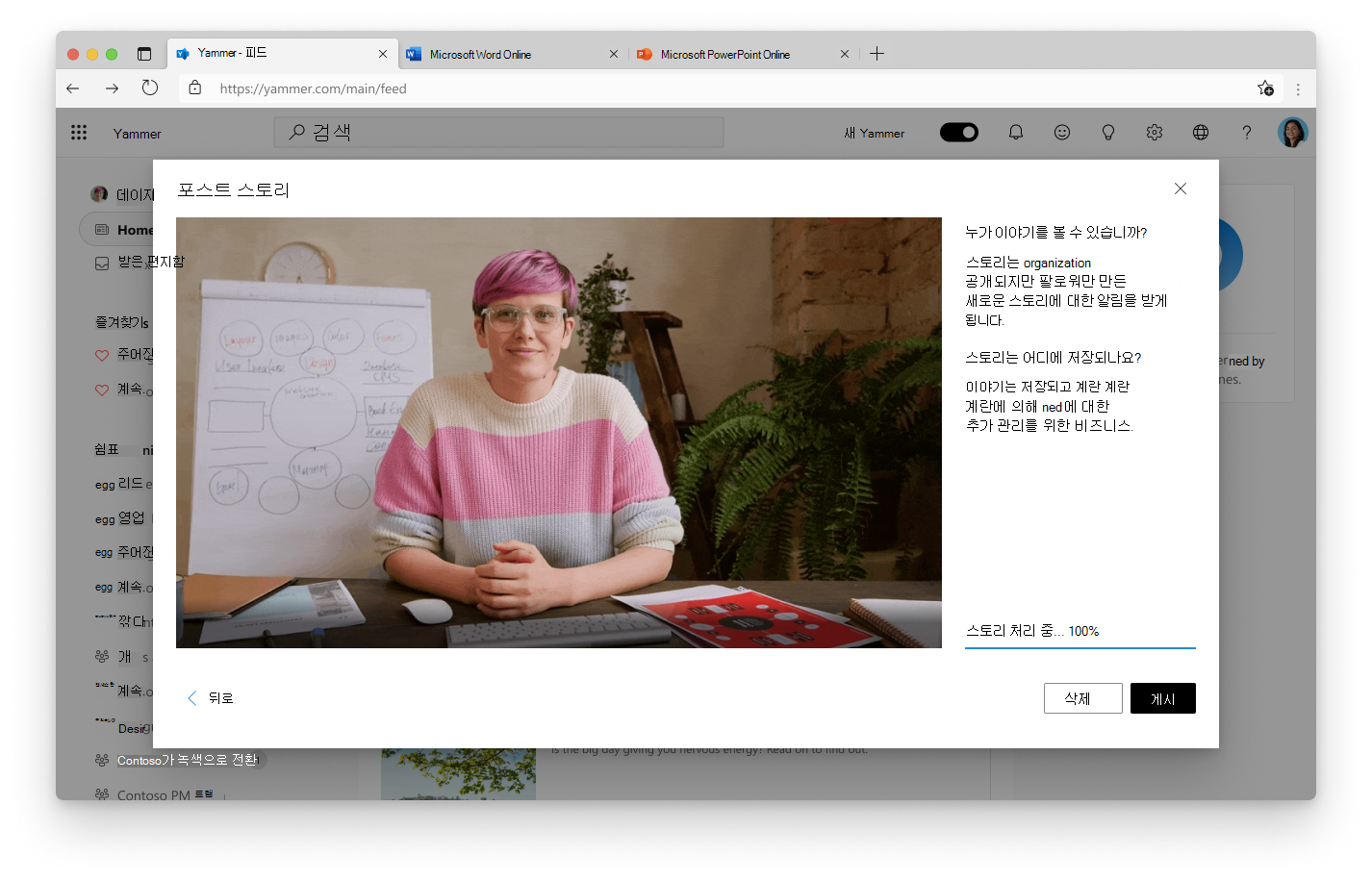
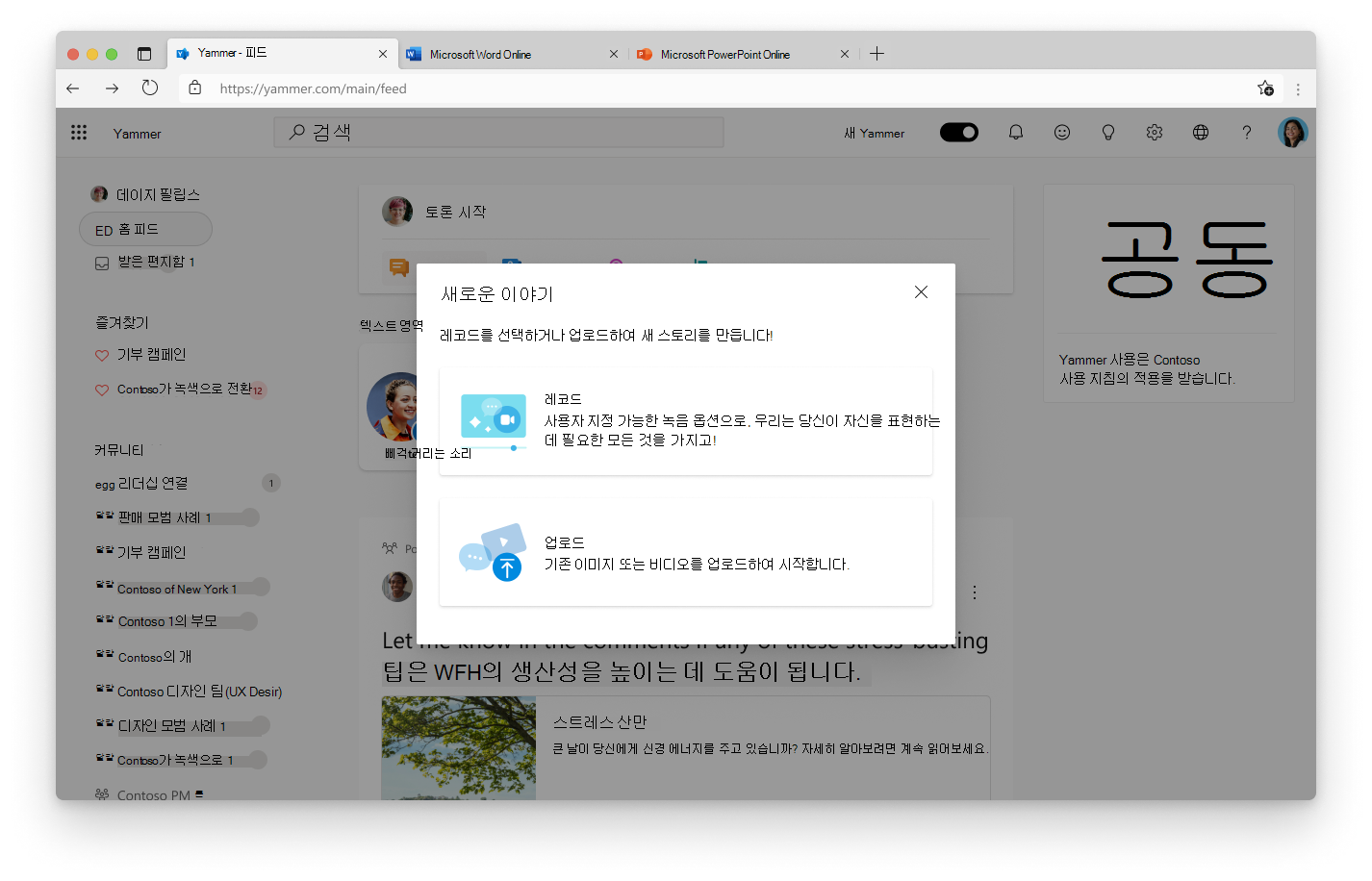
engage.cloud.microsoft 또는 Teams 또는 Outlook의 Viva Engage 또는 Viva Engage 커뮤니티 앱에서:
-
홈 피드 또는 스토리라인의 맨 위에 스토리 회전식이 표시됩니다.
-
첫 번째 스토리 만들기를 선택합니다.
-
카메라 또는 화면 녹화를 사용하여 새 스토리를 캡처하거나 기존 이미지 또는 비디오를 업로드하도록 선택합니다. 비디오는 최대 3분이 될 수 있습니다.
-
새 스토리를 만드는 경우 카메라 단계를 사용하면 카메라 및/또는 화면 녹화를 사용하고 텍스트 및 잉크를 포함한 사용자 지정을 추가할 수 있습니다.
-
다음을 선택합니다. 녹화된 클립 단계를 사용하면 비디오를 검토하고 트리밍할 수 있습니다.
-
다음을 선택하고 스토리를 검토합니다.
-
게시를 선택하여 스토리 게시
-
기존 비디오 또는 이미지를 업로드하는 경우 스토리 게시 단계를 통해 스토리를 검토할 수 있습니다.
스토리는 스토리라인에서 공유되며, 미디어는 OneDrive의 숨겨진 폴더에 저장됩니다. 당신의 이야기는 당신을 따르는 사람들을위한 이야기 회전 목마에 나타나고 아직 당신을 따르지 않는 사람들에게 제안으로 나타날 수 있습니다.
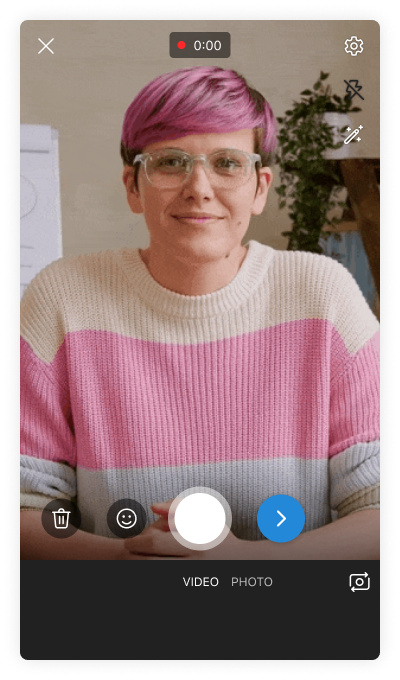

Viva Engage 모바일 앱에서:
-
피드 탭을 탭합니다.
-
스토리 회전목마에서 첫 번째 스토리 만들기를 탭 합니다.
-
카메라가 열립니다. 비디오 또는 사진을 탭하여 스토리 유형을 선택합니다.
-
디바이스 카메라로 새 스토리를 캡처하거나 갤러리 아이콘을 탭하여 기존 사진 또는 비디오를 업로드합니다. 비디오는 최대 3분이 될 수 있습니다.
-
텍스트 및 잉크를 포함한 사용자 지정을 추가합니다.
-
비디오를 검토하고 트리밍합니다.
-
업로드를 탭 합니다.
스토리는 스토리라인에서 공유되며, 미디어는 OneDrive의 숨겨진 폴더에 저장됩니다. 당신의 이야기는 당신을 따르는 사람들을위한 이야기 회전 목마에 나타나고 아직 당신을 따르지 않는 사람들에게 제안으로 나타날 수 있습니다.










