Papildinių naudojimas programoje "Outlook"
"Outlook" papildiniai suteikia sprendimų, padėsiančių jums geriau dirbti su "Outlook" ir atlikti užduotis laiškuose bei paskyrose neišeinant iš "Outlook".
Kai kuriuos papildinius įdiegia jūsų el. pašto administratorius, tačiau galite įdiegti kitus iš "Office" parduotuvės.
Toliau pasirinkite naudojamos „Outlook“ versijos skirtuko parinktį. Kurią „Outlook“ versiją naudoju?
Pastaba: Jei šiame skirtuke Nauja "Outlook" nurodyti veiksmai nepadeda, gali būti, kad dar nenaudojate naujos "Outlook", skirtos "Windows". Pasirinkite Klasikinė "Outlook" ir atlikite šiuos veiksmus.
Programoje "Outlook" galite:
Diegti papildinius iš parduotuvės | Diegti pasirinktinius papildinius | IT administratoriaus įdiegti papildiniai | Naudoti papildinį | Papildinio naikinimas
Papildinio diegimas iš „Office“ parduotuvės
-
Programoje "Outlook" eikite į naršymo juostą ir pasirinkite Daugiau taikomųjų programų > Įtraukti taikomųjų programų.
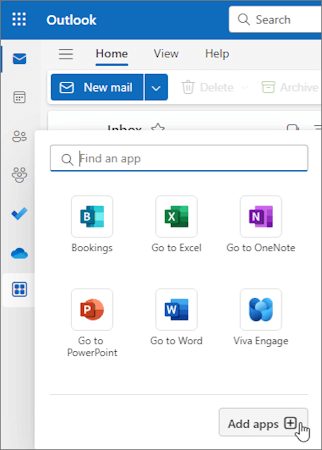
Patarimas: Taip pat galite pasiekti parduotuvę naudodami mygtuką Programėlės , kad įdiegtumėte papildinį tiesiai iš pranešimo arba paskyros. Patarimų, kaip rasti mygtuką Programos , kad pasiektumėte papildinius skaitydami arba kurdami pašto elementą, žr. Papildinio naudojimas "Outlook".
-
Taikomųjų programų puslapyje ieškokite norimo papildinio iš galimų naudoti sąrašo. Arba, jei esate po konkretaus papildinio, ieškos lauke įveskite jo pavadinimą. Radę norimą įdiegti papildinį, pasirinkite jį, kad sužinotumėte daugiau apie papildinį ir peržiūrėtumėte jo privatumo strategiją.
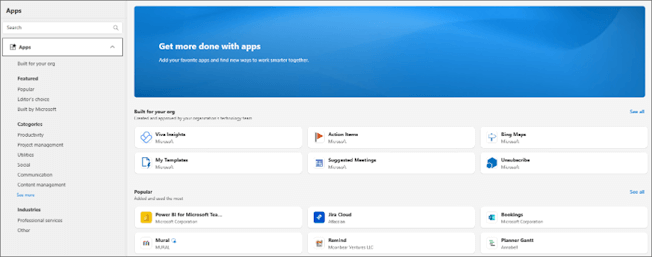
-
Kai būsite pasirengę įdiegti papildinį, pasirinkite Įtraukti.
Pasirinktinio papildinio diegimas iš failo
-
Pageidaujamoje naršyklėje eikite į https://aka.ms/olksideload. Bus atidaryta internetinė "Outlook", tada po kelių sekundžių įkeliamas dialogo langas "Outlook" skirti papildiniai.
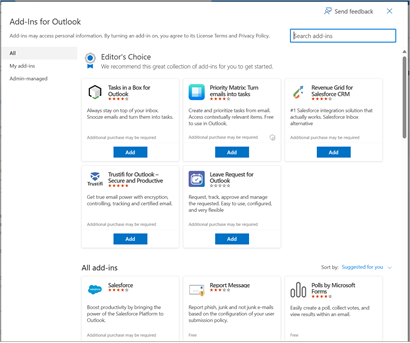
Pastaba: Pasirinktinių papildinių diegimas iš XML failo šiuo metu galimas tik dialogo lange "Outlook" skirti papildiniai . Komanda stengiasi palaikyti šią funkciją naujoje "Outlook" parduotuvėje (visos programos > Įtraukti taikomųjų programų).
-
Pasirinkite Mano papildiniai.
-
Dalyje Pasirinktiniai papildiniai pasirinkite Įtraukti pasirinktinį papildinį, tada pasirinkite Įtraukti iš failo.
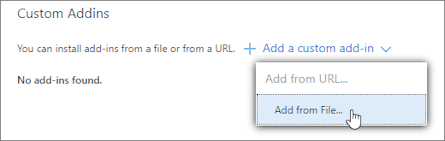
Pastaba: Parinkties Įtraukti iš URL nebegalima įdiegti pasirinktinio "Outlook" papildinio. Norėdami atsisiųsti papildinio failą, atidarykite URL pageidaujamoje naršyklėje, tada naudokite parinktį Įtraukti iš failo, kad jį įdiegtumėte.
-
Pasirinkite papildinio XML failą.
-
Pasirinkite Atidaryti, kad įdiegtumėte papildinį.
Jūsų IT administratoriaus įdiegti papildiniai
Jei priklausote organizacijai ir IT administratorius įdiegia jums naują papildinį, papildinys bus pasiekiamas skaitymo arba kūrimo paviršiuje, kur jis sukurtas veikti. Jei reikia patarimų, kaip pasiekti papildinį, žr. Papildinio naudojimas programoje "Outlook".
Papildinio naudojimas programoje "Outlook"
Vieta, kurioje įdiegtas papildinys, priklauso nuo to, ar skaitote, ar kuriate pašto elementą.
Patarimas: Jei perėjote iš klasikinės "Outlook", skirtos "Windows", į naująją "Outlook", skirtą "Windows", atkreipkite dėmesį, kad papildinių vieta skiriasi. Nors papildiniai pasiekiami iš juostelės arba programų juostos klasikinėje "Outlook", prieiga prie papildinių naujoje "Outlook", skirtoje "Windows", priklauso nuo to, ar skaitote, ar kuriate pašto elementą. Jei reikia patarimų, kaip naudoti papildinius klasikinėje "Outlook", žr. Papildinių naudojimas programoje "Outlook".
Papildinio naudojimas skaitant pranešimą
-
Pasirinkite pranešimą skaitymo srityje arba atidarykite laišką atskirame lange.
-
Laiško veiksmų juostoje pasirinkite Taikomosios programos.
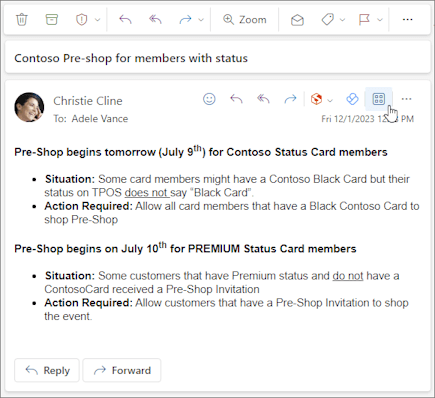
-
Pasirinkite norimą naudoti papildinį.

Patarimas: Tinkinkite veiksmų juostą, kad greitai pasiektumėte papildinius. Pranešimų veiksmų juostoje pasirinkite daugtaškį mygtuką (...), tada pasirinkite Tinkinti veiksmus. Sekcijoje Papildiniai pažymėkite papildinių, kuriuos norite matyti veiksmų juostoje, žymės langelius.
Papildinio naudojimas kuriant pranešimą
-
Sukurkite naują laišką arba atsakykite į esamą.
-
Juostelėje pasirinkite skirtuką Pranešimas , tada pasirinkite norimą naudoti papildinį.
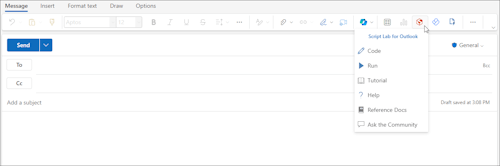
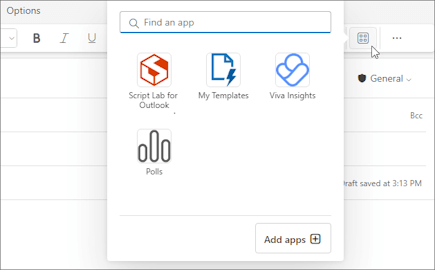
Papildinio naudojimas peržiūrint arba planuojant susitikimą arba paskyrą
-
Atidarykite esamą paskyrą arba sukurkite naują.
Patarimas: Jei norite naudoti papildinį esamame susitikime arba paskyroje, iššokančiajame lange turite atidaryti susitikimą arba paskyrą, kad peržiūrėtumėte juostelę.
-
Juostelėje pasirinkite norimą naudoti papildinį.
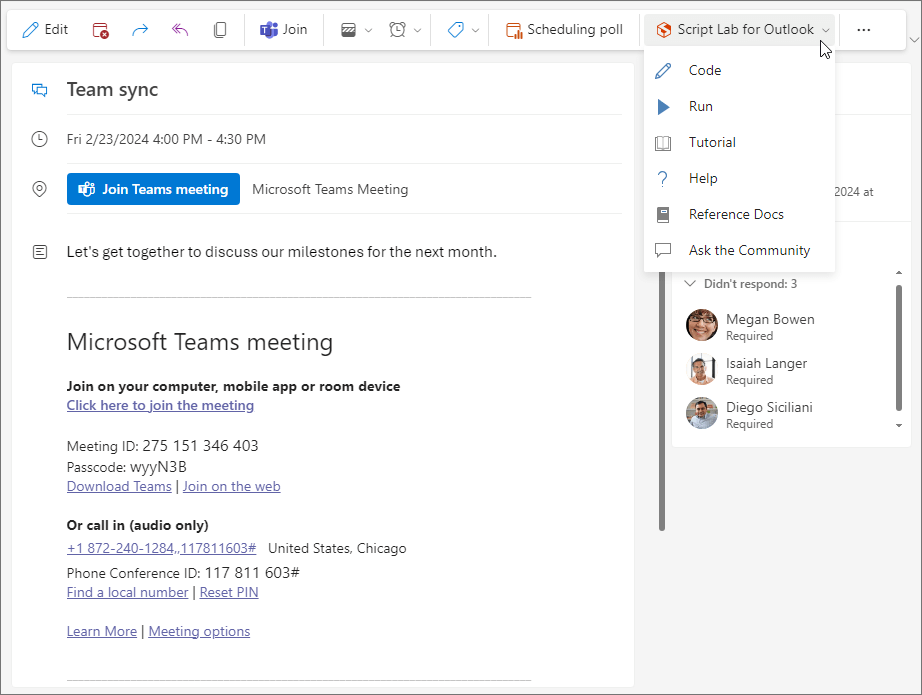
Papildinio naikinimas
-
Eikite į naršymo juostą ir pasirinkite

-
Puslapyje Taikomosios programos pasirinkite Valdyti savo taikomąsias programas.
-
Dalyje Valdyti programas raskite norimą panaikinti programėlę ir pasirinkite Daugiau parinkčių > Pašalinti.
Programoje "Outlook" galite:
Diegti papildinius iš parduotuvės | Diegti pasirinktinius papildinius | Papildinio naudojimas
Papildinio diegimas iš „Office“ parduotuvės
-
Atidarykite „Outlook“.
-
Juostelėje pasirinkite Pagrindinis > Visos programėlės. Jei supaprastinta juostelė sukonfigūruota "Outlook" kliente, juostelėje pasirinkite daugtaškio mygtuką (...), tada pasirinkite Visos taikomosios programos.
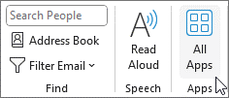
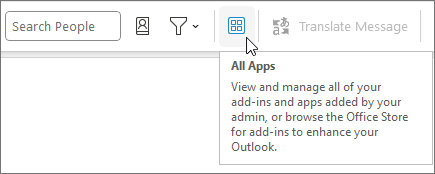
Pastabos:
-
Pradedant nuo "Outlook", skirtos "Windows" 2303 versijai (16215.10000 komponavimo versija), mygtukas Visos programos pakeičia juostelės mygtukąGauti papildinių , kad būtų galima peržiūrėti įdiegtus papildinius ir pasiekti "Office" parduotuvę. Jei naudojate ankstesnę "Outlook" versiją, matysite mygtuką Gauti papildinių .
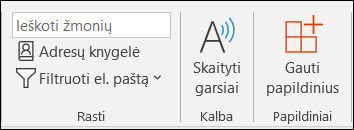
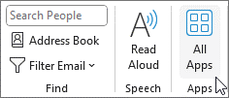
-
Jei juostelėje nematote Visos taikomosios programos, gali būti, kad administratorius išjungė organizacijos papildinius.
-
-
Atsižvelgdami į savo "Outlook" versiją arba paskyros tipą, pasirinkite Įtraukti taikomųjų programų arba Gauti papildinių.
-
Rodomas dialogo langas priklauso nuo to, ar turėjote parinktį Įtraukti taikomųjų programų , ar Gauti papildinių .
Jei pasirinkote Įtraukti taikomųjų programų, rodomas dialogo langas Programos .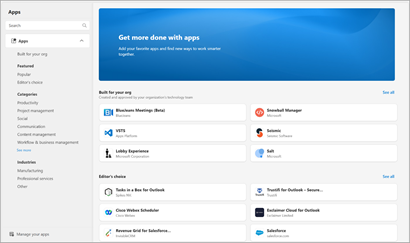
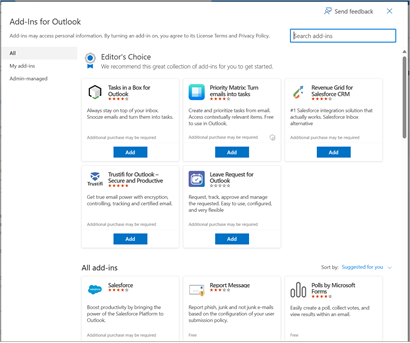
-
Kai būsite pasirengę įdiegti papildinį, pasirinkite Įtraukti.
Pasirinktinio papildinio diegimas iš XML failo
-
Pageidaujamoje naršyklėje eikite į https://aka.ms/olksideload. Bus atidaryta internetinė "Outlook", tada po kelių sekundžių įkeliamas dialogo langas "Outlook" skirti papildiniai .
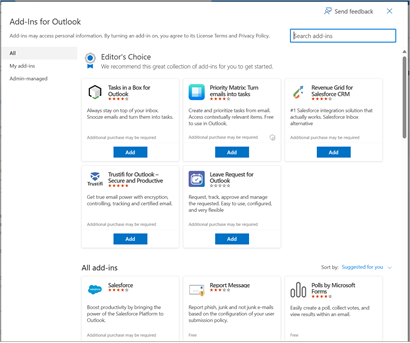
Pastaba: Pasirinktinių papildinių diegimas iš XML failo šiuo metu galimas tik dialogo lange "Outlook" skirti papildiniai . Komanda stengiasi palaikyti šią funkciją naujoje "Outlook" parduotuvėje (visos programos > Įtraukti taikomųjų programų).
-
Pasirinkite Mano papildiniai.
-
Dalyje Pasirinktiniai papildiniai pasirinkite Įtraukti pasirinktinį papildinį, tada pasirinkite Įtraukti iš failo.
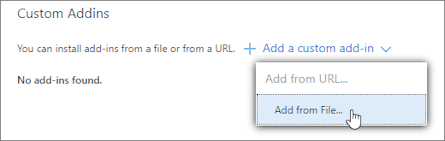
Pastaba: Parinkties Įtraukti iš URL nebegalima įdiegti pasirinktinio "Outlook" papildinio. Norėdami atsisiųsti papildinio failą, atidarykite URL pageidaujamoje naršyklėje, tada naudokite parinktį Įtraukti iš failo, kad jį įdiegtumėte.
-
Pasirinkite papildinio XML failą.
-
Pasirinkite Atidaryti, kad įdiegtumėte papildinį.
Papildinio naudojimas programoje "Outlook"
Atsižvelgiant į įdiegto papildinio tipą, papildinys bus rodomas vienoje iš šių "Outlook" sričių.
Svarbu:
-
Įsitikinkite, kad programos "Outlook" skaitymo sritis nustatyta kaip Dešinėje arba Apačioje. Kitu atveju papildiniai bus nepasiekiami. Norėdami konfigūruoti skaitymo sritį, pasirinkite Peržiūrėti > skaitymo sritį.
-
Jei pereinate nuo klasikinės "Outlook", skirtos "Windows", prie naujosios "Outlook", skirtos "Windows", atkreipkite dėmesį, kad kiekvieno kliento papildinių vieta skiriasi. Papildinių vieta naujoje "Outlook", skirtoje "Windows", priklauso nuo to, ar skaitote, ar kuriate pašto elementą. Jei reikia patarimų, kaip naudoti papildinius naujoje "Outlook", skirtoje "Windows", žr. Papildinių naudojimas naujoje "Outlook", skirtoje "Windows".
Juostelės papildiniai
Tam tikri papildiniai įtraukiami į atitinkamo pranešimo arba paskyros skaitymo ar kūrimo srities juostelę. Norėdami naudoti šio tipo papildinį, atlikite šiuos veiksmus:
-
Programoje "Outlook" pereikite į juostelę.
Patarimas: Jei norite naudoti papildinį susitikime arba paskyroje, iššokančiajame lange turite atidaryti susitikimą arba paskyrą, kad peržiūrėtumėte juostelę.
-
Pasirinkite atitinkamą juostelės skirtuką. Skirtukas priklauso nuo dabartinio pašto paviršiaus.
-
Jei skaitote pranešimą, pasirinkite skirtuką Pagrindinis.
-
Jei kuriate laišką, pasirinkite skirtuką Pranešimas .
-
Jei peržiūrite arba planuojate paskyrą, pasirinkite skirtuką Paskyra .
-
Jei peržiūrite arba planuojate susitikimą, pasirinkite skirtuką Susitikimas .
-
-
Juostelėje pasirinkite papildinio mygtuką. Jei papildinys nerodomas juostelėje, pasirinkite Visos programos , kad peržiūrėtumėte įdiegtus papildinius.
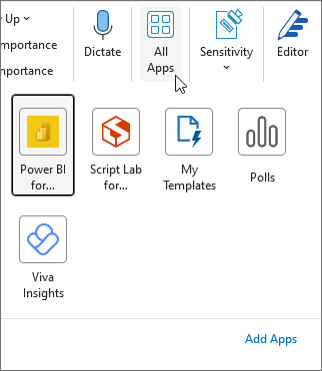
Papildiniai programų juostoje
Tam tikri papildiniai įtraukiami į programos juostą programoje "Outlook". Norėdami naudoti šio tipo papildinį, eikite į programos juostą kairėje "Outlook" pusėje. Tada pasirinkite papildinį, kurį norite paleisti.

Jei papildinio piktograma nerodoma programų juostoje, pasirinkite Daugiau taikomųjų programų , kad peržiūrėtumėte įdiegtus papildinius.
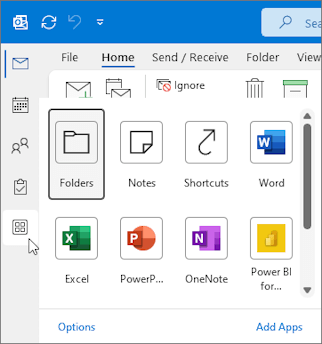
Pastaba: Internetinė "Outlook" galima tik jei naudojate darbo arba mokymo įstaigos paskyrą ir turite galiojančią licenciją.
Programoje "Outlook" galite:
Diegti papildinius iš parduotuvės | Diegti pasirinktinius papildinius | IT administratoriaus įdiegti papildiniai | Papildinio naudojimas
Papildinio diegimas iš „Office“ parduotuvės
-
Programoje "Outlook" eikite į programos juostą kairėje kliento pusėje. Tada pasirinkite Daugiau taikomųjų programų > Įtraukti taikomųjų programų.
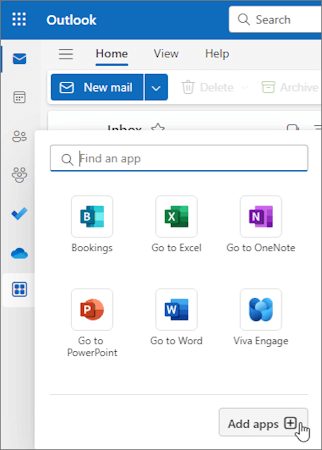
-
Taikomųjų programų puslapyje ieškokite norimo papildinio iš galimų naudoti sąrašo. Arba, jei esate po konkretaus papildinio, ieškos lauke įveskite jo pavadinimą. Radę norimą įdiegti papildinį, pasirinkite jį, kad sužinotumėte daugiau apie papildinį ir peržiūrėtumėte jo privatumo strategiją.
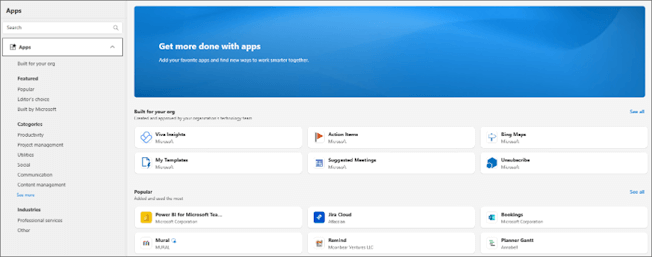
-
Kai būsite pasirengę įdiegti papildinį, pasirinkite Įtraukti.
Internetinės „Outlook“ klasikinės versijos instrukcijos
-
Pasirinkite

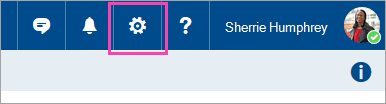
-
Jei norite gauti nemokamų papildinių, naudokite perjungimo valdiklius, kad juos įjungtumėte arba išjungtumėte. Jei norite gauti mokamų papildinių ir bandomųjų versijų, pasirinkite Gauti, kad baigtumėte pirkimo procesą.
Taip pat galite įdiegti daugiau papildinių iš „Office“ parduotuvės.
Pasirinktinio papildinio diegimas iš failo
-
Pageidaujamoje naršyklėje eikite į https://aka.ms/olksideload. Bus atidaryta internetinė "Outlook", tada po kelių sekundžių įkeliamas dialogo langas "Outlook" skirti papildiniai.
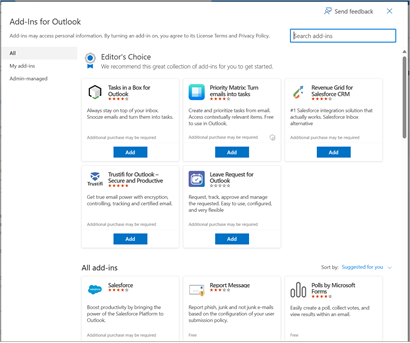
Pastaba: Pasirinktinių papildinių diegimas iš XML failo šiuo metu galimas tik dialogo lange "Outlook" skirti papildiniai . Komanda stengiasi palaikyti šią funkciją naujoje "Outlook" parduotuvėje (visos programos > Įtraukti taikomųjų programų).
-
Pasirinkite Mano papildiniai.
-
Dalyje Pasirinktiniai papildiniai pasirinkite Įtraukti pasirinktinį papildinį, tada pasirinkite Įtraukti iš failo.
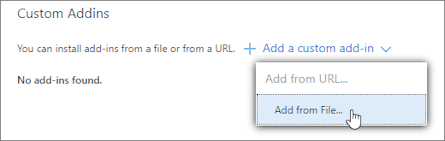
Pastaba: Parinkties Įtraukti iš URL nebegalima įdiegti pasirinktinio "Outlook" papildinio. Norėdami atsisiųsti papildinio failą, atidarykite URL pageidaujamoje naršyklėje, tada naudokite parinktį Įtraukti iš failo, kad jį įdiegtumėte.
-
Pasirinkite papildinio XML failą.
-
Pasirinkite Atidaryti, kad įdiegtumėte papildinį.
Papildiniai, kuriuos diegia administratoriai
Jei priklausote organizacijai ir IT administratorius įdiegia jums naują papildinį, papildinys bus pasiekiamas skaitymo arba kūrimo paviršiuje, kur jis sukurtas veikti. Jei reikia patarimų, kaip pasiekti papildinį, žr. skyrių Papildinio naudojimas programoje "Outlook".
Papildinio naudojimas programoje "Outlook"
Vieta, kurioje įdiegtas papildinys, priklauso nuo to, ar skaitote, ar kuriate pašto elementą.
Patarimas: Jei pereinate nuo klasikinės "Outlook", skirtos "Windows", prie naujosios "Outlook", skirtos "Windows", atkreipkite dėmesį, kad kiekvieno kliento papildinių vieta skiriasi. Nors papildiniai pasiekiami iš juostelės arba programų juostos klasikinėje "Outlook", skirtoje "Windows", prieiga prie papildinių naujoje "Outlook", skirtoje "Windows", priklauso nuo to, ar skaitote, ar kuriate pašto elementą. Jei reikia patarimų, kaip naudoti papildinius klasikinėje "Outlook", skirtoje "Windows", žr. skirtuką Klasikinis "Outlook" . Jei naudojate naują "Outlook", atlikite veiksmus, nurodytus dalyje Nauja "Outlook".
Papildinio naudojimas skaitant pranešimą
-
Pasirinkite pranešimą skaitymo srityje arba atidarykite laišką atskirame lange.
-
Laiško veiksmų juostoje pasirinkite Taikomosios programos.
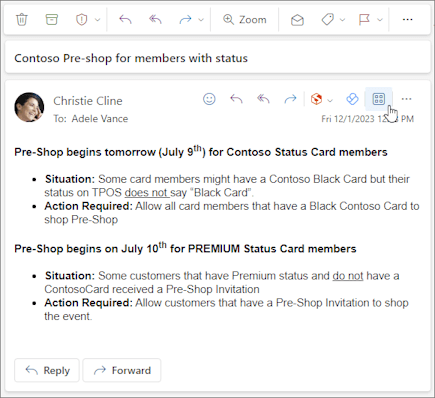
-
Pasirinkite norimą naudoti papildinį.

Patarimas: Tinkinkite veiksmų juostą, kad greitai pasiektumėte papildinius. Pranešimų veiksmų juostoje pasirinkite daugtaškį mygtuką (...), tada pasirinkite Tinkinti veiksmus. Sekcijoje Papildiniai pažymėkite papildinių, kuriuos norite matyti veiksmų juostoje, žymės langelius.
Papildinio naudojimas kuriant pranešimą
-
Sukurkite naują laišką arba atsakykite į esamą.
-
Juostelėje pasirinkite skirtuką Pranešimas , tada pasirinkite norimą naudoti papildinį.
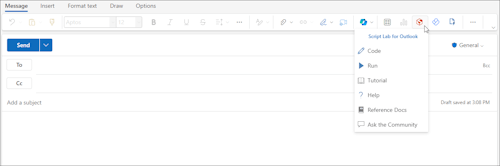
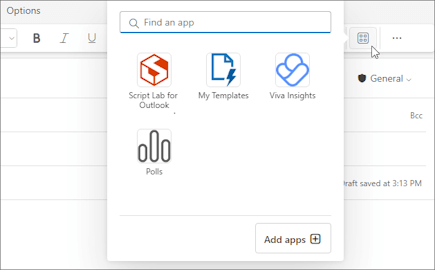
Papildinio naudojimas peržiūrint arba planuojant susitikimą arba paskyrą
-
Atidarykite esamą paskyrą arba sukurkite naują.
Patarimas: Jei norite naudoti papildinį esamame susitikime arba paskyroje, iššokančiajame lange turite atidaryti susitikimą arba paskyrą, kad peržiūrėtumėte juostelę.
-
Juostelėje pasirinkite norimą naudoti papildinį.
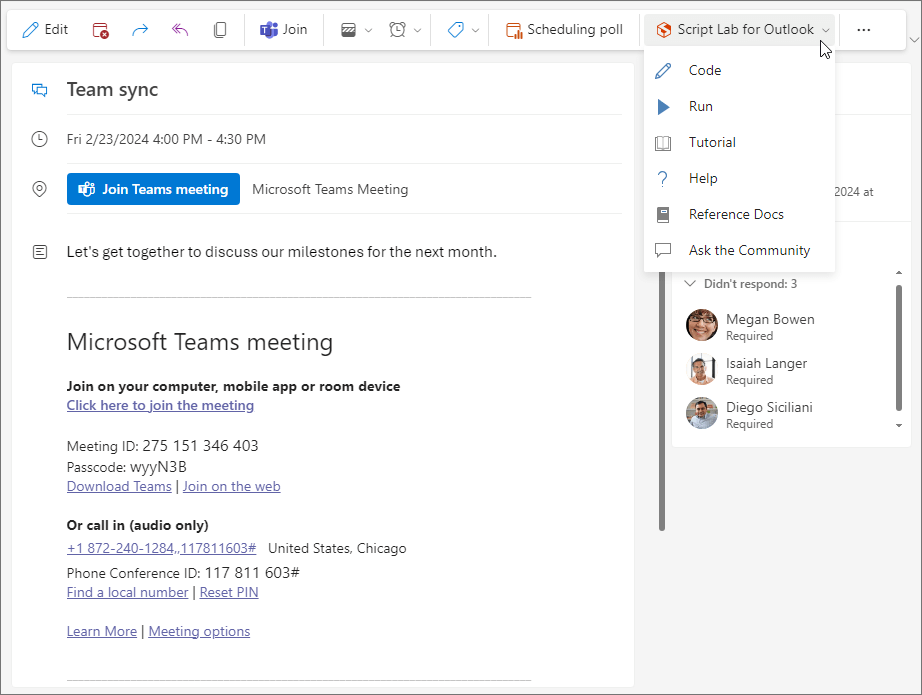
Dažnai užduodami klausimai
Įdiegti papildiniai yra įjungti pagal numatytuosius parametrus, tačiau būsite paraginti suteikti sutikimą, kai pirmą kartą juos paleisite, jei jie turės prieigą prie jūsų duomenų. Dauguma papildinių turi prieigą tik prie duomenų, esančių el. laiške, su kuriuo dirbate.
Įdiegus papildinį naujoje "Outlook", jis taip pat bus rodomas kitose "Outlook" versijose. Pavyzdžiui, jei įdiegsite papildinį naujoje "Outlook", taip pat matysite papildinį, kai atidarysite internetinę "Outlook".
Visus papildinius patikrina "Microsoft", įskaitant tuos, kuriuos įdiegėte iš "Office" parduotuvės. Norėdami gauti daugiau informacijos, žr. privatumo patvirtinimą ir sąlygų skyrių, esantį sutikimo naudoti papildinį formoje.
Papildinys gali siųsti duomenis į savo tarnybą, bet tik tam, kad užbaigtų užduotį, kurios pageidaujate. Visi papildiniai privalo atitikti jiems taikomas privatumo strategijas ir „Microsoft“ standartus. Daugiau informacijos žr. papildinio privatumo patvirtinime.
„Office“ parduotuvėje suraskite norimą papildinį. Tada pažymėkite papildinį, kad rastumėte informacijos, pvz., apžvalgų, reikalavimų, vertinimų ir peržiūrų.










