Kārtulu izmantošana automātiskai ziņojumu pārsūtīšanai
Iesūtnes kārtulas varat izmantot, lai automātiski pārsūtītu vai novirzītu ziņojumus, kas nosūtīti uz jūsu pastkasti, uz citu kontu.
Tiek rādīti pārsūtītie ziņojumi, kas ir nosūtīti no jums. Tiek rādīts, ka novirzītie ziņojumi ir sūtīti no sākotnējā sūtītāja.
Tālāk atlasiet cilnes opciju Outlook versijai, kuru izmantojat. Kādu Outlook versiju es izmantoju?
Visu ziņojumu pārsūtīšana uz citu kontu jaunajā Outlook programmā Outlook
Tiek rādīti pārsūtītie ziņojumi, kas ir nosūtīti no jums. Kad kāds atbild uz pārsūtītu ziņojumu, atbilde tiks nosūtīta uz adresi, no kuras ziņojums tika pārsūtīts, nevis sākotnējā sūtītāja.
-
Lapas augšdaļā atlasiet Iestatījumi.
-
Atlasiet Pasts > Kārtulas.
-
Atlasiet Pievienot jaunu kārtulu.
-
Ievadiet kārtulas nosaukumu.
-
Pievienot nosacījumu: izvēlieties Lietot visiem ziņojumiem.
-
Ja vēlaties , varat arī pievienot citu nosacījumu.
-
-
Darbības pievienošana: izvēlieties Pārsūtīt uz vai Pārsūtīt kā pielikumu un pēc tam ievadiet e-pasta adresi, uz kuru vēlaties pārsūtīt ziņojumus.
-
Šeit varat arī pievienot citu darbību vai Pievienot izņēmumu.
-
-
Varat izvēlēties Pārtraukt citu kārtulu apstrādi. Papildinformācija par kārtulu apstrādes apturēšana programmā Outlook.
-
Kad esat pabeidzis, atlasiet Saglabāt.
Visu ziņojumu novirzīšana uz citu kontu jaunajā Outlook programmā
Tiek rādīts, ka novirzītie ziņojumi ir sūtīti no sākotnējā sūtītāja. Kad kāds atbild uz novirzītu ziņojumu, atbilde tiks nosūtīta sākotnējam sūtītājam.
-
Lapas augšdaļā atlasiet Iestatījumi.
-
Atlasiet Pasts > Kārtulas.
-
Atlasiet Pievienot jaunu kārtulu.
-
Ievadiet kārtulas nosaukumu.
-
Pievienot nosacījumu: izvēlieties Lietot visiem ziņojumiem.
-
Ja vēlaties , varat arī pievienot citu nosacījumu.
-
-
Pievienojiet darbību: izvēlieties Novirzīt uz un pēc tam ievadiet e-pasta adresi, uz kuru vēlaties novirzīt ziņojumus.
-
Šeit varat arī pievienot citu darbību vai Pievienot izņēmumu.
-
-
Varat izvēlēties Pārtraukt citu kārtulu apstrādi. Papildinformācija par kārtulu apstrādes apturēšana programmā Outlook.
-
Kad esat pabeidzis, atlasiet Saglabāt.
Visu ziņojumu pārsūtīšana uz citu kontu programmā Klasiskais Outlook
Tiek rādīti pārsūtītie ziņojumi, kas ir nosūtīti no jums. Kad kāds atbild uz pārsūtītu ziņojumu, atbilde tiks nosūtīta uz adresi, no kuras ziņojums tika pārsūtīts, nevis sākotnējā sūtītāja.
-
Programmā Outlook atlasiet Pārvietot >kārtulas >kārtulu & brīdinājumiem.
-
Atlasiet Jauna kārtula.
-
Sadaļā Sākt ar tukšu kārtulu atlasiet Lietot kārtulu ziņojumiem, ko >Tālāk.
-
Nepārbauda nevienu izvēles rūtiņu sadaļā Atlasiet nosacījumus, ja vēlaties, lai šī kārtula neattiecas uz visiem saņemtajiem ziņojumiem. Atlasiet Tālāk.Outlook jautās, vai vēlaties šo kārtulu lietot visiem saņemtiem ziņojumiem. Atlasiet Jā.
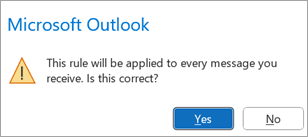
-
Sadaļā Darbību atlase atzīmējiet izvēles rūtiņu blakus vienumam pārsūtīt to personām vai publiskai grupai vai pārsūtīt to personām vai publiskai grupai kā pielikumu.
-
Rediģējiet kārtulas aprakstu, lai norādītu e-pasta adresi, uz kuru vēlaties pārsūtīt ziņojumus, un pēc tam atlasiet Tālāk.
-
Norādiet izņēmumus, kurus vēlaties. Ja nav izņēmumu, nepārbaudat nevienu no izvēles rūtiņām. Atlasiet Tālāk.
-
Norādiet šīs kārtulas nosaukumu un pēc tam izvēlieties vajadzīgās papildu opcijas.
-
Atlasiet Pabeigt.
Redirect all messages to another account in classic Outlook
Tiek rādīts, ka novirzītie ziņojumi ir sūtīti no sākotnējā sūtītāja. Kad kāds atbild uz novirzītu ziņojumu, atbilde tiks nosūtīta sākotnējam sūtītājam.
-
Programmā Outlook atlasiet Pārvietot >kārtulas >kārtulu & brīdinājumiem.
-
Atlasiet Jauna kārtula.
-
Sadaļā Sākt ar tukšu kārtulu atlasiet Lietot kārtulu ziņojumiem, ko >Tālāk.
-
Nepārbauda nevienu izvēles rūtiņu sadaļā Atlasiet nosacījumus, ja vēlaties, lai šī kārtula neattiecas uz visiem saņemtajiem ziņojumiem. Atlasiet Tālāk.Outlook jautās, vai vēlaties šo kārtulu lietot visiem saņemtiem ziņojumiem. Atlasiet Jā.
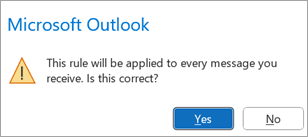
-
Sadaļā Darbību atlase atzīmējiet izvēles rūtiņu blakus tā novirzīšanai uz personām vai publisko grupu.
-
Rediģējiet kārtulas aprakstu, lai norādītu e-pasta adresi, uz kuru vēlaties novirzīt ziņojumus, un pēc tam atlasiet Tālāk.
-
Norādiet izņēmumus, kurus vēlaties. Ja nav izņēmumu, nepārbaudat nevienu no izvēles rūtiņām. Atlasiet Tālāk.
-
Norādiet šīs kārtulas nosaukumu un pēc tam izvēlieties vajadzīgās papildu opcijas.
-
Atlasiet Pabeigt.
Visu ziņojumu pārsūtīšana uz citu kontu programmā Outlook tīmeklī
Tiek rādīti pārsūtītie ziņojumi, kas ir nosūtīti no jums. Kad kāds atbild uz pārsūtītu ziņojumu, atbilde tiks nosūtīta uz adresi, no kuras ziņojums tika pārsūtīts, nevis sākotnējā sūtītāja.
-
Lapas augšdaļā atlasiet Iestatījumi.
-
Atlasiet Pasts > Kārtulas.
-
Atlasiet Pievienot jaunu kārtulu.
-
Ievadiet kārtulas nosaukumu.
-
Pievienot nosacījumu: izvēlieties Lietot visiem ziņojumiem.
-
Ja vēlaties , varat arī pievienot citu nosacījumu.
-
-
Darbības pievienošana: izvēlieties Pārsūtīt uz vai Pārsūtīt kā pielikumu un pēc tam ievadiet e-pasta adresi, uz kuru vēlaties pārsūtīt ziņojumus.
-
Šeit varat arī pievienot citu darbību vai Pievienot izņēmumu.
-
-
Varat izvēlēties Pārtraukt citu kārtulu apstrādi. Papildinformācija par kārtulu apstrādes apturēšana programmā Outlook.
-
Kad esat pabeidzis, atlasiet Saglabāt.
Visu ziņojumu novirzīšana uz citu kontu programmā Outlook tīmeklī
Tiek rādīts, ka novirzītie ziņojumi ir sūtīti no sākotnējā sūtītāja. Kad kāds atbild uz novirzītu ziņojumu, atbilde tiks nosūtīta sākotnējam sūtītājam.
-
Lapas augšdaļā atlasiet Iestatījumi.
-
Atlasiet Pasts > Kārtulas.
-
Atlasiet Pievienot jaunu kārtulu.
-
Ievadiet kārtulas nosaukumu.
-
Pievienot nosacījumu: izvēlieties Lietot visiem ziņojumiem.
-
Ja vēlaties , varat arī pievienot citu nosacījumu.
-
-
Pievienojiet darbību: izvēlieties Novirzīt uz un pēc tam ievadiet e-pasta adresi, uz kuru vēlaties novirzīt ziņojumus.
-
Šeit varat arī pievienot citu darbību vai Pievienot izņēmumu.
-
-
Varat izvēlēties Pārtraukt citu kārtulu apstrādi. Papildinformācija par kārtulu apstrādes apturēšana programmā Outlook.
-
Kad esat pabeidzis, atlasiet Saglabāt.
Visu ziņojumu pārsūtīšana uz citu programmas Outlook.com
Tiek rādīti pārsūtītie ziņojumi, kas ir nosūtīti no jums. Kad kāds atbild uz pārsūtītu ziņojumu, atbilde tiks nosūtīta uz adresi, no kuras ziņojums tika pārsūtīts, nevis sākotnējā sūtītāja.
-
Lapas augšdaļā atlasiet Iestatījumi.
-
Atlasiet Pasts > Kārtulas.
-
Atlasiet Pievienot jaunu kārtulu.
-
Ievadiet kārtulas nosaukumu.
-
Pievienot nosacījumu: izvēlieties Lietot visiem ziņojumiem.
-
Ja vēlaties , varat arī pievienot citu nosacījumu.
-
-
Darbības pievienošana: izvēlieties Pārsūtīt uz vai Pārsūtīt kā pielikumu un pēc tam ievadiet e-pasta adresi, uz kuru vēlaties pārsūtīt ziņojumus.
-
Šeit varat arī pievienot citu darbību vai Pievienot izņēmumu.
-
-
Varat izvēlēties Pārtraukt citu kārtulu apstrādi. Papildinformācija par kārtulu apstrādes apturēšana programmā Outlook.
-
Kad esat pabeidzis, atlasiet Saglabāt.
Visu ziņojumu novirzīšana uz citu kontu programmā Outlook.com
Tiek rādīts, ka novirzītie ziņojumi ir sūtīti no sākotnējā sūtītāja. Kad kāds atbild uz novirzītu ziņojumu, atbilde tiks nosūtīta sākotnējam sūtītājam.
-
Lapas augšdaļā atlasiet Iestatījumi.
-
Atlasiet Pasts > Kārtulas.
-
Atlasiet Pievienot jaunu kārtulu.
-
Ievadiet kārtulas nosaukumu.
-
Pievienot nosacījumu: izvēlieties Lietot visiem ziņojumiem.
-
Ja vēlaties , varat arī pievienot citu nosacījumu.
-
-
Pievienojiet darbību: izvēlieties Novirzīt uz un pēc tam ievadiet e-pasta adresi, uz kuru vēlaties novirzīt ziņojumus.
-
Šeit varat arī pievienot citu darbību vai Pievienot izņēmumu.
-
-
Varat izvēlēties Pārtraukt citu kārtulu apstrādi. Papildinformācija par kārtulu apstrādes apturēšana programmā Outlook.
-
Kad esat pabeidzis, atlasiet Saglabāt.
Kas vēl būtu jāzina?
-
Jūsu novirzīto vai pārsūtīto ziņojumu kopijas paliks jūsu pastkastē. Ja pievienosit ziņojuma dzēšanas darbību, ziņojums tiks pārvietots uz jūsu mapi Izdzēstie vienumi un joprojām tiks pieskaitīts jūsu pastkastei noteiktajā ierobežojumā. Ja pārsniedzat savas pastkastes ierobežojumu, jums var tikt bloķēta jaunu ziņojumu sūtīšana vai saņemšana, un kārtulu pārsūtīšana var nedarboties, kamēr neizdzēsīsit pietiekami daudz ziņojumu, lai kopējais ziņojumu skaits būtu mazāks par pastkastei pieļaujamo ierobežojumu.
-
Veidojot pārsūtīšanas vai novirzīšanas kārtulu, varat pievienot vairākas nosūtīšanas adreses. Adrešu skaits, uz ko var nosūtīt e-pastu, atkarībā no konta iestatījumiem var būt ierobežots. Ja esat pievienois vairāk adrešu, nekā atļauts, kārtula nedarbosies. Ja veidojat kārtulu ar vairākām adresēm, pārbaudiet, vai kārtula darbojas.
Skatiet arī
Ziņojumu pārvaldīšana, izmantojot kārtulas programmā Outlook
Bojātas kārtulas rediģēšana vai labošana programmā Outlook
Kārtulu apstrādes apturēšana programmā Outlook
Kārtulu kopas importēšana vai eksportēšana programmā Klasiskais Outlook










