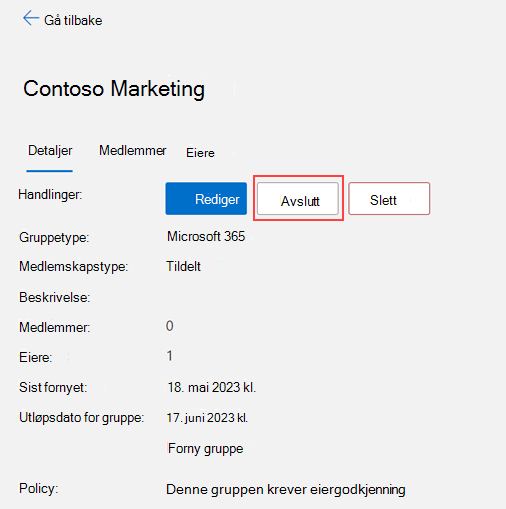Oppdatere gruppeinformasjonen i portalen
Du kan bruke jobb- eller skolekontoen med den nettbaserte Mine grupper-portalen til å vise og administrere grupper du er i og grupper du eier, og bli med i nye grupper. Hvis du ikke har tilgang til Mine grupper-portalen, må du kontakte brukerstøtte for tillatelse.
Viktig!: Dette innholdet er beregnet for Mine grupper-portalbrukere. Hvis du er administrator, kan du finne mer informasjon om hvordan du administrerer hvem som kan opprette grupper i selvbetjent gruppebehandlingsdokumentasjon for Mine grupper.
Vis gruppeinformasjonen
-
Gruppemedlemmer kan vise detaljer eller forlate en gruppe bortsett fra sikkerhetsgrupper.
-
Gruppeeiere kan vise detaljer, opprette en ny gruppe, legge til, fjerne medlemmer, slette gruppen eller fornye utløpsgrupper.
Slik viser du gruppeinformasjonen
-
Logg på Mine grupper-portalen med jobbkontoen din.
-
Basert på tillatelsene dine kan du bruke Mine grupper-siden til å se gjennom og administrere eksisterende grupper og opprette nye grupper
Opprette en ny gruppe
-
Velg Opprett en gruppe på Grupper-siden. Opprett gruppe-boksen vises
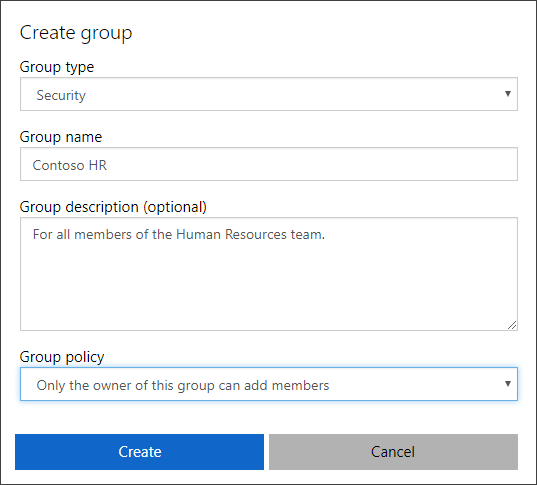
-
Skriv inn den nødvendige informasjonen:
-
Gruppetype:
-
Microsoft 365. Gir samarbeidsmuligheter ved å gi medlemmer tilgang til en delt postboks, kalender, filer, SharePoint-område med mer. Med dette alternativet kan du også gi personer utenfor organisasjonen tilgang til gruppen.
-
Sikkerhet. Brukes til å administrere medlems- og datamaskintilgang til delte ressurser for en gruppe brukere. Du kan for eksempel opprette en sikkerhetsgruppe for en bestemt sikkerhetspolicy. Ved å gjøre det på denne måten kan du gi et sett med tillatelser til alle medlemmene samtidig, i stedet for å måtte legge til tillatelser for hvert medlem enkeltvis.
-
-
Gruppenavn. Legg til et navn for gruppen, noe du kommer til å huske, og det gir mening.
-
Gruppebeskrivelse (valgfritt). Legg til en valgfri beskrivelse i gruppen.
-
Gruppepolicy. Velg å la alle bli med i gruppen, kreve eiergodkjenning eller bare la eieren av gruppen legge til medlemmer.
-
-
Velg Opprett. Den nye gruppen opprettes med deg som eier og medlem. Den nylig opprettede gruppen legges til i listen over grupper jeg eier. Fordi du er medlem, vises også denne gruppen i listen grupper jeg er i.
Redigere en eksisterende gruppe
Når du har opprettet en gruppe, kan du redigere detaljene, inkludert å oppdatere mesteparten av den eksisterende informasjonen med unntak av gruppetype.
-
Velg gruppen du vil redigere fra Grupper-siden, og velg deretter Rediger detaljer på <group_name>-siden. Rediger detaljer-boksen vises, og du kan oppdatere informasjonen du la til da du opprettet gruppen.
-
Gjør alle endringene, og velg deretter Oppdater.
Legge til eller fjerne et medlem
Du kan legge til eller fjerne medlemmer for grupper som du eier, med unntak av dynamiske grupper eller grupper synkronisert fra Exchange eller på forhånd.
-
Velg gruppen du vil legge til medlemmer i, og velg deretter + på <group_name>-siden.
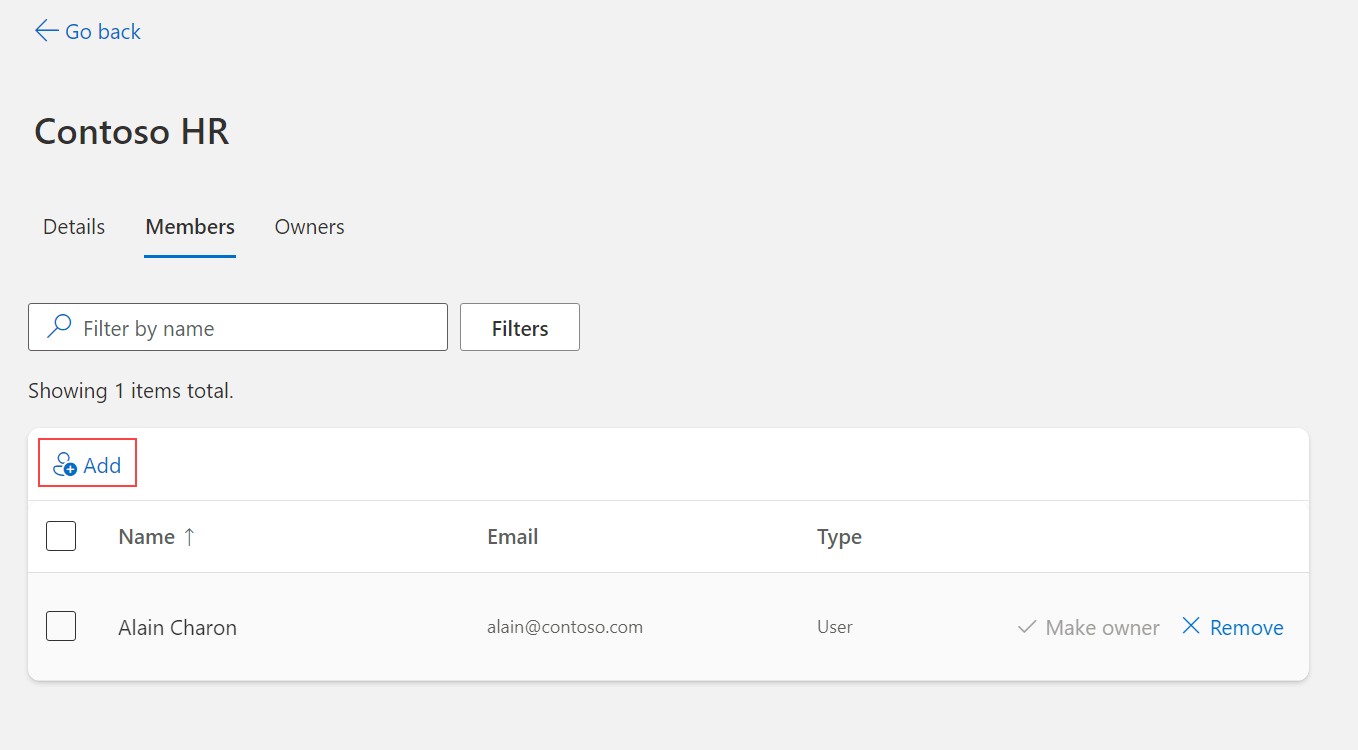
-
Søk etter medlemmet du vil legge til, fra boksen Legg til medlemmer, og velg deretter Legg til. En invitasjon sendes til det nye medlemmet for å komme i gang med å få tilgang til organisasjonens apper.
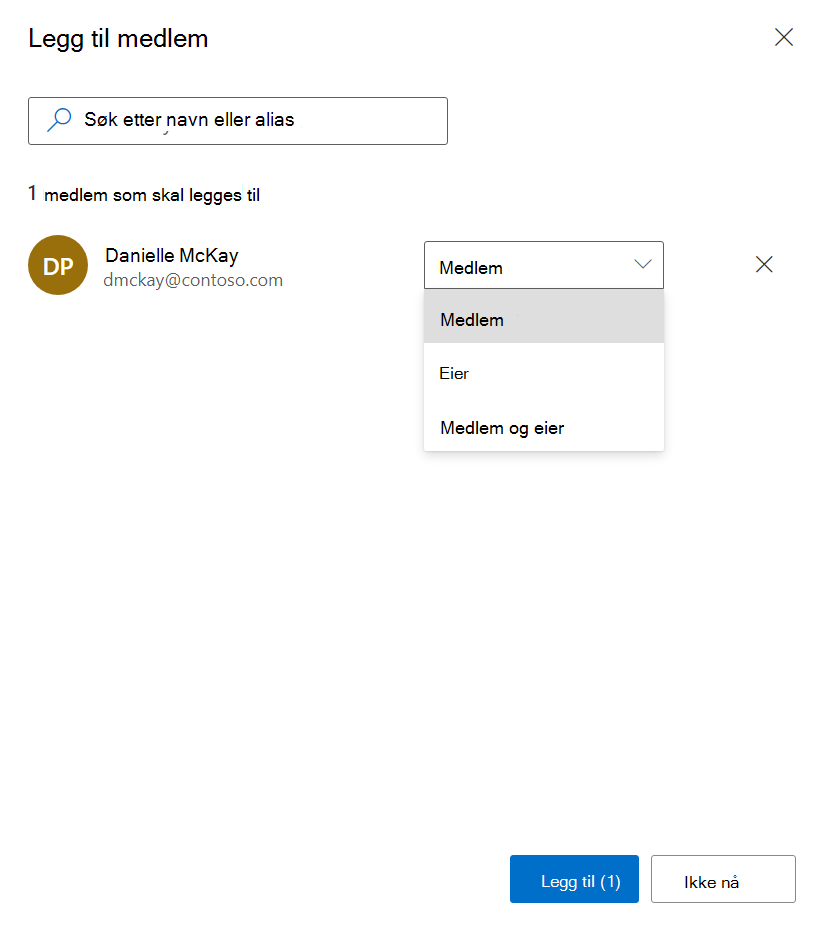
-
Hvis du har lagt til et medlem ved en feil, eller hvis et medlem har forlatt organisasjonen, kan du fjerne medlemmet ved å velge Fjern medlem ved siden av medlemmets navn på <group_name>-siden.
Fornye en Microsoft 365-gruppe
Hvis organisasjonen tillater det, kan du fornye en Microsoft 365-gruppe og forlenge utløpsdatoen.
-
Velg Microsoft 365-gruppen du vil fornye, og velg deretter Forny gruppe.
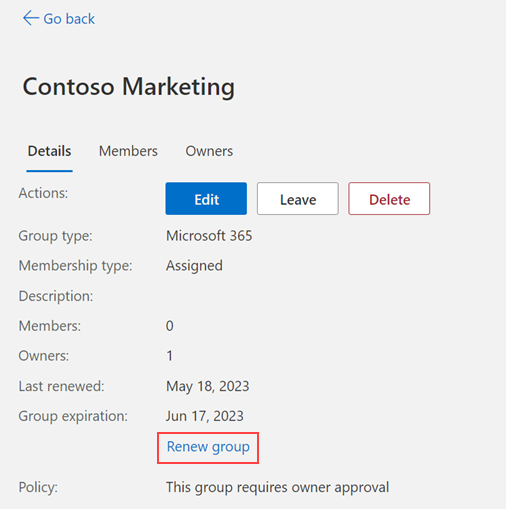
-
Klikk OK for å lukke bekreftelsesmeldingen. Når du har oppdatert siden, ser du utløpsdatoene for sist fornyet og gruppe.
Slette en gruppe
Du kan slette hvilken som helst av dine egne grupper når som helst. Hvis du sletter en gruppe ved en feil, må du imidlertid opprette den og legge til medlemmer på nytt.
-
Velg gruppen du vil slette permanent, og velg deretter Slett gruppe på <group_name>-siden.
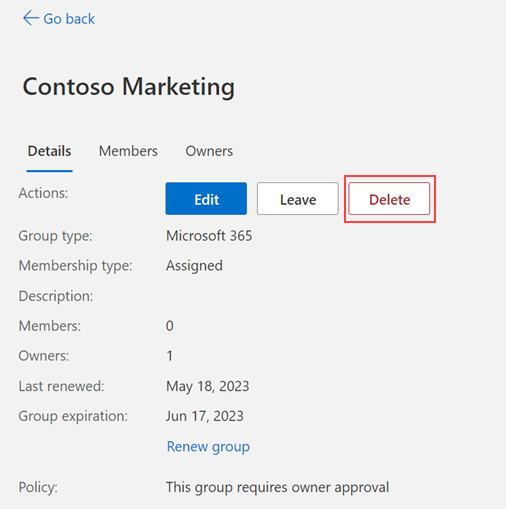
-
Velg Ja i bekreftelsesmeldingen. Gruppen slettes permanent.
Bli med i en eksisterende gruppe
Du kan bli med i eller forlate en allerede eksisterende gruppe fra Grupper-siden.
-
Velg Bli med-gruppen fra gruppene jeg er i området, på Grupper-siden. Siden Bli med i grupper vises.
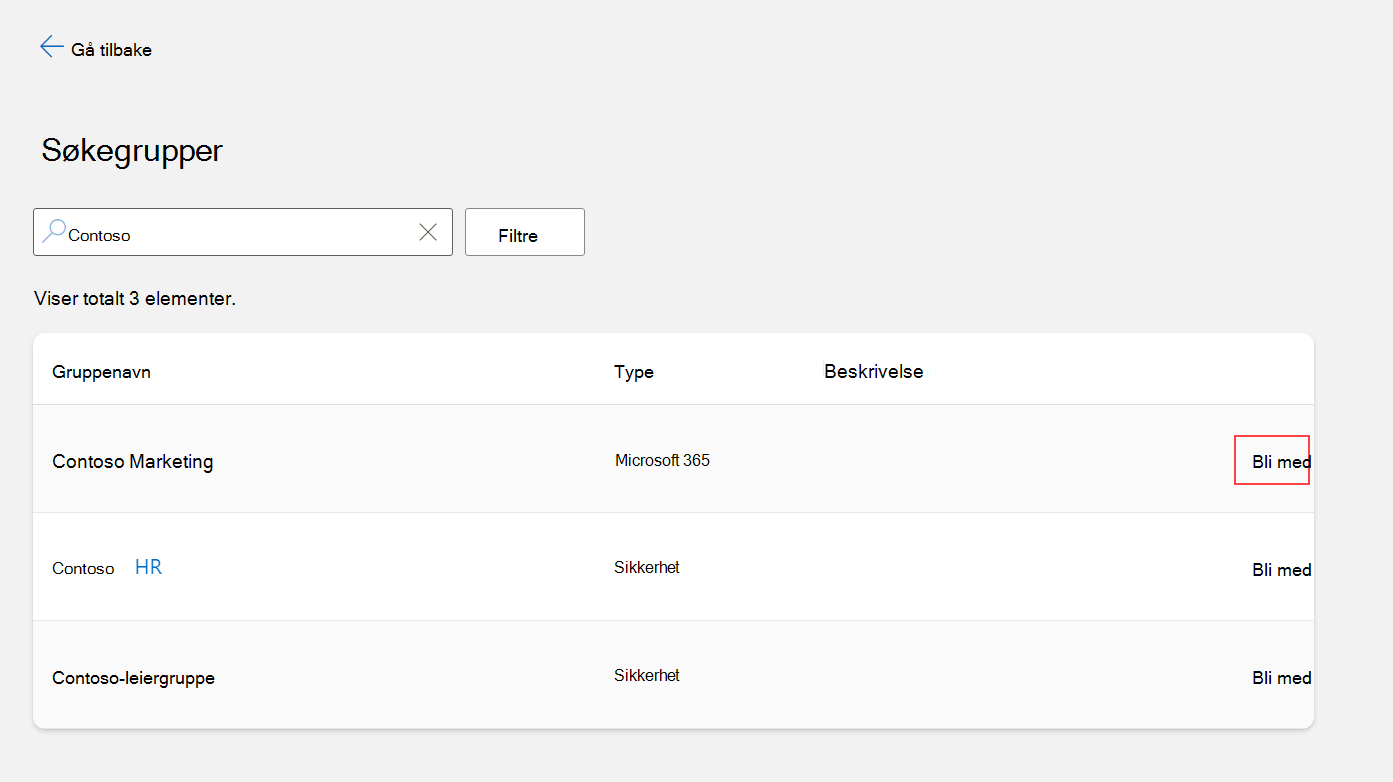
-
Velg navnet på gruppen du vil bli med i, på siden Bli med i grupper, vis de tilknyttede gruppedetaljene, og velg deretter Bli med i gruppe hvis gruppen er tilgjengelig. Hvis gruppen krever at gruppeeieren godkjenner medlemskap, blir du bedt om å angi en forretningsmessig begrunnelse for hvorfor du må bli med i gruppen, og deretter velge Be om. Hvis gruppen ikke krever godkjenning, blir du umiddelbart lagt til som medlem, og gruppen vises i listen over grupper jeg er i.
-
Hvis du ble med i en gruppe ved en feil, eller hvis du ikke lenger trenger å være en del av den, kan du velge gruppenavnet fra siden Bli med i grupper, og deretter velge Forlat gruppe.