Installer Visio eller gå til Visio på nett
Visio er ikke inkludert i Office-serien. Den selges som et frittstående program. Hvis du ikke har Visio kan du kjøpe det eller prøve det nå. Kom i gang her: Kjøp eller prøv Visio.
Hvilken versjon av Visio har du?
Før du fortsetter, bør du vite hvilken versjon av Visio du skal bruke: skrivebordsprogrammet eller nettappversjonen. Bare noen versjoner av Visio inkluderer skrivebordsprogrammet.
-
Hvis du har Visio Plan 2 eller en ikke-abonnementsversjon, for eksempel Visio Professional eller Visio Standard2021, 2019 eller 2016, kan du installere og bruke skrivebordsprogrammet.
-
Hvis du har Visio Plan 1, er den eneste måten å få tilgang til Visio på via nettappversjonen. Hvis du vil lære hvordan du får tilgang til Visio på denne måten, velger du Visio for nettfanen nedenfor.
Tips!: Hvis du bruker Visio på jobben eller skolen, og du ikke er sikker på om du har enVisio Plan 1- eller Visio Plan 2 lisens, kan du se denne artikkelen: Hvilket Bedriftsprodukt eller hvilken Microsoft 365-lisens har jeg?
Tips!: Hvis du er eier av en liten bedrift på jakt etter mer informasjon om hvordan du får Microsoft 365 konfigurert, kan du gå til Hjelp og læring for små bedrifter.
Avhengig av hvilken versjon du har, velger du riktig fane for hvordan du vil ha tilgang til Visio.
Installer Visio(Visio Plan 2 eller Visio Professional)
Nedenfor beskriver vi hvordan du installerer skrivebordsprogrammet som er inkludert iVisio Plan 2, og ikke-abonnementsversjoner av Visio Professional eller Visio Standard 2021, 2019 eller 2016. Hvis du har Visio Plan 1, kan du se trinnene under fanen Visio for nettet.
Trinn 1: Knytt Visio til kontoen din
Hvis du vil kunne installere Visio må en lisens være knyttet til Microsoft-kontoen eller jobb- eller skolekontoen. Hvilken konto du bruker, avhenger av hvilken versjon av Visio du har.
Visio Professional (eller standard)
Ikke-abonnement versjon

Løse inn en produktnøkkel
Fikk du ingen?
Hvis produktnøkkelen allerede er koblet til Microsoft-konto, går du til trinn 2.
-
Gå til office.com/setup.
-
Logg på med en eksisterende eller ny Microsoft-konto og legg inn produktnøkkelen din.
Når Visio er knyttet til Microsoft-konto, trenger du ikke lenger produktnøkkelen. Den vil alltid være koblet til kontoen din, og du kan laste ned appen på nytt eller administrere lisensen fra account.microsoft.com.
Visio Plan 2
Abonnementsversjon

Jobb- eller skolekontoen din skal allerede ha en tilordnet lisens for Visio Plan 2. Gå ned til trinn 2.
Dersom du ikke kan fullføre trinn 2, kan du kontakte systemansvarlig for å få en Visio Plan 2-lisens tilordnet til deg.
Obs!: Hvis du er Microsoft 365-administratoren som er ansvarlig for å tilordne lisenser, kan du se Tilordne lisenser til brukere og Distribusjonsveiledningen for Visio.
Trinn 2: Logg på for å laste ned Visio
Before you begin Kontroller at PC-en oppfyller systemkravene.
Hvilken konto du logger på med, avhenger av hvilken versjon av Visio du har. Følg fremgangsmåten for din versjon.
Visio Professional (eller standard)
Ikke-abonnementsversjon
.
-
Gå til www.office.com, og hvis du ikke allerede er logget på, velg Logg på.
-
Logg på med Microsoft-konto knyttet til engangskjøpsversjonen av Visio.
Obs!: Hvis du allerede er logget på Office.com med en jobb- eller skolekonto, må du logge deg av og deretter logge deg på igjen med Microsoft-konto eller høyreklikke på nettleseren på oppgavelinjen for å starte en InPrivate- eller inkognito-nettleserøkt.
Har du glemt kontoopplysningene? Se Jeg har glemt kontoen jeg bruker med Office.
-
Velg Installer Office fra startsiden for Microsoft 365.
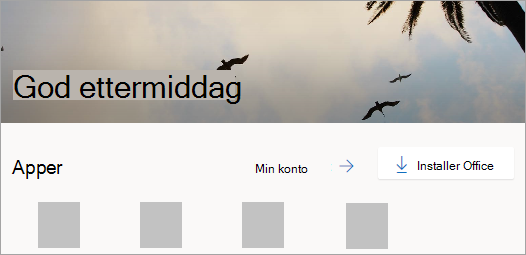
-
Velg Tjenester og abonnementer fra toppteksten i account.microsoft.com portalen.
-
Finn versjonen av Visio som du vil installere, og velg Installer. Hvis du har flere Microsoft 365-produkter, kan det hende du må bla gjennom listen over produkter som er knyttet til denne Microsoft-kontoen.
Tips!: Hvis du vil installere Visio på et annet språk eller installere 64-bitersversjonen, velger du koblingen Andre alternativer. Velg språk og om du vil bruke 32- eller 64-bitersversjonen, og velg deretter Installer.
Visio Plan 2
Abonnementsversjon

-
Gå til www.office.com, og hvis du ikke allerede er logget på, velg Logg på.
-
Logg på med jobb- eller skolekontoen som er knyttet til denne versjonen av Visio.
Obs!: Hvis du allerede er logget på med en Microsoft-konto, må du logge av og deretter på igjen med jobb- eller skolekontoen du bruker med abonnementet ditt, eller høyreklikke på nettleseren på oppgavelinjen for å starte en InPrivate- eller inkognito-nettleserøkt.
Har du glemt kontoopplysningene? Se Jeg har glemt kontoen jeg bruker med Office.
-
Velg Installer og flere rullegardinmenyer på hjemmesiden forMicrosoft 365, og velg Installer Microsoft 365-apper. (Hvis du angir en annen startside, kan du gå til admin.microsoft.com/account#install..)
-
Fra Min konto, velg Apper og enheter.
-
Finn Visio i listen, velg språk og 64-biters- eller 32-bitersversjonen, og velg deretter Installer Visio. (Hvis du har andre Microsoft 365-apper installert, må du sørge for å velge samme bitersversjon for Visio-installasjonen. Hvilken versjon av Office bruker jeg?)
Tips!: Hvis Visio ikke er oppført som et installasjonsalternativ under Apper & enheter, kan det bety at du ikke har en lisens. Kontroller tilordnede lisenser, og hvis du ikke ser Visio Plan 2 oppført under tilordnede abonnementer, kan du kontakte en administrator for å få hjelp. Hvis du er Microsoft 365-administrator, kan du finne ut mer om tilordning av lisenser til brukere.
Visio skal nå starte nedlastingen. Følg instruksjonene i Trinn 3: Installer Visiofor å fullføre installasjonen.
Trinn 3: Installere Visio
-
Avhengig av nettleseren velger du Åpne (i Microsoft Edge eller Chrome).
Hvis du ser en melding under Brukerkontokontroll som sier Vil du tillate at denne appen kan gjøre endringer i enheten?, klikker du Ja.
Installasjonen starter.
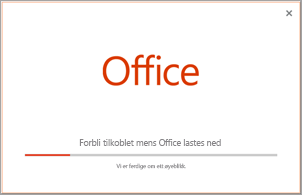
-
Installasjonen er fullført når du får meldingen «Alt er klart! Visio er nå installert» og en animasjon spilles av for å vise deg hvor du finner Visio-appen på datamaskinen din.
Følg instruksjonene i vinduet for å finne Visio. Avhengig av din versjon av Windows, velger du Start og blar deretter for å finne Visio i listen over apper.
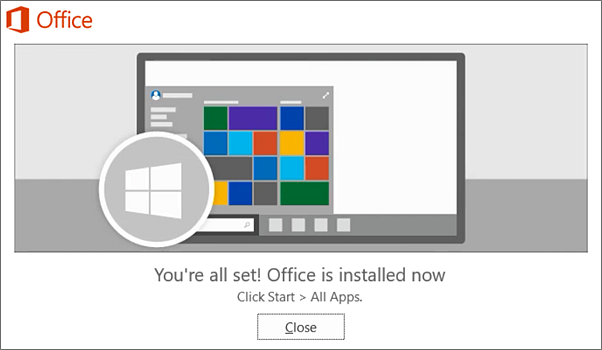
Ofte stilte spørsmål om installasjon av Visio
Velg et av problemene nedenfor for å utvide det. Hvis problemet ikke er oppført, kan du gi oss tilbakemelding nederst i denne artikkelen og beskrive problemet du har.
Hvis du fikk Visio Professional eller Standard gjennom ett av følgende, kan det hende at du ikke har en produktnøkkel eller tilknyttet konto. Se disse trinnene i stedet for å installere din versjon av Visio.
-
Microsoft HUP: Du kjøpte Visio for personlig bruk gjennom selskapets HUP-fordel og har en produktnøkkel, se Installere Office via HUP (disse trinnene gjelder for alle frittstående Microsoft 365-produkter kjøpt via HUP.)
-
Volum-lisens versjoner: IT-avdelinger bruker ofte forskjellige metoder for å installere volumlisensutgaver av Visio i organisasjonene sine. Snakk med IT-avdelingen for å få hjelp.
-
Tredjeparts leverandør: Du kjøpte Visio fra en tredjepart, og du har problemer med produktnøkkelen.
Bruk Visio for nettet
Både Visio Plan 1 og Visio Plan 2 kan bruke Visio for nettet. Men med Visio Plan 1 er dette den eneste måten du kan åpne Visio på, siden skrivebordsprogrammet ikke følger med Visio Plan 1.
For å åpne Visio for nettet gjør du følgende.
-
Gå til visio.office.com.
-
Logg deg på med jobb- eller skolekontoen din hvis du blir bedt om det.
Hvis du vil finne ut mer om denne versjonen av Visio, kan du se Oversikt over Visio for nettet.











