Opprett en hub for teamet ditt for å samarbeide
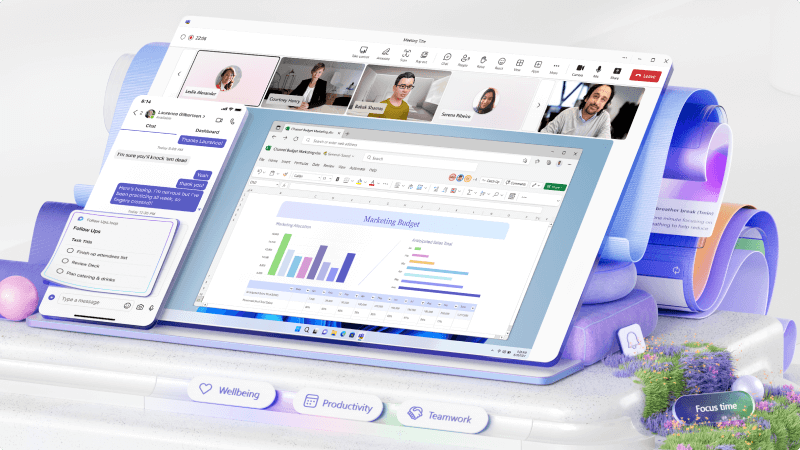
Hvis du trenger en hub i bedriften for å samarbeide, kan du bruke team og kanaler i Microsoft Teams til å samle alle. Med dette delte arbeidsområdet kan du opprette kanaler for å kommunisere og holde alle på samme måte. Du får også delt fillagring og muligheten til å legge til koblinger og apper for rask tilgang.
Hva lærer jeg?
-
Forskjellen mellom team og kanaler
-
Slik oppretter du team og kanaler
-
Slik arbeider du i kanaler
Hva trenger jeg?
-
5 minutter
-
Microsoft Teams
Microsoft Teams har en enkel organisasjonsstruktur. Hvert team består av én eller flere kanaler. Du kan organisere Teams på alle måter som passer til arbeidsflyten.
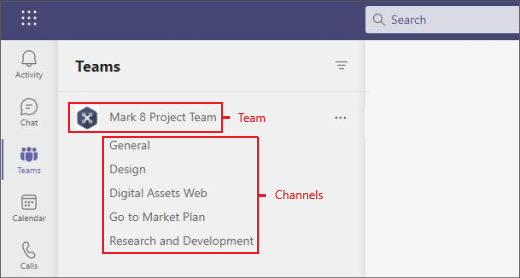
-
Noen bedrifter oppretter en gruppe for hvert prosjekt, og andre kan opprette en gruppe for hvert produkt- eller tjenesteområde. Det er nyttig å tenke på hvordan du vil organisere teamene dine før du begynner å opprette en.
Tips!
Gjør det enkelt. Det er enkelt å legge til flere Teams eller flere kanaler senere hvis du finner ut at du trenger dem. Det er også enkelt å slette en.
-
Teamet kan ha én kanal eller mange kanaler, avhengig av hvordan du vil organisere den. Tenk på dem som separate fokusområder i firmaet Hver kanal har sitt eget delte filbibliotek, noe som gir et enkelt sted for alle å finne og jobbe med filene knyttet til den kanalen.
-
Et team som er opprettet for å administrere åpning av en ny plassering for bedriften, kan for eksempel ha en kanal for klargjøring av det nye området, en kanal for fysisk flytting til det nye området, og en kanal for å få ordet ut ved å organisere markedsføring og PR.
-
Team består av to typer kanaler – standard (tilgjengelig og synlig for alle) og private (fokuserte, private samtaler med et bestemt publikum). Hver kanal er bygd rundt et emne som «Teamhendelser», et avdelingsnavn eller bare for moro skyld. Kanaler er der du holder møter, har samtaler og arbeider med filer sammen.
-
Fanene øverst i hver kanal kobler til favorittfilene, appene og tjenestene dine.
-
Velg Teams


-
Velg Fra grunnen av, eller velg fra én av de mange malene.
-
Bestem hva slags team du vil at dette skal være:
• Hvis du vil begrense innhold og samtaler til et bestemt sett med personer, velger du Privat.• Velg Offentlig for et fellesskap eller emne som alle i organisasjonen kan bli med i.
Viktig!
Et offentlig team er bare offentlig i bedriften din. Folk utenfor bedriften, for eksempel kunder, kan bare se den hvis du legger dem til som gjester.
-
Gi gruppen et navn, og vi anbefaler at du legger til en valgfri beskrivelse.
-
Når du er ferdig, velger du Opprett.
Når gruppen er opprettet, kan du legge til medlemmer i den. Du kan til og med legge til gjester, for eksempel kunder, i et team.
Opprett en kanal i Microsoft Teams for å fokusere samtaler på et bestemt emne, prosjekt eller avdeling.
Bruk en Generelt-kanal for å dele kunngjøringer og nyheter som alle trenger. Hvert team har en Generelt-kanal som standard.
Hvis du vil opprette en ny kanal,
-
Velg Flere alternativer (...) > Legg til kanal.
-
Legg til et navn og beskrivelse.
-
Velg et personvernnivå: Standard eller Privat.
-
Velg å vise kanalen automatisk i alles kanalliste.
-
Når du er klar, velger du Legg til og kanalen vises i teamets kanalliste.
-
Gå til et team du vil opprette en kanal for, og velg Flere alternativer > Legg til kanal.
-
Skriv et navn og beskrivelse
-
Velg pil ned under Personvern, og velg Privat – bestemte teammedlemmer har tilgang.
-
Velg Opprett.
-
Skriv inn navnene på hvem du vil invitere, inkludert gjester.
Obs!
Du kan bare invitere personer som allerede er medlemmer eller gjester i teamet, til å bli med i en privat kanal.
-
Velg Legg til, endre noens rolle om nødvendig, og velg Ferdig.
Folk du har lagt til, vises den i kanallisten med en lås ved siden av navnet. Hvis du vil legge til personer, se gjeldende medlemmer og vise oppdateringer for private kanaler, velger du Åpne personer-ruten .
Kanaler er der teamsamtaler skjer:
-
Standardkanaler er tilgjengelige for alle teammedlemmer.
-
Private kanaler er for bestemte personer som har blitt invitert til dem.
Holde et møte i en kanal
-
Velg Kalender > Nytt møte > Legg til kanal > velg en kanal fra listen.
-
Legg til detaljer.
-
Velg Send.
-
Hvis du vil bli med i et pågående kanalmøte, velger du Bli med på møtet.
Arbeide med meldinger i en kanal
Gruppemedlemmer legger inn meldinger og svar under Innlegg-fanen i en kanal. Du kan gjøre følgende:
-
Velg

-
Velg Flere alternativer (...) > Rediger for å redigere en melding.
-
Velg Flere alternativer (...) > Slett for å slette den.
Starte en ny samtale og få noens oppmerksomhet i en kanal
Hvis du vil opprette et innlegg i en kanal, velger du Ny samtale. Når du arbeider med innlegget, kan du:
-
Skriv inn

-
Skriv inn

Obs!
Du kan bare @mention et team eller en kanal hvis administratoren har aktivert det.
Se hvor du har blitt omtalt
Se etter den røde sirkelen til venstre ved siden av forskjellige kanalnavn for å se hvor mange ganger navnet ditt har blitt omtalt i en samtale.
Feste og løsne en kanal
Fest en kanal til teamlisten for å få rask tilgang.
-
Velg Flere alternativer (...) på kanalen du vil bruke, > Fest.
-
Hvis du vil løsne den, velger du Flere alternativer (...) > Løsne.
Vise og skjule kanaler
Vis og skjul kanaler i Microsoft Teams for å holde tritt med viktige kanaler og skjule de du ikke trenger å se så ofte.
-
Når kanalen er valgt, velger du Flere alternativer

-
Hvis du vil vise kanalen, finner du kanalen i skjulte kanaler, velger den og velger Vis.
Beslektede emner
Opprette et team fra grunnen av i Microsoft Teams
Administrer teaminnstillinger og -tillatelser i Microsoft Teams








