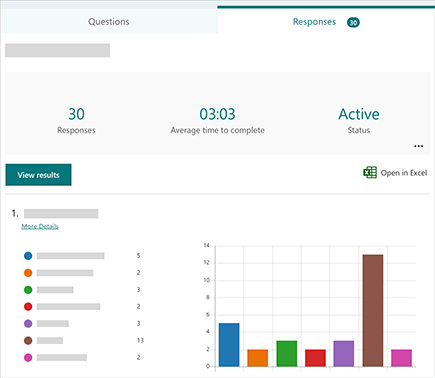Opprette avstemninger for å holde ansattundersøkelser
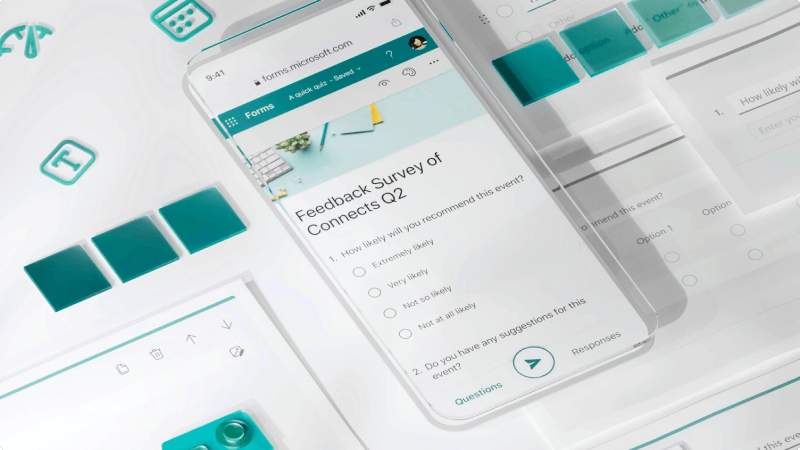
Er kundene fornøyde? Hvem var innom messemessen? Hvor bør du holde din ansatt piknik? Den beste måten å finne det ut på er å spørre! Du kan opprette raske undersøkelser og undersøkelser med Microsoft Forms og få alle til å fylle dem ut for å gi deg dataene du trenger.
Hva lærer jeg?
-
Slik oppretter du en Microsoft Forms undersøkelse
-
Slik deler du skjemaet i bedriften eller med kunder
Hva trenger jeg?
-
Nettleser
-
10 minutter
-
Logg deg på Microsoft Forms med jobblegitimasjonen for Microsoft 365.
-
Velg nytt skjema.
-
Skriv inn en tittel for skjemaet. Du kan også legge til en valgfri beskrivelse for den.
-
Velg Legg til ny for å legge til et nytt spørsmål i et skjema. Du kan velge å legge til Valg-, Tekst-, Vurdering- eller Dato-spørsmål. Velg pil ned for å se flere spørsmålstyper.
-
Når du har lagt til spørsmålene dine, velger du Forhåndsvisning øverst i utformingsvinduet for å se hvordan skjemaet vil se ut på en datamaskin eller mobil enhet.
Det finnes mange måter du kan formatere skjemaet på, så det er lurt å planlegge hvilken type spørsmål og informasjon du leter etter. Her er noen forslag til å lære mer om Skjemaer:
-
Gå tilMicrosoft Forms åpne skjemaet eller testen.
-
Velg Samle inn svar.
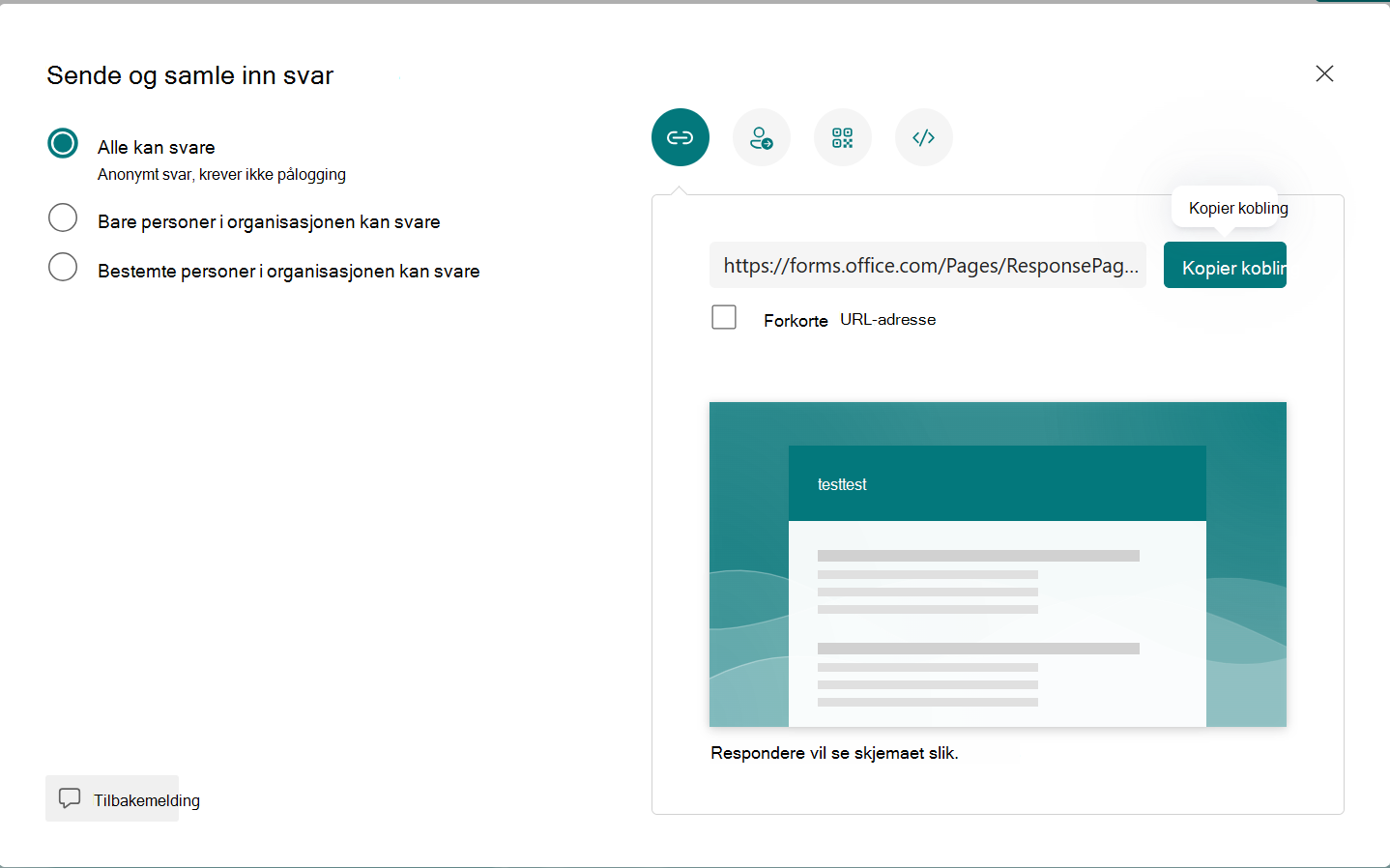
-
Velg målgruppen fra disse alternativene under Send og samle inn svar:
-
Alle kan svare – alle i eller utenfor organisasjonen kan sende inn svar på skjemaet eller testen.
-
Bare personer i organisasjonen kan svare – Bare personer i organisasjonen, som er logget på med en jobb- eller skolekonto, kan sende inn svar på skjemaet eller testen.
-
Bestemte personer i organisasjonen kan svare – Bare personer eller grupper i organisasjonen som du angir, kan svare på skjemaet eller testen. Du må fullføre feltet Skriv inn et navn, en gruppe eller en e-postadresse .
Obs!
-
Bare personer i organisasjonen kan svare, og bestemte personer i organisasjonen kan svare på alternativer som bare er tilgjengelige for Office 365 Education og Microsoft 365 Apps for business brukere. Brukere med andre postbokser, for eksempel de som driftes på en dedikert Exchange Server og åpnes via REST-API-er, støttes ikke. Mer informasjon.
-
Når du velger alternativet Bestemte personer i organisasjonen min, kan du angi totalt opptil 100 individuelle navn eller gruppenavn. Av 100-grensen kan du angi opptil 20 grupper (og hver gruppe kan inneholde opptil 1000 personer). Du kan for eksempel samle inn svar fra 80 enkeltpersoner og 20 grupper for totalt 100.
-
Bare personer i organisasjonen kan svare, og bestemte personer i organisasjonen kan svare på alternativer som bare er tilgjengelige for Office 365 Education og Microsoft 365 Apps for business brukere. Brukere med andre postbokser, for eksempel de som driftes på en dedikert Exchange Server og åpnes via REST-API-er, støttes ikke. Mer informasjon.
-
Når du velger alternativet Bestemte personer i organisasjonen min, kan du angi totalt opptil 100 individuelle navn eller gruppenavn. Av 100-grensen kan du angi opptil 20 grupper (og hver gruppe kan inneholde opptil 1000 personer). Du kan for eksempel samle inn svar fra 80 enkeltpersoner og 20 grupper for totalt 100.
-
-
-
Velg hvordan du vil dele skjemaet:
-
Hvis du vil kopiere url-adressen, velger du Kopier kobling. Merk av for Forkort URL-adressen hvis du vil ha en kortere nettadresse enn den som er angitt.
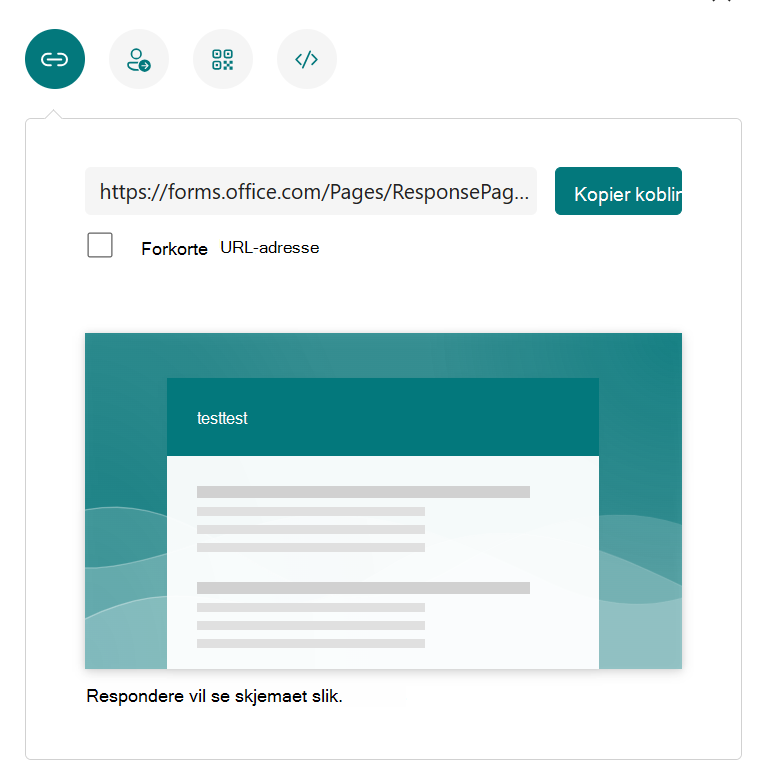
Obs!
Alternativet Forkort URL-adresse er ikke tilgjengelig når du er logget på Skjemaer med en personlig Microsoft-konto (Hotmail, Live eller Outlook.com), eller hvis du bruker mobilnettstedet.
-
Med den forbedrede distribusjonsfunksjonen i Forms kan du sende invitasjoner via forskjellige plattformer. Velg et invitasjonsikon for den valgte leveringsmetoden. Alternativene er:
-
Kontaktkobling

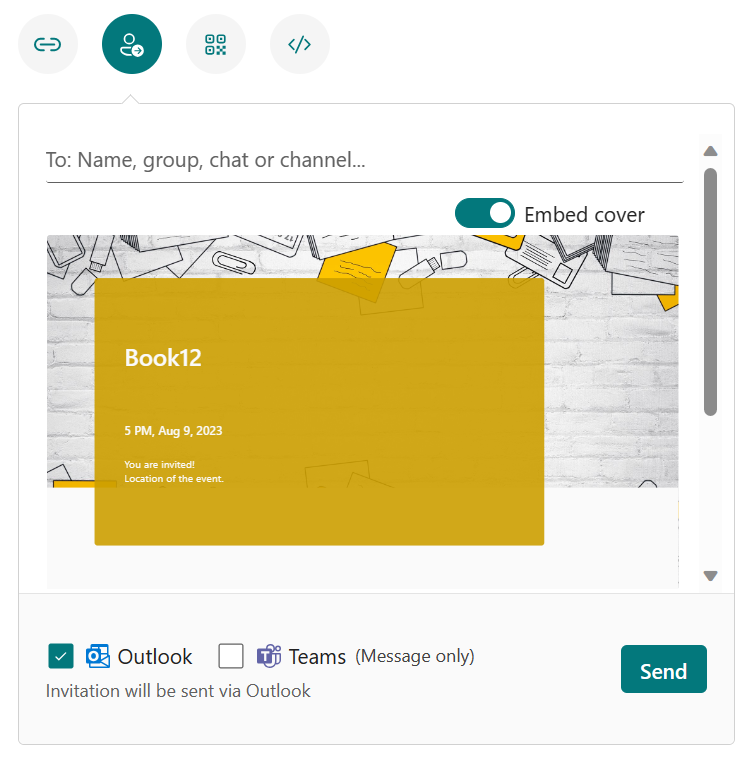
Obs!
-
Hvis du sender et skjema eller en test ut i Teams, kan du sende det til en person, en chatgruppe i Teams eller en Teams-kanal når du velger de inviterte.
-
Når du skriver inn en Outlook-adresse for en adresse, fylles Outlook-avmerkingsboksen ut som standard.
-
Én invitasjon støtter opptil 500 individuelle navn, inkludert personer i gruppen og personer i chat/kanal.
-
Én invitasjon støtter bare én gruppe.
-
-
QR-kode

-
Bygg inn

Obs!
Alle som mottar skjemakoblingen via e-post, kan videresende e-posten din til andre personer som potensielt kan se og fylle ut skjemaet. Hvis skjemaet imidlertid er satt til Bare personer i organisasjonen min kan svare eller bestemte personer i organisasjonen kan svare, kan bare enkeltpersoner og grupper du definerer – enten alle i organisasjonen eller bare bestemte personer og grupper – kan vise og svare på skjemaet ditt (selv om e-postmeldingen er videresendt til dem).
-
Vise resultater
Etter at du har opprettet skjemaet, justert innstillingene og delt skjemaet med andre, er det tid for å vise resultatene. Åpne skjemaet du ønsker å vise resultatene for, og velg deretter Svar -fanen.
-
Velg Vis resultater for å se individuelle detaljer for hver respondent, for eksempel tiden det tok å fullføre skjemaet og valgt(e) svar.
-
Hvis du enkelt vil vise alle svardataene for skjemaet i en Excel-arbeidsbok, velger du Åpne i Excel.
-
Velg koblingen Flere detaljer for å se navnet på hver respondent og svarene for hvert spørsmål.