Een draaitabel maken om werkbladgegevens te analyseren
Een draaitabel is een krachtig hulpmiddel om gegevens te berekenen, samen te vatten en te analyseren om vergelijkingen, patronen en trends in uw gegevens te zien. Draaitabellen werken een beetje anders, afhankelijk van het platform dat u gebruikt om Excel uit te voeren.
Als u de juiste licentievereisten hebt, kunt u Copilot vragen om u te helpen bij het maken van een draaitabel.

-
Selecteer de cellen waarvan u een draaitabel wilt maken.
Opmerking: Uw gegevens moeten worden ingedeeld in kolommen met één veldnamenrij. Zie de sectie Tips en trucs voor gegevensindeling voor meer informatie.
-
Selecteer Invoegen > Draaitabel.
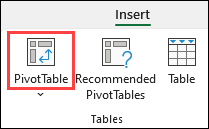
-
Hiermee maakt u een draaitabel op basis van een bestaande tabel of een bestaand bereik.
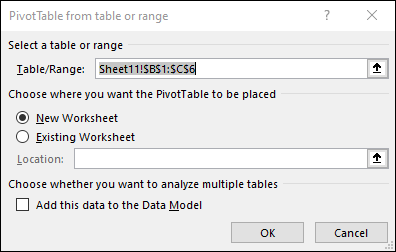
Opmerking: Als u Deze gegevens toevoegen aan het gegevensmodel selecteert, wordt de tabel of het bereik dat voor deze draaitabel wordt gebruikt, toegevoegd aan het gegevensmodel van de werkmap. Meer informatie.
-
Kies waar u het draaitabelrapport wilt plaatsen. Selecteer Nieuw werkblad om de draaitabel in een nieuw werkblad of bestaand werkblad te plaatsen en selecteer waar u de nieuwe draaitabel wilt weergeven.
-
Selecteer OK.
Door op de pijl-omlaag op de knop te klikken, kunt u kiezen uit andere mogelijke bronnen voor uw draaitabel. Naast het gebruik van een bestaande tabel of bereik, zijn er drie andere bronnen waaruit u kunt selecteren om uw draaitabel te vullen.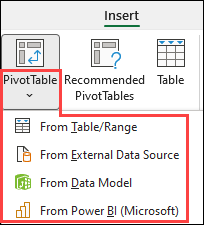
Opmerking: Afhankelijk van de IT-instellingen van uw organisatie ziet u mogelijk dat de naam van uw organisatie is opgenomen in de lijst. Bijvoorbeeld 'Vanuit Power BI (Microsoft).'
Ophalen uit externe gegevensbron
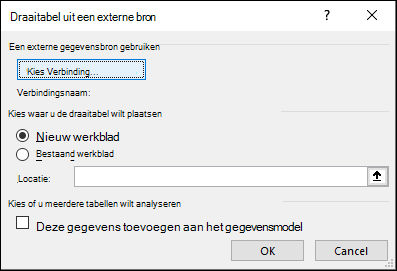
Ophalen uit gegevensmodel
Gebruik deze optie als uw werkmap een gegevensmodel bevat en u een draaitabel wilt maken op basis van meerdere tabellen, de draaitabel wilt uitbreiden met aangepaste metingen of met zeer grote gegevenssets wilt werken. 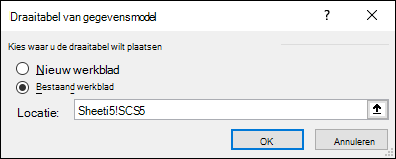
Ophalen vanuit Power BI
Gebruik deze optie als uw organisatie Gebruikmaakt van Power BI en u goedgekeurde cloudgegevenssets wilt detecteren en er verbinding mee wilt maken.
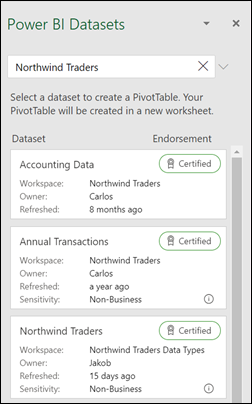
-
U voegt een veld aan de draaitabel toe door het selectievakje veldnaam in te schakelen in het deelvenster Draaitabelvelden.
Opmerking: Geselecteerde velden worden toegevoegd aan hun standaardgebieden: niet-numerieke velden worden toegevoegd aan rijen, datum- en tijdhiërarchieën worden toegevoegd aan Kolommen en numerieke velden worden toegevoegd aan Waarden.
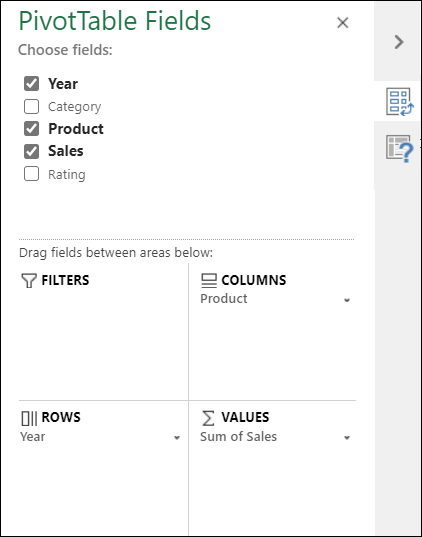
-
Wanneer u een veld van het ene gebied naar het andere gebied wilt verplaatsen, sleept u het veld naar het doelgebied.
Als u nieuwe gegevens aan de gegevensbron van de draaitabel toevoegt, moeten alle draaitabellen die zijn gemaakt op basis van deze gegevensbron, worden vernieuwd. Als u slechts één draaitabel wilt vernieuwen, klikt u met de rechtermuisknop op een willekeurige plaats in het draaitabelbereik en selecteert u vervolgens Vernieuwen. Als u meerdere draaitabellen hebt, selecteert u eerst een cel in een draaitabel, gaat u op het lint naar Draaitabel analyseren > selecteert u de pijl onder de knop Vernieuwen en selecteert u vervolgens Alles vernieuwen.
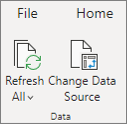
Waarden samenvatten per
Draaitabelvelden die in het gebied Waarden zijn geplaatst, worden standaard weergegeven als som. Als excel uw gegevens als tekst interpreteert, worden de gegevens weergegeven als een AANTAL. Daarom is het heel belangrijk dat u de gegevenstypen voor waardevelden niet combineert. U kunt de standaardberekening wijzigen door eerst de pijl rechts van de veldnaam te selecteren en vervolgens de optie Waardeveldinstellingen te selecteren.
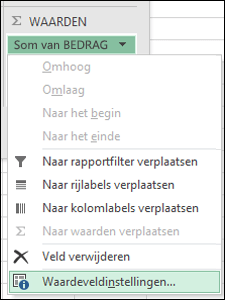
Wijzig vervolgens de berekening in de sectie Waarden samenvatten op . Houd er rekening mee dat wanneer u de berekeningsmethode wijzigt, deze automatisch wordt toegevoegd in de sectie Aangepaste naam , zoals 'Sum of FieldName', maar u kunt deze wijzigen. Als u Getalnotatie selecteert, kunt u de getalnotatie voor het hele veld wijzigen.
Tip: Aangezien u de berekening wijzigt in de sectie Waarden samenvatten op de naam van het draaitabelveld, kunt u de naam van de draaitabelvelden het beste niet wijzigen totdat u klaar bent met het instellen van de draaitabel. Een truc is om Zoeken & Vervangen (Ctrl+H) te gebruiken >Zoeken wat > 'Som van' en vervolgens vervangen door > leeg laten om alles in één keer te vervangen in plaats van handmatig opnieuw te typen.
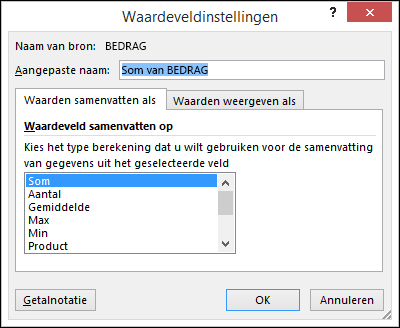
Waarden weergeven als
In plaats van een berekening toe te passen om gegevens samen te vatten, kunt u ze ook weergeven als een percentage van een veld. In het volgende voorbeeld zijn de huishoudkosten gewijzigd in % van eindtotaal in plaats van de som van de waarden.
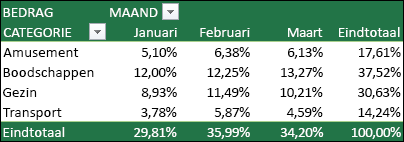
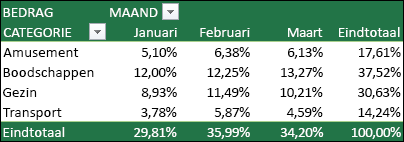
Nadat u het dialoogvenster Waardeveldinstelling hebt geopend, kunt u uw selecties maken op het tabblad Waarden weergeven als .
Een waarde weergeven als een berekening en een percentage.
Sleep het item twee keer naar de sectie Waarden en stel vervolgens de opties Waarden samenvatten op en Waarden weergeven als in.

-
Selecteer een tabel of gegevensbereik in uw blad en selecteer > draaitabel invoegen om het deelvenster Draaitabel invoegen te openen.
-
U kunt handmatig uw eigen draaitabel maken of een aanbevolen draaitabel kiezen die voor u moet worden gemaakt. Ga op een van de volgende manieren te werk:
-
Selecteer op de kaart Uw eigen draaitabel makende optie Nieuw blad of Bestaand blad om de bestemming van de draaitabel te kiezen.
-
Selecteer in een aanbevolen draaitabel Nieuw blad of Bestaand blad om de bestemming van de draaitabel te kiezen.
Opmerking: Aanbevolen draaitabellen zijn alleen beschikbaar voor Microsoft 365-abonnees.
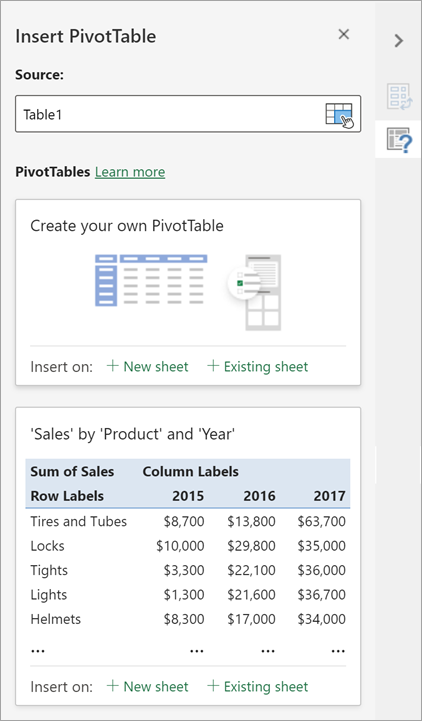
U kunt de gegevensbronvoor de draaitabelgegevens wijzigen terwijl u deze maakt.
-
Selecteer in het deelvenster Draaitabel invoegen het tekstvak onder Bron. Wanneer u de bron wijzigt, zijn kaarten in het deelvenster niet beschikbaar.
-
Selecteer gegevens in het raster of voer een bereik in het tekstvak in.
-
Druk op Enter op het toetsenbord of op de knop om uw selectie te bevestigen. Het deelvenster wordt bijgewerkt met nieuwe aanbevolen draaitabellen op basis van de nieuwe gegevensbron.
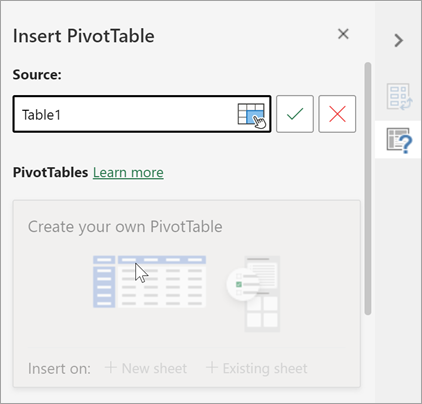
Ophalen vanuit Power BI
Gebruik deze optie als uw organisatie Gebruikmaakt van Power BI en u goedgekeurde cloudgegevenssets wilt detecteren en er verbinding mee wilt maken.
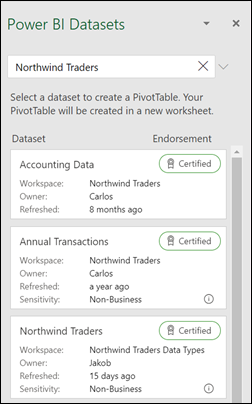
Schakel in het deelvenster Draaitabelvelden het selectievakje in voor elk veld dat u aan de draaitabel wilt toevoegen.
Standaard worden niet-numerieke velden toegevoegd aan het gebied Rijen , datum- en tijdvelden toegevoegd aan het gebied Kolommen en worden numerieke velden toegevoegd aan het gebied Waarden .
U kunt ook elk beschikbaar item handmatig slepen en neerzetten in een van de draaitabelvelden . Als u een item niet meer in de draaitabel wilt, sleept u het item uit de lijst of schakelt u het uit.
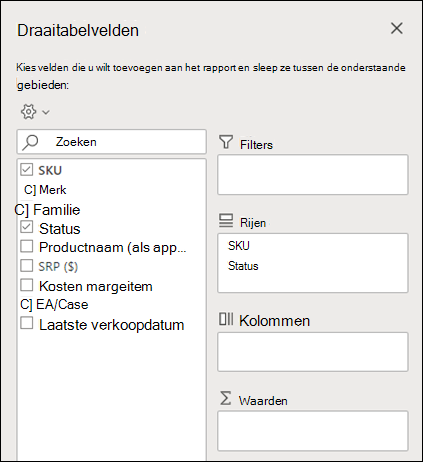
Waarden samenvatten per
Draaitabelvelden in het gebied Waarden worden standaard weergegeven als som. Als excel uw gegevens als tekst interpreteert, wordt deze weergegeven als een AANTAL. Daarom is het heel belangrijk dat u de gegevenstypen voor waardevelden niet combineert.Wijzig de standaardberekening door met de rechtermuisknop op een waarde in de rij te klikken en de optie Waarden samenvatten op te selecteren.
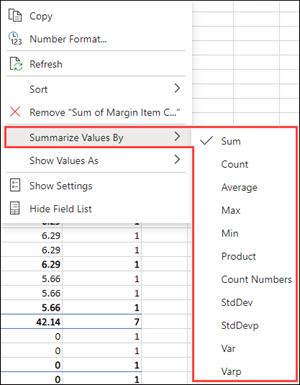
Waarden weergeven als
In plaats van een berekening toe te passen om gegevens samen te vatten, kunt u ze ook weergeven als een percentage van een veld. In het volgende voorbeeld zijn de huishoudkosten gewijzigd in % van eindtotaal in plaats van de som van de waarden.
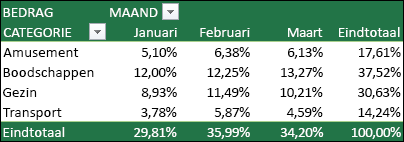
Klik met de rechtermuisknop op een waarde in de kolom waarvoor u de waarde wilt weergeven. Selecteer Waarden weergeven als in het menu. Er wordt een lijst met beschikbare waarden weergegeven.
Maak uw selectie in de lijst.
Als u wilt weergeven als een percentage van bovenliggend totaal, beweegt u de muisaanwijzer over dat item in de lijst en selecteert u het bovenliggende veld dat u als basis van de berekening wilt gebruiken.
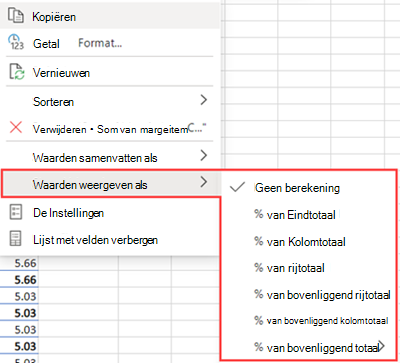
Als u nieuwe gegevens toevoegt aan de gegevensbron van uw draaitabel , moeten alle draaitabellen die op die gegevensbron zijn gebouwd, worden vernieuwd. Klik met de rechtermuisknop op een willekeurige plaats in het draaitabelbereik en selecteer vervolgens Vernieuwen.
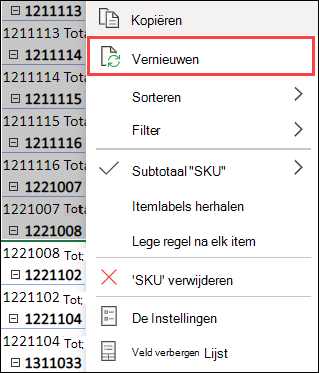
Als u een draaitabel hebt gemaakt en u deze niet meer wilt gebruiken, selecteert u het volledige draaitabelbereik en drukt u op Delete. Dit heeft geen invloed op andere gegevens of draaitabellen of grafieken eromheen. Als uw draaitabel zich op een afzonderlijk blad bevindt dat geen andere gegevens bevat die u wilt behouden, kunt u de draaitabel snel verwijderen door het blad te verwijderen.
-
De gegevens moeten in een tabel worden ingedeeld, zonder lege rijen of kolommen. In het ideale voorbeeld kunt u een Excel-tabel gebruiken.
-
Tabellen zijn een uitstekende gegevensbron voor draaitabellen, omdat rijen die aan een tabel zijn toegevoegd, automatisch worden opgenomen in de draaitabel wanneer u de gegevens vernieuwt, en eventuele nieuwe kolommen worden opgenomen in de lijst draaitabelvelden. Anders moet u de brongegevens voor een draaitabel wijzigen of een formule met een dynamisch benoemd bereik gebruiken.
-
Gegevenstypen in kolommen moeten hetzelfde zijn. U mag bijvoorbeeld geen datums en tekst in dezelfde kolom combineren.
-
Voor draaitabellen wordt een momentopname van uw gegevens gebruikt, de zogeheten cache, zodat actuele gegevens niet worden gewijzigd.
Als u weinig ervaring hebt met draaitabellen of u niet goed weet hoe u moet beginnen, kunt u een Aanbevolen draaitabel gebruiken. Wanneer u deze functie gebruikt, wordt in Excel een duidelijke indeling bepaald door de gegevens in te passen in de geschiktste gebieden in de draaitabel. Hierdoor hebt u een beginpunt als u verder wilt experimenteren. Nadat een aanbevolen draaitabel is gemaakt, kunt u verschillende richtingen verkennen en velden opnieuw rangschikken om de gewenste resultaten te bereiken. U kunt ook onze interactieve zelfstudie De eerste draaitabel maken downloaden.
-
Selecteer een cel in het brongegevens- of tabelbereik.
-
Ga naar Invoegen > Aanbevolen draaitabellen.
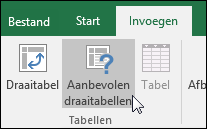
-
Excel analyseert uw gegevens en biedt u verschillende opties, zoals in dit voorbeeld, met behulp van de gegevens over huishoudelijke onkosten.
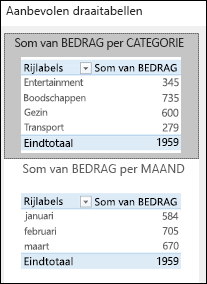
-
Selecteer de draaitabel die het beste bij u past en druk op OK. Excel maakt een draaitabel op een nieuw blad en geeft de lijst draaitabelvelden weer.
-
Selecteer een cel in het brongegevens- of tabelbereik.
-
Ga naar Invoegen > Draaitabel.
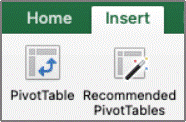
-
In Excel wordt het dialoogvenster Draaitabel maken weergegeven met de naam van uw bereik of tabel geselecteerd. In dit geval gebruiken we de tabel tbl_HouseholdExpenses.
-
Selecteer Nieuw werkblad of Bestaand werkblad in de sectie Selecteer de locatie voor het draaitabelrapport. Voor Bestaand werkblad selecteert u de cel waarin u de draaitabel wilt plaatsen.
-
Selecteer OK en excel maakt een lege draaitabel en geeft de lijst draaitabelvelden weer.
Lijst met draaitabelvelden
Schakel in het gebied Veldnaam bovenaan het selectievakje in voor elk veld dat u aan de draaitabel wilt toevoegen. Standaard worden niet-numerieke velden toegevoegd aan het rijgebied , datum- en tijdvelden toegevoegd aan het gebied Kolom en worden numerieke velden toegevoegd aan het gebied Waarden . U kunt elk beschikbaar item ook handmatig slepen en neerzetten in een van de draaitabelvelden. Als u een item niet meer in de draaitabel wilt hebben, sleept u het uit de lijst Velden of schakelt u het uit. Het herschikken van velditems is een van de draaitabelfuncties die het wijzigen van het uiterlijk zo eenvoudig maken.
Lijst met draaitabelvelden
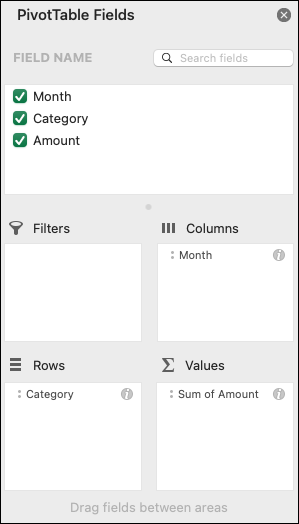
-
Samenvatten als
Draaitabelvelden die in het gebied Waarden zijn geplaatst, worden standaard weergegeven als som. Als excel uw gegevens als tekst interpreteert, worden de gegevens weergegeven als een AANTAL. Daarom is het heel belangrijk dat u de gegevenstypen voor waardevelden niet combineert. U kunt de standaardberekening wijzigen door eerst de pijl rechts van de veldnaam te selecteren en vervolgens de optie Veldinstellingen te selecteren.
Wijzig vervolgens de berekening in de sectie Samenvatten per . Houd er rekening mee dat wanneer u de berekeningsmethode wijzigt, deze automatisch wordt toegevoegd in de sectie Aangepaste naam , zoals 'Sum of FieldName', maar u kunt deze wijzigen. Als u Getal... selecteert, kunt u de getalnotatie voor het hele veld wijzigen.
Tip: Omdat u de naam van het draaitabelveld wijzigt als u de berekening wijzigt in de sectie Samenvatten op, kunt u de naam van de draaitabelvelden het beste niet wijzigen totdat u klaar bent met het instellen van de draaitabel. Een van de trucs is om Vervangen (in het menu Bewerken) te selecteren >Zoeken wat > 'Som van' en vervolgens Vervangen door > leeg laten om alles in één keer te vervangen in plaats van handmatig opnieuw te typen.
-
Gegevens weergeven als
In plaats van een berekening toe te passen om gegevens samen te vatten, kunt u ze ook weergeven als een percentage van een veld. In het volgende voorbeeld zijn de huishoudkosten gewijzigd in % van eindtotaal in plaats van de som van de waarden.
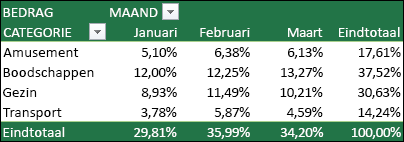
Nadat u het dialoogvenster Veldinstellingen hebt geopend, kunt u uw selecties maken op het tabblad Gegevens weergeven als .
-
Een waarde weergeven als een berekening en een percentage.
Sleep het item twee keer naar de sectie Waarden , klik met de rechtermuisknop op de waarde en selecteer Veldinstellingen en stel vervolgens de opties Samenvatten op en Gegevens weergeven als voor elk item in.
Als u nieuwe gegevens toevoegt aan de gegevensbron van de draaitabel, moeten draaitabellen die op die gegevensbron zijn gebouwd, worden vernieuwd. Als u slechts één draaitabel wilt vernieuwen, klikt u met de rechtermuisknop op een willekeurige plaats in het draaitabelbereik en selecteert u vervolgens Vernieuwen. Als u meerdere draaitabellen hebt, selecteert u eerst een cel in een draaitabel en gaat u vervolgens op het lint naar Draaitabel analyseren > selecteert u de pijl onder de knop Vernieuwen en selecteert u vervolgens Alles vernieuwen.
Als u een draaitabel hebt gemaakt en besluit dat u deze niet meer wilt gebruiken, kunt u gewoon het hele draaitabelbereik selecteren en vervolgens op Delete drukken. Dit heeft geen invloed op andere gegevens of draaitabellen of grafieken eromheen. Als de draaitabel op een apart werkblad staat dat geen gegevens bevat die u wilt bewaren, kunt u de draaitabel snel verwijderen door dit werkblad te verwijderen.
Draaitabel op iPad is beschikbaar voor klanten met Excel op iPad versie 2.82.205.0 en hoger. Zorg ervoor dat uw app is bijgewerkt naar de nieuwste versie via de App Store om toegang te krijgen tot deze functie.
-
Selecteer een cel in het brongegevens- of tabelbereik.
-
Ga naar > draaitabel invoegen.
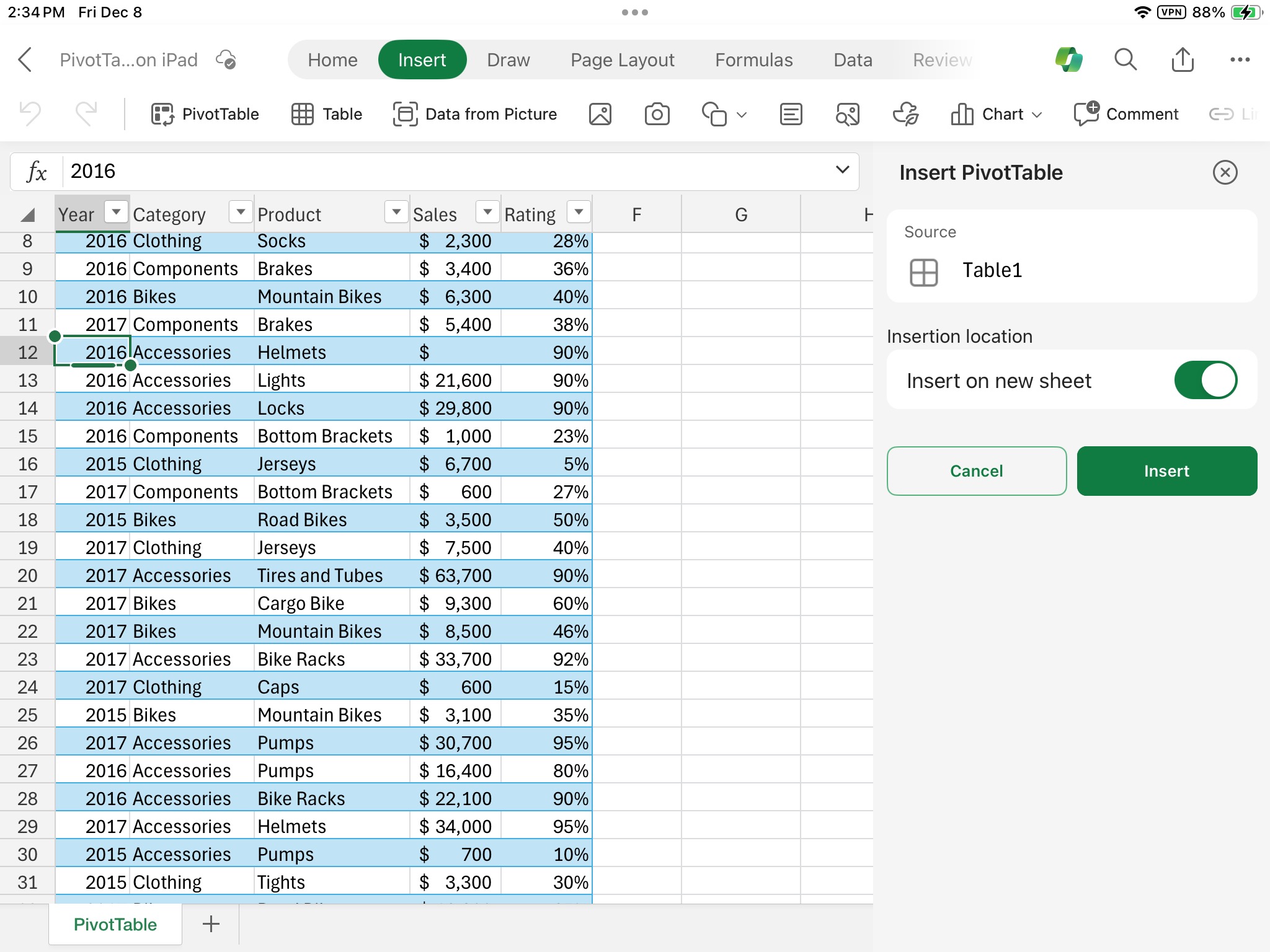
-
Kies waar u de draaitabel wilt plaatsen. Selecteer Invoegen op nieuw blad om de draaitabel in een nieuw werkblad te plaatsen of selecteer de cel waarin u de nieuwe draaitabel in het veld Doel wilt plaatsen.
-
Selecteer Invoegen.
Normaal gesproken worden niet-numerieke velden toegevoegd aan het gebied Rijen , datum- en tijdvelden toegevoegd aan het gebied Kolommen en worden numerieke velden toegevoegd aan het gebied Waarden . U kunt elk beschikbaar item ook handmatig slepen en neerzetten in een van de draaitabelvelden. Als u een item niet meer in de draaitabel wilt hebben, sleept u het uit de lijst Velden of schakelt u het uit. Het herschikken van velditems is een van de draaitabelfuncties die het wijzigen van het uiterlijk zo eenvoudig maken.
Opmerking: Als de lijst met velden niet meer zichtbaar is, gaat u naar het tabblad Draaitabel , swipet u naar links en selecteert u Lijst met velden om de lijst met velden weer te geven.
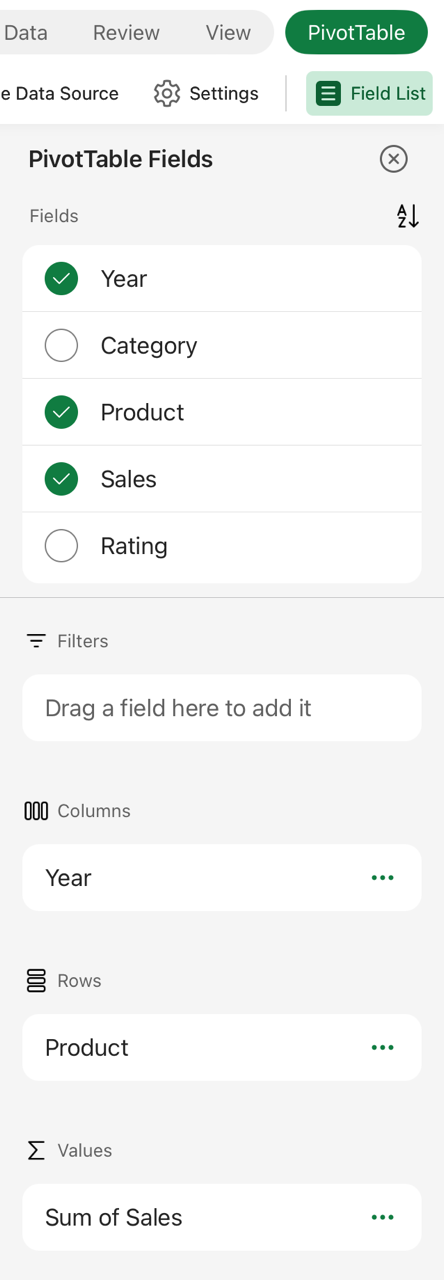
Als u nieuwe gegevens toevoegt aan de gegevensbron van de draaitabel, moeten draaitabellen die op die gegevensbron zijn gebouwd, worden vernieuwd. Als u slechts één draaitabel wilt vernieuwen, kunt u een cel ergens in het draaitabelbereik selecteren en vasthouden en vervolgens Vernieuwen selecteren. Als u er meerdere hebt, gaat u naar het tabblad Draaitabel op het lint en selecteert u Vernieuwen.
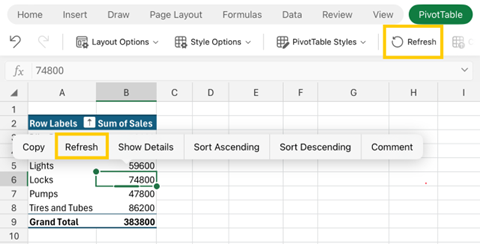
Als u een draaitabel hebt gemaakt en besluit dat u deze niet meer wilt gebruiken, kunt u de rijen en kolommen voor het hele draaitabelbereik selecteren en vervolgens op Delete drukken.
Tips en trucs voor gegevensindeling
-
Gebruik schone, tabellaire gegevens voor de beste resultaten.
-
Organiseer uw gegevens in kolommen, niet in rijen.
-
Zorg ervoor dat alle kolommen kopteksten hebben, met één rij unieke, niet-lege labels voor elke kolom. Vermijd dubbele rijen met kopteksten of samengevoegde cellen.
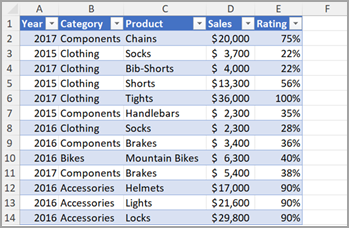
-
Uw gegevens opmaken als een Excel-tabel (selecteer ergens in uw gegevens en selecteer vervolgens > Tabel invoegen op het lint).
-
Als u gecompliceerde of geneste gegevens hebt, gebruikt u Power Query om deze te transformeren (bijvoorbeeld om de draaitabel van uw gegevens op te heffen), zodat deze zijn ingedeeld in kolommen met één veldnamenrij.
Meer hulp nodig?
U kunt altijd uw vraag stellen aan een expert in de Excel Tech Community of ondersteuning vragen in de Communities.
Aanbevelingen voor draaitabellen maken deel uit van de verbonden ervaring in Microsoft 365 en analyseert uw gegevens met services voor kunstmatige intelligentie. Als u ervoor kiest om u af te zien van de verbonden ervaring in Microsoft 365, worden uw gegevens niet verzonden naar de service voor kunstmatige intelligentie en kunt u geen draaitabelaanbeveling gebruiken. Lees de privacyverklaring van Microsoft voor meer informatie.
Verwante artikelen
Slicers gebruiken om draaitabelgegevens te filteren
Een tijdlijn in een draaitabel maken om gegevens te filteren
Een draaitabel maken met het gegevensmodel voor het analyseren van gegevens in meerdere tabellen
Een draaitabel maken die is verbonden met Power BI-gegevenssets
De lijst met velden gebruiken om velden in een draaitabel te rangschikken
De brongegevens voor een draaitabel wijzigen










