De sjabloon Voor de startpagina van de organisatie is een communicatiesite die is ontworpen als startpagina voor uw organisatie en bezoekers nieuws, gesprekken en updates rond uw organisatie kan bieden, samen met eenvoudige toegang tot populaire koppelingen en belangrijke bronnen.
In dit artikel delen we de elementen in de sjabloon Organisatie-startpagina van SharePoint-site en bespreken we hoe u de site kunt aanpassen om er uw eigen site van te maken.
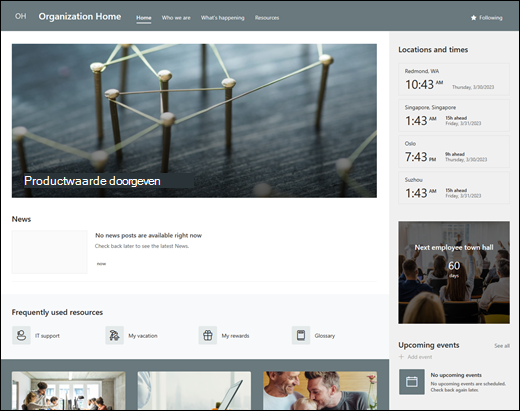
Sitefuncties
-
Een aanpasbare site die wordt geleverd met vooraf ingevulde afbeeldingen, webonderdelen en inhoud die is bedoeld om site-editors te inspireren bij het maken van aanpassingen aan de behoeften van uw organisatie.
-
Vooraf ingevulde pagina's en webonderdelen die de missie en doelstellingen van de organisatie, het belangrijkste leiderschap, toekomstige evenementen en belangrijke bronnen laten zien.
Notities:
-
Sommige functionaliteit wordt geleidelijk geïntroduceerd bij organisaties die zich hebben aangemeld voor het Targeted Release-programma. Dit betekent dat u deze functie mogelijk nog niet ziet of dat deze er anders uitziet dan wordt beschreven in de Help-artikelen.
-
Wanneer u een sjabloon toepast op een bestaande site, wordt uw inhoud niet automatisch samengevoegd met de nieuwe sjabloon. In plaats daarvan wordt bestaande inhoud opgeslagen als een dubbele pagina in site-inhoud.
Volg eerst de instructies voor het toevoegen van een sitesjabloon aan een nieuwe of bestaande SharePoint-site.
Opmerking: U moet machtigingen voor het maken van sites hebben om deze sjabloon toe te voegen aan uw site.
Verken vooraf ingevulde site-inhoud, webonderdelen en pagina's en bepaal welke site-aanpassingen u nodig hebt om af te stemmen op het merk, de stem en de algemene bedrijfsdoelstelling van uw organisatie.
Vooraf ingevulde sitepagina's:
-
Startpagina : biedt een landingsplaats voor bezoekers om organisatiegerelateerd nieuws, toekomstige evenementen, veelgebruikte resources en recente gesprekken te vinden.
-
Wie we zijn: biedt een overzicht van de missieverklaring, doelstellingen en prioriteiten van de organisatie, samen met een inleiding tot het belangrijkste leiderschap.
-
Wat gebeurt er: markeert toekomstige organisatiegerelateerde gebeurtenissen met een agenda, video en koppelingen naar aanvullende informatie.
-
Resources: biedt toegang tot belangrijke resources, zoals werkplekservices, bedrijfsleerportal, informatie over carrièreontwikkeling en speciale groepen en mogelijkheden voor vrijwilligerswerk.
Zodra u de sjabloon voor de onboarding-teamsite voor werknemers hebt toegevoegd, is het tijd om deze aan te passen en er uw eigen sjabloon van te maken.
Opmerking: Als u een SharePoint-site wilt bewerken, moet u een site-eigenaar of sitelid zijn.
|
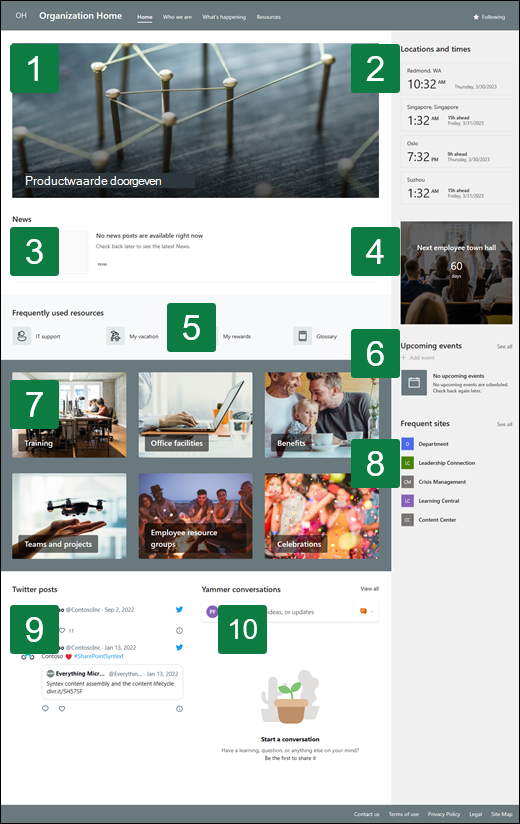 |
Pas het uiterlijk, de navigatie van de site, de webonderdelen en de inhoud van uw site aan om aan de behoeften van uw kijkers en van de organisatie te voldoen. Wanneer u aanpassingen aanbrengt, controleert u eerst of de site zich in de bewerkingsmodus bevindt door Bewerken te selecteren in de rechterbovenhoek van de site. Terwijl u werkt, kunt u Opslaan als concept of Wijzigingen opnieuw publiceren om wijzigingen zichtbaar te maken voor kijkers.
1. Gebruik het webonderdeel Hero om nieuws en aankondigingen te presenteren
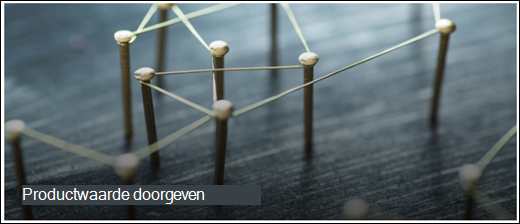
-
Selecteer het webonderdeel Hero en kies Webonderdeel bewerken

-
Kies vervolgens de laag- en tegelopties die het beste aansluiten bij de behoeften van uw organisatie.
Meer informatie over het bewerken van het webonderdeel Hero.
2. Gebruik het webonderdeel Wereldklok om tijdzones van over de hele wereld weer te geven.
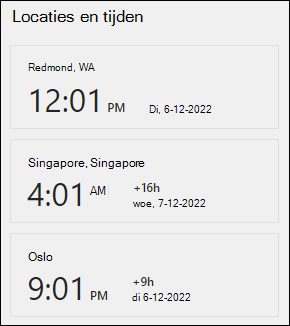
-
Nadat u de bewerkingsmodus hebt geactiveerd, voegt u een locatie toe.
-
Selecteer het webonderdeel Wereldklok en kies Webonderdeel bewerken

-
Kies de datum- en tijdnotatie en geef de dag van de week weer.
Meer informatie over het gebruik van het webonderdeel Wereldklok.
3. Gebruik het webonderdeel Nieuws om belangrijke informatie over de gebeurtenis weer te geven.
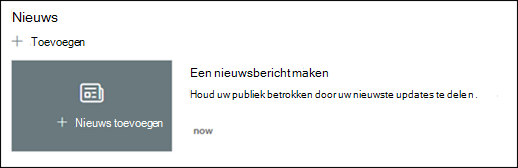
-
Selecteer het webonderdeel Nieuws en kies Webonderdeel bewerken

-
Kies de instellingen Nieuwsbron, Indeling en Filter die voldoen aan de behoeften van de organisatie.
-
Rangschik onder Organiseren berichten onder Nieuws selecteren om te organiseren op basis van de behoeften van uw organisatie.
Meer informatie over bewerken, filteren en doelgroepen targeten met behulp van het webonderdeel Nieuws.
4. Gebruik het webonderdeel Afteltijd om een aftelling naar een gebeurtenis weer te geven.
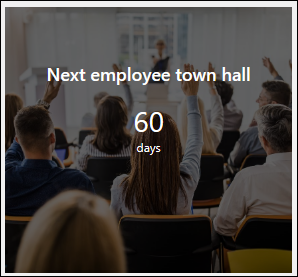
-
Selecteer het webonderdeel Countdown en kies Webonderdeel bewerken

-
Voer de datum en tijd van uw gebeurtenis in en kies uw opties.
-
Voeg een aanroep-naar-actiekoppeling en een achtergrondafbeelding toe die met de timer moet worden weergegeven.
Meer informatie over het toevoegen van een afteltimer vindt u in het webonderdeel Afteltimer.
5. Gebruik het webonderdeel Gebeurtenissen om toekomstige gebeurtenissen weer te geven.
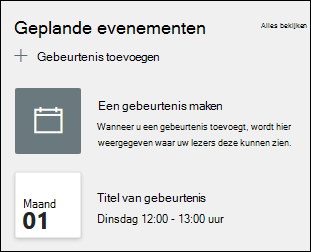
-
Selecteer het webonderdeel Gebeurtenissen en kies Webonderdeel bewerken

-
Als u gebeurtenissen in het webonderdeel Gebeurtenis wilt toevoegen of bewerken, gaat u naar het webonderdeel Gebeurtenis en selecteert u + Gebeurtenis toevoegen.
Meer informatie over het gebruik en bewerken van het webonderdeel Gebeurtenissen.
6. Gebruik het webonderdeel Snelle koppelingen om snelle toegang tot resources te bieden.

-
Selecteer het webonderdeel Snelle koppelingen en kies Webonderdeel bewerken

-
Bewerk indien nodig de koppeling, titel, pictogram en beschrijving.
-
Als u een koppeling wilt toevoegen, selecteert u + Koppelingen toevoegen.
Bekijk verschillende typen indelingen en bewerkingsopties voor het webonderdeel Snelle koppelingen.
7. Gebruik de webonderdelen Afbeelding om aantrekkelijke visuals te bieden.
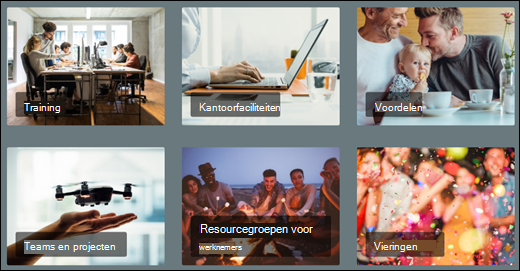
-
Selecteer het webonderdeel Afbeelding en kies Webonderdeel bewerken

-
Selecteer Wijzigen en selecteer een afbeeldingsbron.
-
Nadat u de afbeelding hebt gekozen, selecteert u Invoegen.
Meer informatie over het bewerken van het webonderdeel Afbeelding.
8. Gebruik het webonderdeel Sites om gerelateerde sites onder de aandacht te brengen.
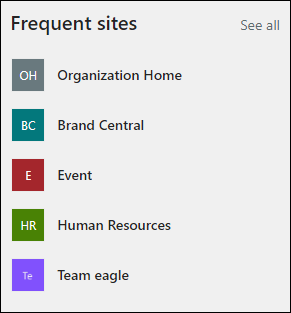
-
Selecteer het webonderdeel Sites en kies Webonderdeel bewerken

-
Kies ervoor om sites weer te geven die de gebruiker vaak bezoekt of selecteer specifieke sites om weer te geven.
-
Kies een indeling en het aantal sites dat u tegelijk wilt weergeven.
Meer informatie over het gebruik van het webonderdeel Sites.
9. Gebruik het webonderdeel Twitter om live-updates weer te geven.
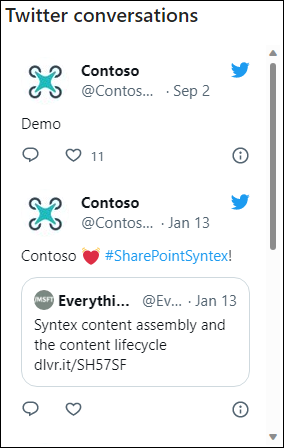
-
Selecteer het webonderdeel Twitter en kies Webonderdeel bewerken

-
Voer een Twitter-gebruikersnaam in die begint met @, of een koppeling die begint met https:// naar een gebruikersaccount, tweet of verzameling.
-
Selecteer het maximum aantal tweets dat moet worden weergegeven.
Meer informatie over het webonderdeel Twitter.
10. Gebruik het webonderdeel Yammer-gesprekken om personen met elkaar te verbinden.
Notities:
-
Het webonderdeel Yammer-gesprekken wordt alleen weergegeven als uw organisatie een licentie voor Yammer heeft.
-
Het webonderdeel Yammer-gesprekken gebruikt de oorspronkelijke domeinnaam (bijvoorbeeld contoso.onmicrosoft.com) en kan niet worden gebruikt wanneer de SharePoint-site een vanity-domeinnaam gebruikt.
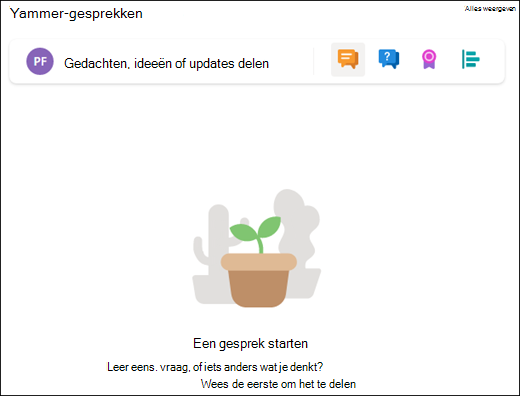
-
Selecteer het webonderdeel Yammer en kies Webonderdeel bewerken

-
Selecteer een gespreksbron en Aantal gesprekken dat u wilt weergeven.
Meer informatie over het webonderdeel Yammer-gesprekken.
Pas de volgende pagina's binnen de site aan:
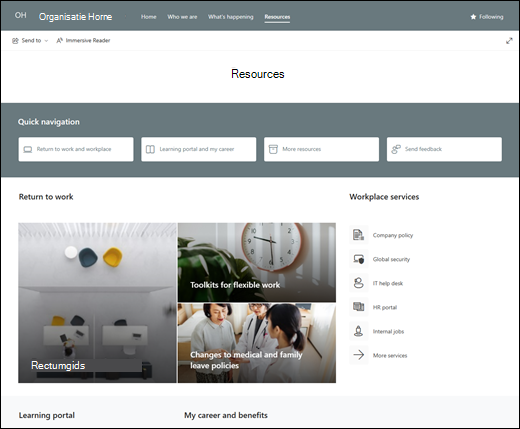
-
Startpagina: biedt een landingsplaats voor bezoekers om organisatiegerelateerd nieuws, toekomstige evenementen, veelgebruikte bronnen en recente gesprekken te vinden. Pas deze pagina aan door de webonderdelen Hero, Countdown, News, World Clock, Quick Links, Events, Image, Sites, Twitter en Yammer te bewerken.
-
Wie we zijn : biedt een overzicht van de missieverklaring, doelstellingen en prioriteiten van de organisatie, samen met een inleiding tot het belangrijkste leiderschap. Pas deze pagina aan door de webonderdelen Tekst, Bestandsviewer en Afbeeldingte bewerken.
-
Wat gebeurt er: markeert toekomstige organisatiegerelateerde gebeurtenissen met een agenda, video en koppelingen naar aanvullende informatie. Pas deze pagina aan door de webonderdelen Tekst, Snelle koppelingen, Gebeurtenissen, Afbeelding en Actie aanroepen te bewerken.
-
Resources : biedt toegang tot belangrijke resources, zoals werkplekservices, bedrijfsleerportal, informatie over carrièreontwikkeling en speciale groepen en mogelijkheden voor vrijwilligerswerk. Pas deze pagina aan door de webonderdelen Tekst, Snelle koppelingen, Hero en Actie aanroepen te bewerken.
Het uiterlijk en de sitenavigatie aanpassen
Voordat u uw site met anderen deelt, moet u de laatste hand leggen aan uw site door ervoor te zorgen dat gebruikers de site kunnen vinden, eenvoudig door koppelingen en pagina's kunnen navigeren en snel toegang hebben tot inhoud op de site.
-
Bewerk documentbibliotheken door de mapnamen bij te werken en resources te uploaden.
-
Sitenavigatie bewerken en aanpassen.
-
Wijzig het uiterlijk van uw site door het thema, het logo, de koptekstindelingen en het uiterlijk van uw site aan te passen.
-
Pagina's aan deze site of de sitenavigatie toevoegen of verwijderen om bestaande inhoud te kunnen gebruiken.
-
Kies ervoor om deze site te koppelen aan een hubsite binnen uw organisatie of voeg deze site indien nodig toe aan een bestaande hubsitenavigatie .
Deel uw site met anderen nadat u uw site hebt aangepast, beoordeeld en het definitieve concept hebt gepubliceerd.
-
Selecteer Instellingen en vervolgens Sitemachtigingen.
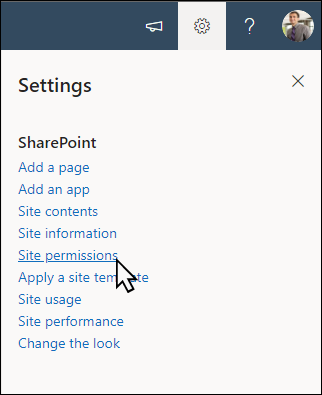
-
Selecteer Site delen.
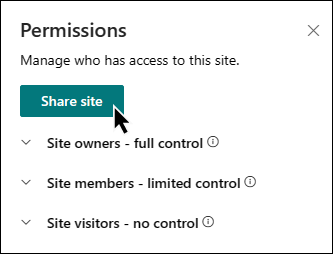
-
Voer de naam(en) in van alle gebruikers die u toegang wilt verlenen tot site-inhoud en selecteer hun besturingselementniveau (Lezen, Bewerken, Volledige besturing).
-
Voer een optioneel bericht in dat u wilt verzenden met de e-mailmelding die wordt verzonden wanneer de site wordt gedeeld, of schakel het selectievakje E-mail verzenden uit als u geen e-mail wilt verzenden.
-
Selecteer Toevoegen wanneer u klaar bent met het toevoegen van leden en het instellen van machtigingen.
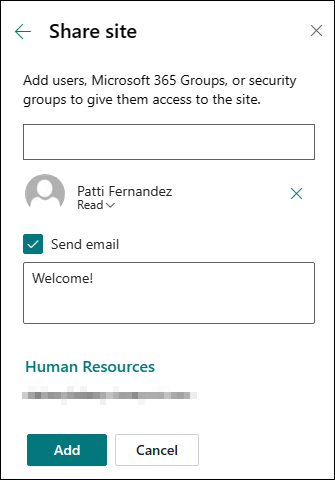
Meer informatie over het beheren van teamsite-instellingen, site-informatie en machtigingen.
Nadat u uw site hebt gemaakt en gestart, is de volgende belangrijke fase het onderhouden van site-inhoud. Zorg ervoor dat u een plan hebt om inhoud en webonderdelen up-to-date te houden.
Aanbevolen procedures voor siteonderhoud:
-
Siteonderhoud plannen : stel een planning op om de site-inhoud zo vaak als nodig te controleren om ervoor te zorgen dat de inhoud nog steeds nauwkeurig en relevant is.
-
Regelmatig nieuws posten : distribueer de meest recente aankondigingen, informatie en status binnen de organisatie. Meer informatie over het toevoegen van een nieuwsbericht op een teamsite of communicatiesite en laat anderen zien wie aankondigingen posten hoe ze SharePoint-nieuws kunnen gebruiken.
-
Koppelingen en webonderdelen controleren: houd koppelingen en webonderdelen bijgewerkt om ervoor te zorgen dat u de volledige waarde van uw site gebruikt.
-
Analyse gebruiken om de betrokkenheid te verbeteren : bekijk het sitegebruik met behulp van het ingebouwde rapport met gebruiksgegevensom informatie op te halen over populaire inhoud, sitebezoeken en meer.
-
Controleer regelmatig uw site-instellingen : zodra u een site in SharePoint hebt gemaakt, kunt u wijzigingen aanbrengen in de instellingen, sitegegevens en machtigingen voor de site.
Meer aanpassingsresources
Meer informatie over het plannen, bouwen en onderhouden van SharePoint-sites.
Zie meer SharePoint-sitesjablonen.










