Een e-mailaccount toevoegen aan Outlook voor Windows
Er zijn veel verschillende soorten e-mailaccounts die u kunt toevoegen aan Outlook, waaronder een Outlook.com- of Hotmail.com-account, het werk- of schoolaccount dat u gebruikt metMicrosoft 365-, Gmail-, Yahoo-, iCloud- en Exchange-accounts.
Selecteer hieronder een taboptie voor de versie van Outlook die u gebruikt. Welke versie van Outlook heb ik?
Opmerking: Als de stappen onder dit tabblad Nieuwe Outlook niet werken, gebruikt u mogelijk nog geen nieuwe Outlook voor Windows. Selecteer Klassieke Outlook en volg in plaats daarvan deze stappen.
In dit artikel:
Een nieuw account toevoegen | Instellen als primair account | Account verwijderen | Problemen met wachtwoorden oplossen
Een nieuw account toevoegen in nieuwe Outlook
-
Selecteer op het tabblad Beeldde optie Weergave-instellingen.
-
Selecteer Accounts > Email accounts. U kunt nu een nieuw account toevoegen.
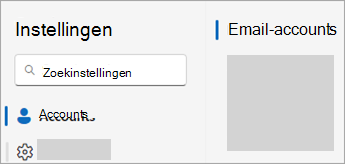
-
Selecteer onder Email accounts de optie Account toevoegen en selecteer een voorgesteld account in de vervolgkeuzelijst of voer een ander e-mailadres in. Klik op Doorgaan.
Opmerking: Sommige niet-Microsoft-e-mailproviders, zoals Gmail, Yahoo en iCloud, vereisen dat u enkele instellingen op hun websites wijzigt voordat u deze accounts aan Outlook kunt toevoegen.
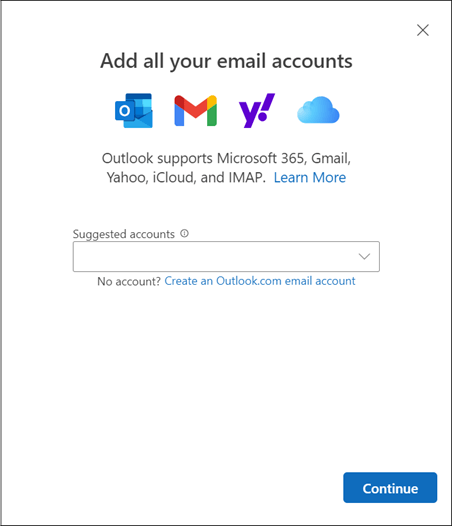
-
Als u hierom wordt gevraagd, voert u uw wachtwoord voor het account in en selecteert u Gereed.
Instellen als primair account in nieuwe Outlook
-
Selecteer op het tabblad Beeldde optie Instellingen weergeven > Accounts > Email-accounts.
-
Zoek in de sectie Email accounts het account dat u wilt wijzigen of verwijderen. Selecteer Beheren naast de accountnaam.
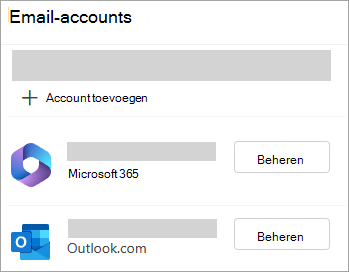
-
Selecteer onder Accountdetails de optie Instellen als primair account.
-
Wanneer u klaar bent, selecteert u Terug naar de pagina Accounts of sluit u het venster Instellingen
Een account verwijderen in nieuwe Outlook
-
Selecteer op het tabblad Beeldde optie Instellingen weergeven > Accounts > Email-accounts.
-
Zoek in de sectie Email accounts het account dat u wilt verwijderen. Selecteer Beheren naast de accountnaam.
-
Selecteer onder Accountdetails de optie Verwijderen om dit account uit Outlook te verwijderen. Alle offline-cacheinhoud voor dit account wordt verwijderd wanneer u het account verwijdert.
Opmerking: Met deze stap verwijdert u alleen het account uit de Outlook-app. Het account wordt niet verwijderd. Als u een account wilt verwijderen, krijgt u hulp van uw e-mailprovider.
-
Voor accounts waarbij Microsoft niet de e-mailprovider is (bijvoorbeeld Gmail, Yahoo, iCloud en niet-Microsoft IMAP- en POP-accounts), wordt het venster Account verwijderen weergegeven. Selecteer een optie om het account alleen van dit apparaat of van alle apparaten te verwijderen.Als u Verwijderen van alle apparaten selecteert, wordt uw account verwijderd van alle apparaten waarop u uw account aan Outlook hebt toegevoegd.
-
Wanneer u klaar bent, selecteert u Terug naar de pagina Accounts of sluit u het venster Instellingen .
Wachtwoordproblemen oplossen bij het toevoegen van een account in nieuwe Outlook
Uw wachtwoord vergeten
Als u het wachtwoord voor een Microsoft-account bent vergeten, gebruikt u onze aanmeldingshulp om weer toegang te krijgen tot uw account of raadpleegt u Een vergeten Microsoft-accountwachtwoord opnieuw instellen.
Als u uw wachtwoord voor een werk- of schoolaccount bent vergeten, raadpleegt u Uw werk- of schoolwachtwoord opnieuw instellen met behulp van beveiligingsgegevens.
App-wachtwoordbericht
Als u weet dat u het juiste wachtwoord gebruikt voor uw e-mailaccount en u een bericht ziet zoals:
-
Maak een app-wachtwoord voor Outlook op de site van uw e-mailprovider.
App-wachtwoorden worden willekeurig gegenereerd voor eenmalige gebruikswachtwoorden die tijdelijke toegang bieden tot uw onlineaccounts. Tijdelijke wachtwoorden fungeren als een beveiligingslaag, waardoor u de referenties van uw hoofdaccount niet hoeft te delen met mogelijk minder veilige of onbekende toepassingen.
Afhankelijk van uw e-mailprovider kan een app-wachtwoord nodig zijn om bepaalde accounttypen toe te voegen aan Outlook, zoals IMAP- of iCloud-accounts.
Ga als volgt te werk om een app-wachtwoord toe te voegen:
-
Ga naar uw e-mailprovider om het app-wachtwoord op te halen. Uw e-mailprovider geeft instructies voor het genereren van een app-wachtwoord voor gebruik in e-mailtoepassingen zoals Outlook in plaats van uw normale wachtwoord.
-
Nadat u het app-wachtwoord van uw provider hebt opgehaald, kopieert u het en plakt u het wanneer u wordt gevraagd om het wachtwoord van uw account in Outlook.
Zie Een Gmail-account toevoegen of Een iCloud-e-mailaccount toevoegen of een iCloud-e-mailaccount toevoegen of beheren voor specifieke hulp bij het toevoegen van een Gmail- of iCloud-account.
Begeleide ondersteuning in uw browser kan digitale oplossingen bieden voor Office problemen
Deze stappen zijn hetzelfde, ongeacht of u uw eerste e-mailaccount of extra e-mailaccounts toevoegt aan de klassieke Versie van Outlook.
-
Selecteer Bestand > Account toevoegen.
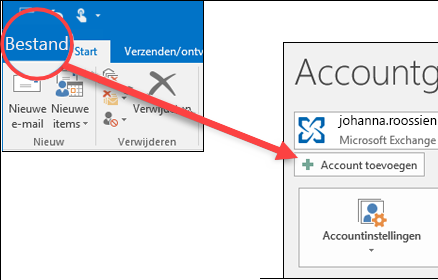
(Als u geen tabblad Bestand ziet, gebruikt u mogelijk Nieuwe Outlook voor Windows. Ga naar Nieuwe Outlook voor instructies.
-
Voer uw e-mailadres in en klik op Verbinding maken.
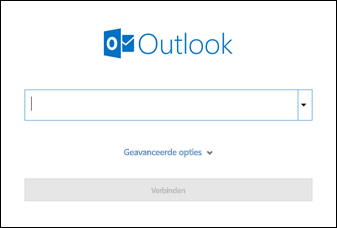
-
Voer desgevraagd uw wachtwoord opnieuw in en selecteer OK > Voltooien, zodat u met uw e-mailaccount in Outlook aan de slag kunt.
Een account verwijderen
Als u een e-mailaccount verwijdert uit de klassieke Versie van Outlook voor Windows, wordt het e-mailaccount niet gedeactiveerd. Neem contact op met uw e-mailaccountprovider als u uw account wilt deactiveren. Zodra u een account uit Outlook verwijdert, kunt u geen e-mail meer verzenden en ontvangen via dat account in Outlook.
-
Selecteer bestand in het klassieke Outlook voor Windows.
-
Selecteer Accountinstellingen > Accountinstellingen.
-
Selecteer het account dat u wilt verwijderen en selecteer vervolgens Verwijderen.
-
U ziet een bericht waarin u wordt gewaarschuwd dat alle offline-inhoud voor dit account wordt verwijderd. Dit heeft alleen invloed op inhoud die is download naar en is opgeslagen op uw computer.
-
Selecteer Ja om te bevestigen.
Belangrijk: Als u het laatste of enige e-mailaccount in de klassieke Versie van Outlook voor Windows wilt verwijderen, ontvangt u een waarschuwing dat u een nieuwe locatie voor uw gegevens moet maken voordat u het account verwijdert. Zie Een Outlook-gegevensbestand maken voor meer informatie.
Problemen oplossen
Uw wachtwoord vergeten
Als u het wachtwoord voor een Microsoft-account bent vergeten, gebruikt u onze aanmeldingshulp om weer toegang te krijgen tot uw account of raadpleegt u Een vergeten Microsoft-accountwachtwoord opnieuw instellen.
Als u uw wachtwoord voor een werk- of schoolaccount bent vergeten, raadpleegt u Uw werk- of schoolwachtwoord opnieuw instellen met behulp van beveiligingsgegevens.
App-wachtwoordbericht
Als u weet dat u het juiste wachtwoord gebruikt voor uw e-mailaccount en u een bericht ziet zoals:
-
Maak een app-wachtwoord voor Outlook op de site van uw e-mailprovider.
App-wachtwoorden worden willekeurig gegenereerd voor eenmalige gebruikswachtwoorden die tijdelijke toegang bieden tot uw onlineaccounts. Tijdelijke wachtwoorden fungeren als een beveiligingslaag, waardoor u de referenties van uw hoofdaccount niet hoeft te delen met mogelijk minder veilige of onbekende toepassingen.
Afhankelijk van uw e-mailprovider kan een app-wachtwoord nodig zijn om bepaalde accounttypen toe te voegen aan Outlook, zoals IMAP- of iCloud-accounts.
Ga naar uw e-mailprovider om het app-wachtwoord op te halen. Uw e-mailprovider geeft instructies voor het genereren van een app-wachtwoord, zodat u dit kunt gebruiken in e-mailtoepassingen zoals Outlook.
Nadat u het app-wachtwoord van uw provider hebt opgehaald, kopieert u het en plakt u het wanneer u wordt gevraagd om het wachtwoord van uw account in Outlook.
Zie Een Gmail-account toevoegen of Een iCloud-e-mailaccount toevoegen of een iCloud-e-mailaccount toevoegen of beheren voor specifieke hulp bij het toevoegen van een Gmail- of iCloud-account.
Geavanceerde installatie gebruiken
Mogelijk moet u uw e-mailaccount handmatig toevoegen. Kies een van de geavanceerde methoden hieronder:
Gebruik de geavanceerde instellingen als u een POP- of IMAP-e-mailaccount wilt toevoegen in Outlook voor Windows.
Als u specifieke waarden wilt invoeren voor inkomende en uitgaande servernamen, poortnummers of SSL-instellingen, kunt u de optie voor geavanceerde instellingen in Outlook gebruiken. U kunt met deze instructies een POP- of IMAP-account in Outlook toevoegen.
-
Open Outlook en selecteer Bestand > Account toevoegen.
-
Voer op het volgende scherm uw e-mailadres in, selecteer Geavanceerde opties, schakel het selectievakje Ik wil mijn account handmatig instellen in en selecteer Verbinding maken.
-
Selecteer het accounttype. Als u deze optie gebruikt, selecteert u in de meeste gevallen de optie IMAP.
-
Het scherm Accountinstellingen moet vooraf worden ingevuld met vrijwel alle accountinstellingen die u nodig hebt. Zie het onderwerp POP- en IMAP-accountinstellingen als u wilt weten welke instellingen u nodig hebt. Voer de instellingen voor de servers voor inkomende en uitgaande e-mail in en selecteer Volgende.
-
Voer uw wachtwoord in en selecteer Verbinding maken.
Gebruik de geavanceerde instellingen als u een extern MAPI-e-mailaccount wilt toevoegen in Outlook voor Windows.
Als u een externe MAPI-provider gebruikt, downloadt en configureert u de MAPI-e-mailproviderapplicatie zoals voorgesteld door het providerbedrijf.
-
Open Outlook en selecteer Bestand > Account toevoegen.
-
Voer op het volgende scherm uw e-mailadres in, selecteer Geavanceerde opties, schakel het selectievakje Ik wil mijn account handmatig instellen in en selecteer Verbinding maken.
-
Selecteer op het scherm Geavanceerde configuratie de optie ander.
-
Kies in het scherm Overige het type server waarmee u verbinding wilt maken in de lijst.
Opmerking: De optie Overige en uw accounttype hieronder worden alleen weergegeven als u de MAPI-provider correct hebt geïnstalleerd en geconfigureerd.
-
Klik op verbinding maken.
-
De applicatie van een externe MAPI-provider die op uw computer is geïnstalleerd, moet worden gestart.
-
Voltooi het instellen van het account door de instructies van de MAPI-provider te volgen.
Moet u de instellingen voor een bestaand e-mailaccount in Outlook bijwerken?
Als u al een e-mailaccount hebt gemaakt, maar bestaande instellingen moet bijwerken vanwege recente problemen, gaat u naar instellingen voor e-mailaccounts wijzigen of bijwerken in Outlook voor Windows.
Verwante artikelen
Instellingen voor e-mailaccounts wijzigen of bijwerken in Outlook voor Windows
Een e-mailaccount toevoegen aan Outlook voor Mac
De Outlook-app voor iOS instellen
E-mail instellen in de app Outlook voor Android
Instellingen voor POP- en IMAP-e-mail voor Outlook
Tip: Als u eigenaar bent van een klein bedrijf en op zoek bent naar meer informatie over het instellen van Microsoft 365, gaat u naar Hulp en educatie voor kleine bedrijven.











