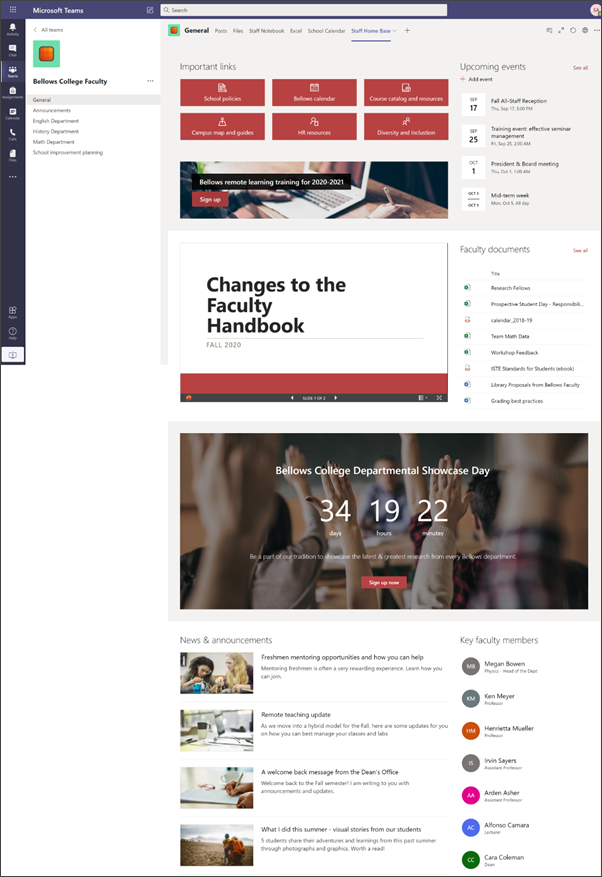De introductiepagina van het personeel fungeert als een dashboard waar personeelsleden belangrijke informatie kunnen vinden, zoals koppelingen naar hulpprogramma's en resources, gemarkeerde documenten en gebeurtenissen. De startpagina van het personeel is een openingspagina voor de team site , die bedoeld is voor gebruik met Microsoft teams, zodat medewerkers van personeelsleden het voordeel doen van de gecombineerde functionaliteit van de startpagina, samen met realtime gesprekken en virtuele vergaderingen.
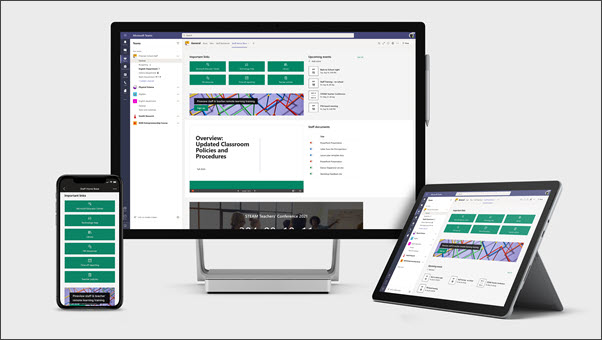
In dit artikel delen we de elementen op de startpagina van het voorbeeld personeel van de SharePoint- site en hoe u deze elementen kunt aanpassen om de site zelf te maken.
Notities:
-
Bekijk een voorbeeld van hoe deze site er voor uw betere onderwijs medewerkers uitziet. De mogelijkheden zijn oneindig.
-
Wilt u meer weten? Bekijk alle beschikbare sjablonen voor docenten en deel uw school medewerkers en leerlingen/studenten met sitesjablonen.
-
Niet elk element van de startpagina van het personeel is mogelijk relevant voor uw medewerkers. U kunt elementen verwijderen die u niet nodig hebt. U kunt ook voor beelden van nieuwsberichten en documenten verwijderen.
Stap 1: de sjabloon toevoegen
U kunt de sjabloon voor de startpagina van personeelsleden toevoegen vanuit het uiterlijk van de SharePoint-lijst. U wordt aangeraden de site zodanig te configureren en te onderhouden door een aangewezen team of een aangewezen persoon. Dit kan een IT-beheerder, een school leider of een aangewezen personeelsleden zijn.
Notities:
-
U moet beschikken over machtigingen voor site-eigenaar om deze sjabloon aan uw site toe te voegen.
-
De sjabloon personeel is bedoeld voor toepassen op een bestaande team site die u opgeeft. Wanneer u de sjabloon gaat toevoegen, moet u de URL van een bestaande personeels team site invoeren. Hoewel bestaande inhoud zoals documenten, lijsten, andere pagina's en nieuwsberichten niet wordt beïnvloed, wordt de indeling en de inhoud die op de startpagina van de bestaande site wordt weergegeven, vervangen door de sjabloon. U kunt ook voorbeeldpagina's en documenten toevoegen. Als u dit wilt verwijderen
-
Ga naar de sjabloon voor de startpagina van personeelsleden in de SharePoint-lijst.
-
Voer de volgende informatie in:
-
E-mail: Voer uw e-mailadres in waarop u wordt gevraagd wanneer de sjabloon is toegevoegd.
-
Site-URL: Dit is de locatie waar u de sjabloon kunt toevoegen. De sjabloon personeel is bedoeld voor toepassing op een bestaande team site die u opgeeft wanneer u de URL opgeeft. Hoewel bestaande inhoud zoals documenten, lijsten, andere pagina's en nieuwsberichten niet wordt beïnvloed, wordt de indeling en de inhoud die op de startpagina van de bestaande site wordt weergegeven, vervangen door de sjabloon. U kunt ook voorbeeldpagina's en documenten toevoegen. Meer informatie over het vinden van de URL van uw site.
-
Stap 2: aanpassen
|
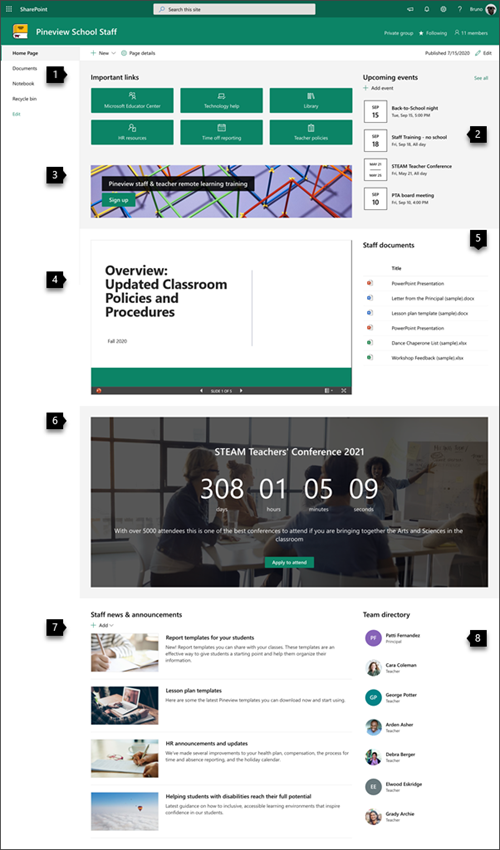 |
Stap 3: een sjabloon toevoegen aan de startpagina van uw personeelsleden aan het team kanaal

Voeg de sjabloon voor de startpagina van het personeelsbestand toe als tabblad in teams voor uitgebreide functies voor samenwerking en communicatie. Bij deze procedure wordt ervan uitgegaan dat u een bestaand personeels team hebt. Als u dat nog niet doet, lees dan hoe u een personeels team maakt in Microsoft teams.
-
Ga in het personeels team naar het kanaal Algemeen .
-
Selecteer de knop een tabblad toevoegen+ bovenaan naast de andere tabbladen.
-
Zoek in de zoekbalk naar SharePoint.
-
Selecteer in de zoekresultaten de optie pagina'sen selecteer vervolgens Start. (Mogelijk moet u omlaag schuiven om naar huis te zoeken).
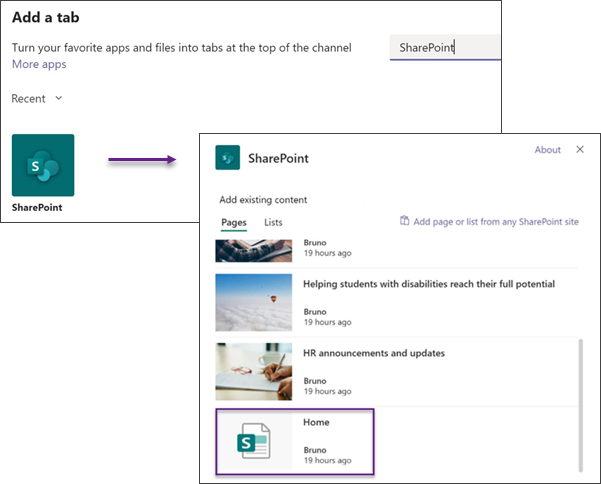
5. Wanneer de pagina is toegevoegd als een tabblad, kunt u desgewenst met de rechtermuisknop op het tabblad klikken en de naam ervan wijzigen. Als u wilt teruggaan naar uw site om deze te bewerken, selecteert u in de rechterbovenhoek de knop Ga naar website .
Stap 4: uw site onderhouden
De meest recente inhoud presenteren die uw instelling moet bieden door deze tips te volgen:
-
Een planning maken om de site te reviseren.
-
Behoud de inhoud van het webonderdeel zodat u zeker weet dat u de volledige waarde van de aanvoer site gebruikt.
-
Kijk voor gebruik van uw site met behulp van het ingebouwde gebruiksgegevens rapport voor informatie over populaire inhoud, site bezoeken en meer.
Uw site aanpassen
Belangrijke bronnen markeren met het webonderdeel Snelle koppelingen
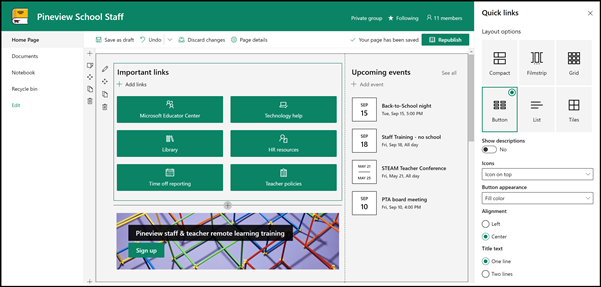
Met behulp van snelle koppelingen kunt u items vastmaken aan de pagina voor eenvoudige toegang tot veelgebruikte bronnen.
-
Als de bewerkingsmodus nog niet actief is, klikt u rechtsboven op de pagina op bewerken .
-
Wijzig de naam belangrijke koppelingen in de titel van uw keuze.
-
Selecteer de knop

-
Selecteer een indelingin het eigenschappenvenster en kies de gewenste opties voor de indeling. De sjabloon voor de start van personeelsleden gebruikt een knop indeling zonder beschrijvingen of afbeeldingen.
Meer informatie over het webonderdeel Snelle koppelingen.
Belangrijke gebeurtenissen presenteren met het webonderdeel gebeurtenissen
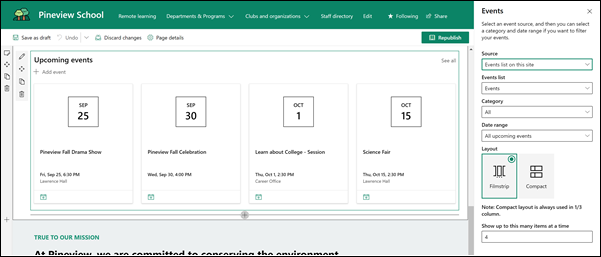
Een gebeurtenis toevoegen
Op een gepubliceerde pagina kunt u beginnen met het toevoegen van gebeurtenissen.
Opmerking: U kunt gebeurtenissen toevoegen aan een opgeslagen of gepubliceerde pagina, maar niet op een pagina in de bewerkingsmodus.
-
Selecteer gebeurtenis toevoegen.
-
Geef de gebeurtenis een naam bovenaan de pagina. U kunt desgewenst een afbeelding toevoegen aan het titelgebied door de knop afbeelding toevoegen te selecteren in de linkerbovenhoek.
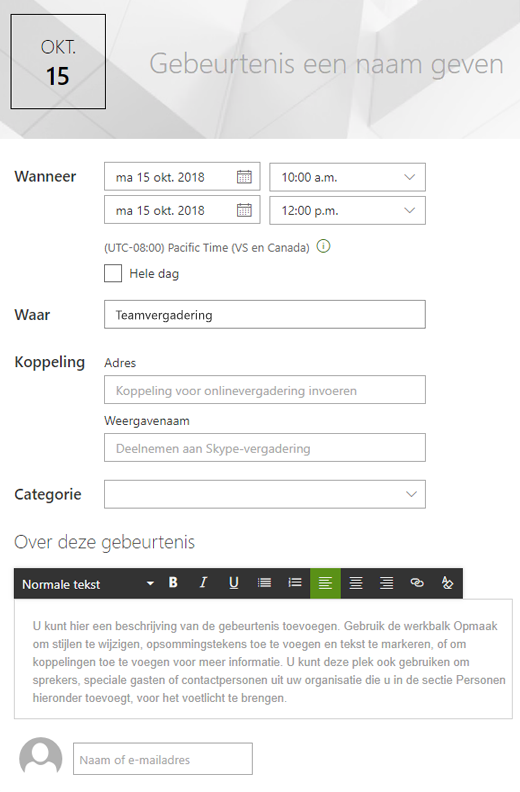
-
Kies datum en tijd in de sectie Wanneer .
-
Voer in de sectie waar een locatie of adres in. Als uw locatie wordt herkend, hebt u de mogelijkheid een kaart toe te voegen.
-
In de sectie koppeling kunt u een koppeling voor een onlinevergadering invoeren als u deze hebt. Plaats de koppeling in het vak adres en voeg een weergavenaamtoe. Als u geen onlinevergadering hebt en niets opgeeft, wordt deze sectie niet weergegeven in de gebeurtenis.
-
Kies een categorie (zoals vergadering, werkuren, zakelijk, vakantiedag, enzovoort) als u wilt dat de gebeurtenis wordt weergegeven als deze wordt gefilterd op die categorie. Om uw eigen categorie toe te voegen, hoeft u alleen maar in de ruimte te typen.
-
Voer een beschrijving in het gebied over deze gebeurtenis .
-
Als u personen hebt die u wilt markeren voor deze gebeurtenis (zoals contactpersonen, speciale gasten of luidsprekers), kunt u de namen ervan toevoegen onder de beschrijving van de gebeurtenis. Alleen gebruikers binnen uw organisatie kunnen worden toegevoegd.
-
Selecteer Opslaanwanneer u klaar bent.
Het webonderdeel gebeurtenissen bewerken
-
Als de bewerkingsmodus nog niet actief is, selecteert u bewerken in de rechterbovenhoek van de pagina.
-
Selecteer webonderdelen bewerken

-
Selecteer een bron voor de gebeurtenissen: lijst met gebeurtenissen op deze site, deze site, deze siteverzameling, Selecteer sitesof alle sites.
-
Selecteer een datumbereik waarop u de gebeurtenissen in de vervolgkeuzelijst Datumbereik wilt filteren. U kunt alle toekomstige gebeurtenissen selecteren (de standaardinstelling) , deze week, volgende twee weken, deze maandof dit kwartaal.
-
Selecteer een indeling: Filmstrip of compact. Voor de sjabloon school Central is Filmstrip geselecteerd.
Meer informatie over het webonderdeel gebeurtenissen.
Doen met het webonderdeel oproep tot actie
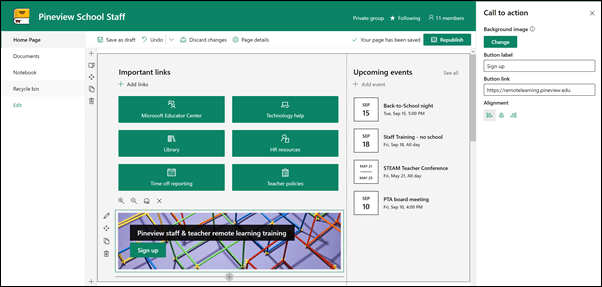
-
Als de bewerkingsmodus nog niet actief is, klikt u rechtsboven op de pagina op bewerken .
-
Klik op + en selecteer vervolgens bellen naar actie in de lijst met webonderdelen.
-
Begin te typen in het veld uw oproep voor de actie toevoegen aan tekst .
-
Selecteer webonderdelen bewerken

-
U kunt nu de achtergrond, het knoplabel, de koppeling van de knop en de uitlijning bewerken.
Meer informatie over het webonderdeel oproep tot actie.
Een document weergeven met het webonderdeel bestands viewer
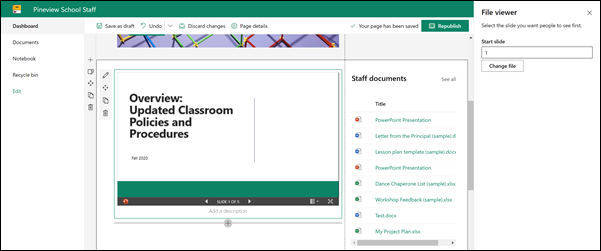
-
Als de bewerkingsmodus nog niet actief is, klikt u rechtsboven op de pagina op bewerken .
-
Selecteer

-
Kies een recent bestand of ga naar een bestand van uw site, uw computer of een koppeling. Als uw organisatie een reeks goedgekeurde afbeeldingen heeft opgegeven, kunt u deze uit de gewenste sets onder uw organisatie kiezen.
-
Kies een recent bestand of blader, upload of gebruik een koppeling om een bestand in te voegen dat u wilt gebruiken.
-
U kunt desgewenst een beschrijving toevoegen onder het webonderdeel.
Gebruik het webonderdeel bestands viewer.
Documenten gemakkelijk vinden met het webonderdeel gemarkeerde inhoud
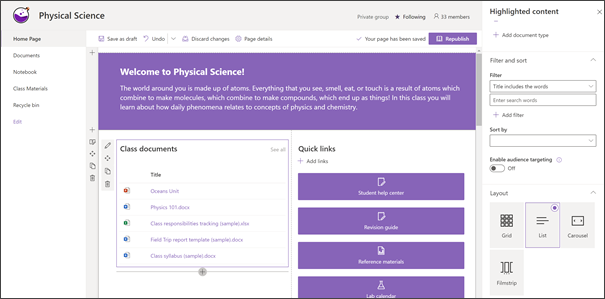
Met dit webonderdeel wordt dynamisch inhoud van een documentbibliotheek, site, siteverzameling of alle sites weergegeven. Dit webonderdeel bevat standaard de meest recente documenten. Als uw site geen documenten of pagina's bevat, moet u eerst pagina's maken of uploaden.
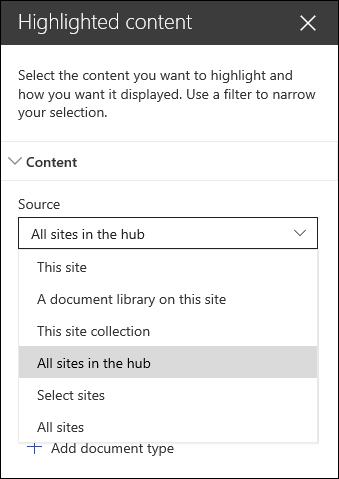
Wijzigingen aanbrengen in de typen documenten die u wilt weergeven:
-
Als de bewerkingsmodus nog niet actief is, klikt u rechtsboven op Bewerken.
-
Klik op de knop bewerken

-
Selecteer in de vervolgkeuzelijst bron waaruit u inhoud wilt weergeven: deze site, een documentbibliotheek op deze site, deze siteverzameling, de paginabibliotheek op deze site, Selecteer sitesof alle sites. (Deze site is standaard geselecteerd.) Als uw site is verbonden met een hubsite, hebt u ook een optie om alle sites in de hubte selecteren.
Wanneer u op sites selecterenklikt, kunt u zoeken naar de site die u wilt toevoegen of een of meer sites selecteren in veelgebruikte sitesof recente sites.
-
Selecteer in de vervolgkeuzelijst Type het type inhoud dat u wilt weergeven. Welk type inhoud beschikbaar is, hangt af van de bron.
Documenten filteren en sorteren
-
Selecteer in de vervolgkeuzelijst filter waarop u wilt filteren en voer vervolgens de specifieke gegevens voor het filter in. Welke filters beschikbaar zijn, is afhankelijk van het inhoudstype.
-
Titel bevat de woorden Voer de zoekwoorden in voor de titels die u wilt zoeken.
-
Inhoud bevat de woorden Voer de zoekwoorden in voor de inhoud die u wilt zoeken.
-
Onlangs toegevoegd Voer de periode in, omdat een item is toegevoegd (zoals vandaag, gisteren, eerder deze week, enzovoort).
-
Recentelijk gewijzigd Voer de periode in, omdat een item is gewijzigd (zoals vandaag, gisteren, eerder deze week, enzovoort).
-
Gemaakt door Voer een gebruikersnaam in als u geselecteerde gebruikerkiest. Anders gebruikt u de huidige gebruikerom te filteren op items die door de persoon worden gemaakt, op het moment dat de pagina wordt weergegeven.
-
Gewijzigd door Voer een gebruikersnaam in als u geselecteerde gebruikerkiest. Anders gebruikt u de huidige gebruikerom te filteren op items die door de persoon worden gemaakt, op het moment dat de pagina wordt weergegeven.
-
-
Kies een optie in de vervolgkeuzelijst Sorteren op. De standaardwaarde is Meest recent.
Meer informatie over het gebruik van het webonderdeel gemarkeerde inhoud.
Energie en anticiperen creëren met het webonderdeel aftellen
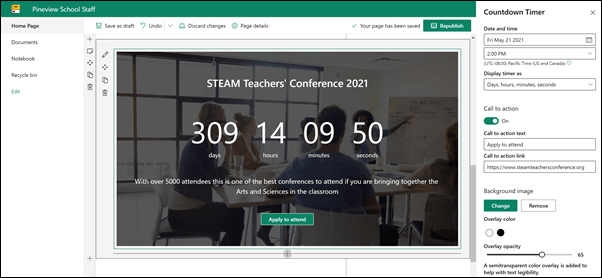
-
Als de bewerkingsmodus nog niet actief is, klikt u rechtsboven op de pagina op bewerken .
-
Selecteer

-
Voer in de werkset Eigenschappen aan de rechterkant de gegevens in die u wilt weergeven en kies de gewenste opties. Wanneer u een afbeelding toevoegt, kunt u ook een overlay-kleur en transparantieniveau kiezen om de leesbaarheid van tekst te helpen.
Meer informatie over het gebruik van het webonderdeel timer voor aftellen.
Nieuws en aankondigingen van school delen met het webonderdeel Nieuws
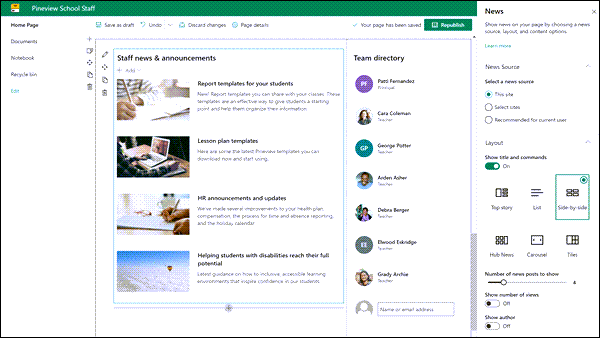
-
Als de bewerkingsmodus nog niet actief is, klikt u rechtsboven op de pagina op bewerken .
-
Selecteer

-
Selecteer een nieuwsbron. Kies deze site, selecteer sites of aanbevolen voor de huidige gebruiker. Als uw site is verbonden met een hubsite, wordt er een extra optie weergegeven voor alle sites in de hub. Wanneer u op sites selecterenklikt, kunt u zoeken naar de site die u wilt toevoegen, of een of meer sites selecteren van sites die zijn gekoppeld aan deze hub, veelgebruikte sitesof recente sites.
Meer informatie over nieuwsberichten filteren, toevoegen en verwijderen in het webonderdeel Nieuws.
Richt ons op personeel met het webonderdeel personen
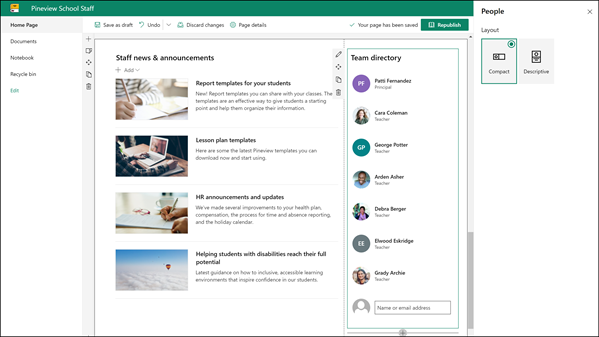
-
Als de bewerkingsmodus nog niet actief is, klikt u rechtsboven op de pagina op bewerken .
-
Selecteer

-
U kunt de titel van het webonderdeel wijzigen door te klikken op de tekst van de gebruikersprofielen en de tekst te typen.
-
Voer in het vak een naam of een gedeeltelijke naam in. Wanneer een lijst met overeenkomende resultaten wordt weergegeven, kunt u de gewenste persoon kiezen. Klik vervolgens op profiel toevoegen. Ga verder met het invoeren van namen en selecteer profielen totdat u klaar bent.
Meer informatie over het wijzigen van het type kaart of het opnieuw ordenen van personen in het webonderdeel personen.
Een element van uw personeels pagina verplaatsen of verwijderen
Een webonderdeel verplaatsen of verwijderen
-
Selecteer bewerken in de rechterbovenhoek van de pagina als de bewerkingsmodus nog niet actief is.
-
Selecteer het webonderdeel dat u wilt verplaatsen of verwijderen, en er wordt een kleine werkbalk aan de linkerkant van het webonderdeel weergegeven.
Als u het webonderdeel wilt verplaatsen, klikt u op de knop verplaatsen

Als u het webonderdeel wilt verwijderen, klikt u op de knop verwijderen

Een volledige sectie van de pagina verplaatsen of verwijderen
-
Selecteer bewerken in de rechterbovenhoek van de pagina als de bewerkingsmodus nog niet actief is.
-
Als u een sectie wilt verplaatsen, selecteert u de knop verplaatsen

-
Als u het webonderdeel wilt verwijderen, klikt u op de knop verwijderen

Voorbeeldinhoud verwijderen
Als u de voorbeeldberichten en inhoud van deze sjabloon wilt verwijderen, gaat u als volgt te werk:
Voorbeelden van nieuwsberichten verwijderen
-
Ga naar de bibliotheek site pagina's door in de rechterbovenhoek van de pagina het instellingen tandwiel

-
Selecteer site-inhoud.
-
Selecteer site pagina's.
De nieuwsberichten hebben de naam:
-
HR resources
-
Leerlingen/studenten met beperkingen helpen hun volledige potentieel te bereiken
-
Sjablonen voor een les-abonnement
-
Rapportsjablonen voor uw leerlingen/studenten
-
-
Selecteer de voorbeeldpagina's die u wilt verwijderen en selecteer vervolgens verwijderen op de opdrachtbalk.
Voorbeelddocumenten verwijderen
-
Selecteer de tandwiel

-
Selecteer site-inhoud.
-
Selecteer Documenten.
-
Selecteer de map met de naam voorbeeldinhoud uit SharePoint uiterlijk vande map.
Wanneer de map is geselecteerd, selecteert u verwijderen op de opdrachtbalk om de hele map te verwijderen of opent u de map en selecteert u de specifieke documenten die u wilt verwijderen en selecteert u verwijderen.
Voorbeelddocumenten hebben de naam:
-
Dans Chaperone lijst (voorbeeld)
-
Sjabloon van het lessen plan (voorbeeld)
-
Brief van de hoofdsom (voorbeeld)
-
Belangrijke professionele ontwikkeling (voorbeeld)
-
Bijgewerkte beleidsregels voor klaslokaal en procedures voor workshop (voorbeeld)
-
Introductiepagina voor personeel voor hoger onderwijs
Hier ziet u een voorbeeld van hoe deze sjabloon kan worden gebruikt om een personeels team site te maken voor een hoger onderwijs, net zoals het logo, thema, tekst en andere elementen die u wilt gebruiken. De mogelijkheden zijn oneindig.