Najważniejsze kwestie, o których warto wiedzieć na temat plików w aplikacji Microsoft Teams
Aplikacja Teams ułatwia pracę i udostępnianie plików utworzonych i pozyskanych przez zespół. Oto kilka podstawowych czynności, które zostaną wyświetlone na początku.
1. Znajdowanie wszystkich ważnych plików w jednym miejscu
Wybierz pozycję OneDrive 
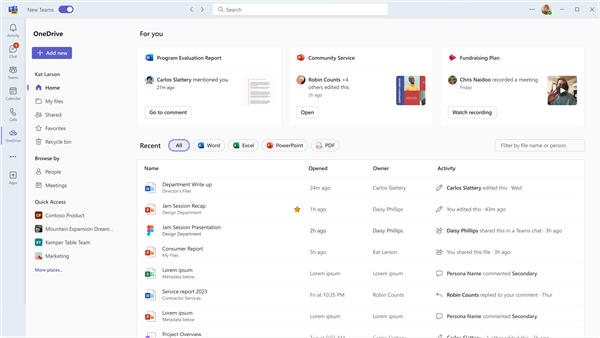
Usługa OneDrive organizuje pliki w widoku Strona główna, Moje pliki, Udostępnione pliki, Ulubione i elementy w Koszu.
Praca w sekcji Moje pliki
Moje pliki

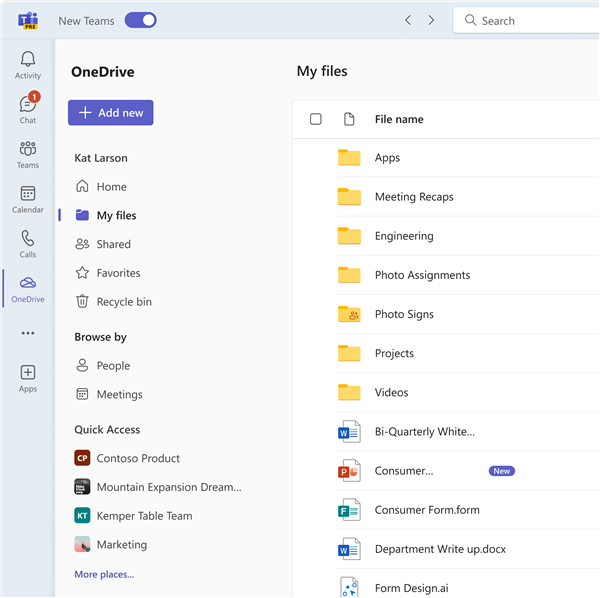
Praca z plikami udostępnionymi
W sekcji Udostępnione pliki są zbierane wszystkie pliki udostępnione Tobie i Tobie w jednym miejscu. Te pliki można sortować według starszych formatów F i typów plików, a także według nazwy, udostępnionej daty i osób, którym je udostępniono. Ponadto możesz filtrować według imienia i nazwiska lub osoby, a w pliku jest widoczna najnowsza aktywność .
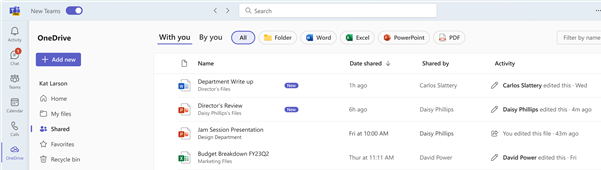
Możesz również przeglądać pliki na podstawie kontaktów w Osoby i pliki z ostatnich spotkań.
Przeglądanie plików przy użyciu funkcji Osoby
W aplikacji OneDrive możesz przeglądać pliki według Osoby, co umożliwia znajdowanie plików udostępnionych Tobie i według osób, z którymi wchodzisz w interakcję w usłudze Teams. Nowsze osoby znajdują się na początku listy.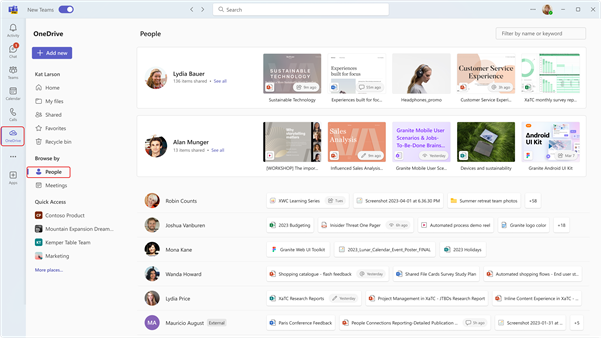
Przeglądanie plików za pomocą funkcji Spotkania
Możesz również przeglądać pliki w usłudze OneDrive na podstawie spotkań , w których zostały udostępnione. Spotkania są wyświetlane w odwrotnej kolejności chronologicznej, rozdzielając je na nadchodzące spotkania i Ostatnie spotkania. Możesz uczestniczyć w spotkaniach w toku, wybierając pozycję Dołącz.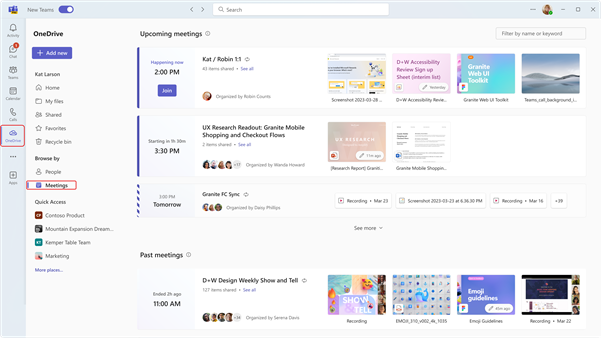
Ponadto w obszarze Szybki dostęp są wyświetlane ostatnio używane pliki we wszystkich kanałach i czatach.
2. Wyświetlanie plików z jednego czatu, kanału lub spotkania
Każdy czat i kanał ma kartę Pliki w górnej części strony.
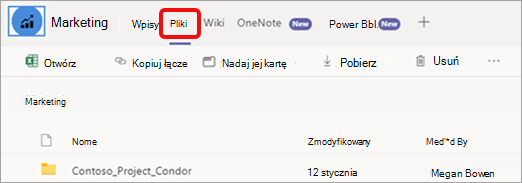
Po zakończeniu spotkania zdarzenie spotkania w kalendarzu ma również kartę Pliki . Kliknij dwukrotnie spotkanie, aby uzyskać dostęp do informacji o zdarzeniu.
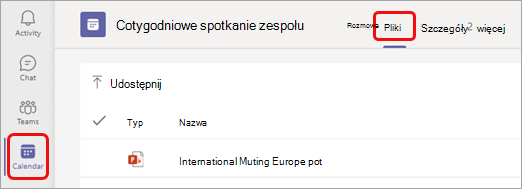
3. Udostępnianie plików w całej aplikacji Teams
Możesz udostępniać pliki (dowolnego typu) współpracownikom na czatach, kanałach i spotkaniach. Wszyscy zaangażowani będą mogli wyświetlić plik, współpracować nad nim (jeśli ustawisz uprawnienia do współpracy) i pobrać go, jeśli chcą zachować kopię osobistą.
Udostępnianie pliku z aplikacji OneDrive
-
Wybierz aplikację OneDrive


-
Wybierz plik, który chcesz udostępnić, a następnie kliknij pozycję Więcej akcji

-
Istnieje kilka opcji udostępniania pliku:
-
Wybierz pozycję Udostępnij , aby dodać osoby i wiadomość podczas udostępniania pliku.
-
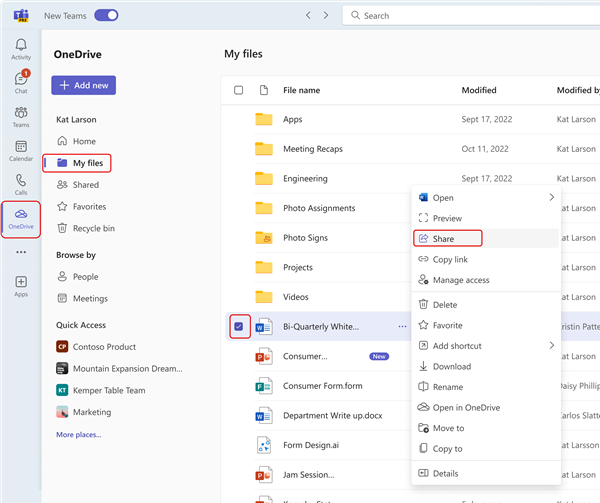
-
Wybierz pozycję Kopiuj link , aby uzyskać link, który możesz wkleić na czacie lub w wiadomości e-mail.
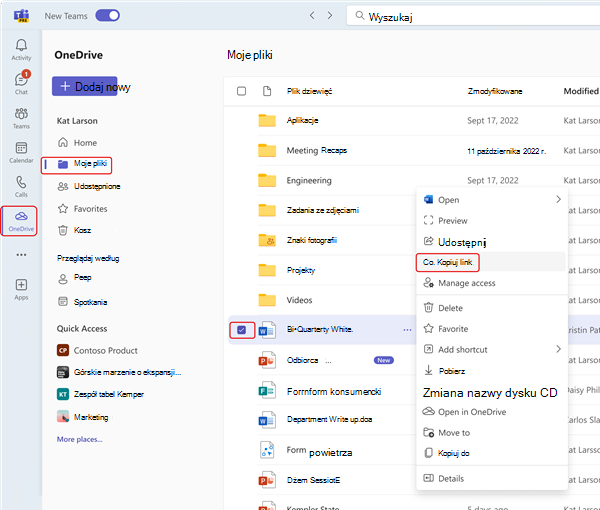
-
Wybierz pozycję Zarządzaj dostępem , aby określić osoby i ich uprawnienia do pliku.
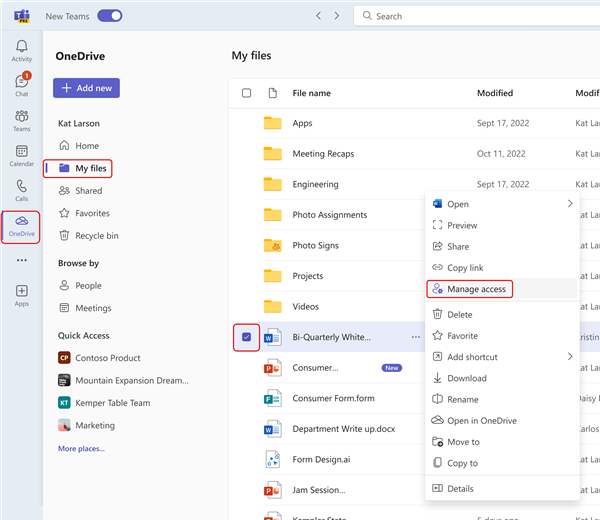
Dołączanie pliku do czatu
-
W dowolnym czacie wybierz pozycję Dołącz

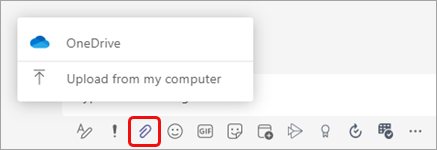
Możesz też przeciągnąć plik z katalogu plików komputera do wiadomości.
Przekazywanie pliku na kartę Pliki w czacie, kanale lub spotkaniu
-
Wybierz pozycję Przekaż lub Udostępnij (w zależności od strony), a następnie postępuj zgodnie z instrukcjami.
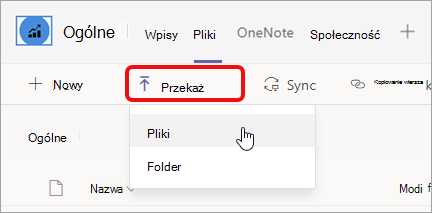
Możesz również przeciągnąć plik lub folder z katalogu plików komputera na kartę.
Wysyłanie linku na czacie
-
Zlokalizuj plik w aplikacji Teams.
Uwaga: Jeśli plik, do który chcesz utworzyć link, nie znajduje się w usłudze Teams, możesz najpierw przekazać go do magazynu w chmurze usługi OneDrive. Możesz też uzyskać link z pliku w innej aplikacji i udostępnić go w aplikacji Teams bez przekazywania go.
-
Obok pliku wybierz pozycję Więcej opcji


-
Następnie wklej link do czatu.
4. Praca z plikami bezpośrednio w aplikacji Teams
Masz wiele możliwości czynienia z własnymi plikami bez opuszczania aplikacji Teams, w tym przenoszenie, kopiowanie i edytowanie. W przypadku całej sekcji wybierz pozycję Więcej opcji 
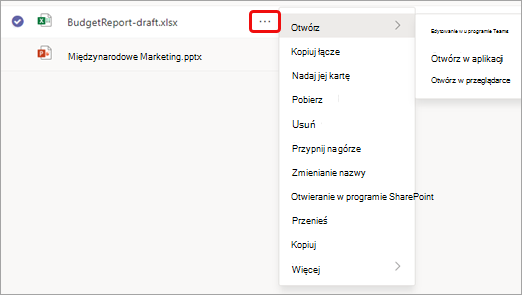
W zależności od tego, gdzie uzyskujesz dostęp do pliku, do kogo należy i jak jest on skonfigurowany, po wybraniu pozycji Więcej opcji pliku może zostać wyświetlony inny zestaw opcji.
1. Znajdowanie wszystkich ważnych plików w jednym miejscu
-
Wybierz pozycję Pliki po lewej stronie aplikacji Teams, aby mieć szybki dostęp do potrzebnych plików.
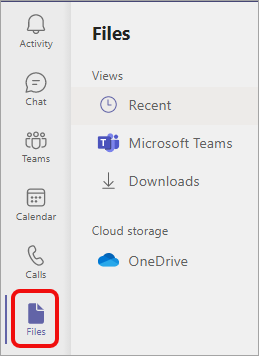
Dostępne są trzy widoki do wyboru:
-
W widoku Ostatnie są wyświetlane ostatnio wyświetlane lub edytowane pliki.
-
Aplikacja Microsoft Teams wyświetla wszystkie pliki ostatnio utworzone lub edytowane w Twoich kanałach.
-
Pobrane pliki zawierają pliki pobrane z aplikacji Teams od ostatniego logowania.
Magazyn w chmurze zapewnia dostęp do usług magazynu w chmurze połączonych z usługą Teams. Domyślnie twoje konto OneDrive dla Firm jest uwzględniane. Jeśli Organizacja na to zezwala, możesz również dodać inne miejsce do magazynowania w chmurze, takie jak Dropbox lub Dysk Google.
2. Wyświetlanie plików z jednego czatu, kanału lub spotkania
Każdy czat i kanał ma kartę Pliki w górnej części strony.
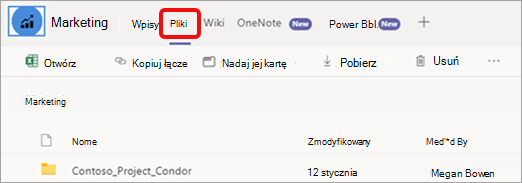
Po zakończeniu spotkania zdarzenie spotkania w kalendarzu ma również kartę Pliki . Kliknij dwukrotnie spotkanie, aby uzyskać dostęp do informacji o zdarzeniu.
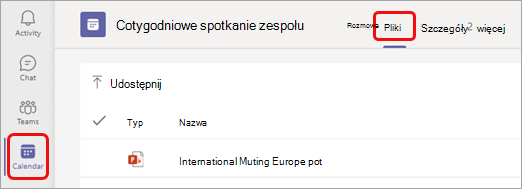
3. Udostępnianie plików w całej aplikacji Teams
Możesz udostępniać pliki (dowolnego typu) współpracownikom na czatach, kanałach i spotkaniach. Wszyscy zaangażowani będą mogli wyświetlić plik, współpracować nad nim (jeśli ustawisz uprawnienia do współpracy) i pobrać go, jeśli chcą zachować kopię osobistą.
Istnieją trzy sposoby udostępniania pliku: dołączenie go do wiadomości czatu, przekazanie go do strony Pliki lub wysłanie linku.
Dołączanie pliku do czatu
-
W dowolnym czacie wybierz pozycję Dołącz

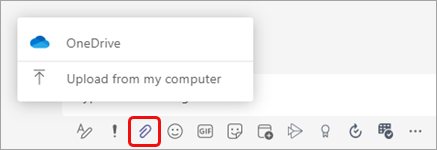
Możesz też przeciągnąć plik z katalogu plików komputera do wiadomości.
Przekazywanie pliku na kartę Pliki w czacie, kanale lub spotkaniu
-
Wybierz pozycję Przekaż lub Udostępnij (w zależności od strony), a następnie postępuj zgodnie z instrukcjami.
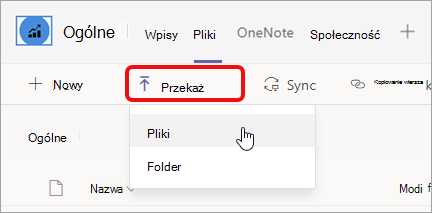
Możesz również przeciągnąć plik lub folder z katalogu plików komputera na kartę.
Wysyłanie linku na czacie
-
Zlokalizuj plik w aplikacji Teams.
Uwaga: Jeśli plik, do który chcesz utworzyć link, nie znajduje się w usłudze Teams, możesz najpierw przekazać go do magazynu w chmurze usługi OneDrive. Możesz też uzyskać link z pliku w innej aplikacji i udostępnić go w aplikacji Teams bez przekazywania go.
-
Obok pliku wybierz pozycję Więcej opcji


-
Następnie wklej link do czatu.
4. Praca z plikami bezpośrednio w aplikacji Teams
Masz wiele możliwości czynienia z własnymi plikami bez opuszczania aplikacji Teams, w tym przenoszenie, kopiowanie i edytowanie. W przypadku całej sekcji wybierz pozycję Więcej opcji 
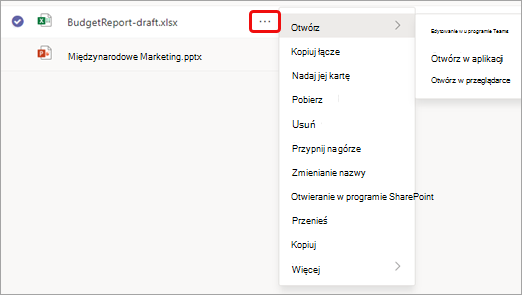
W zależności od tego, gdzie uzyskujesz dostęp do pliku, do kogo należy i jak jest on skonfigurowany, po wybraniu pozycji Więcej opcji pliku może zostać wyświetlony inny zestaw opcji.










