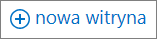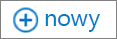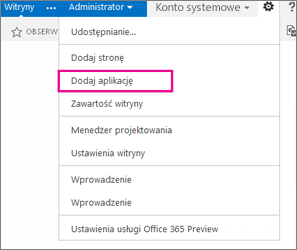Po zalogowaniu się w witrynie Microsoft 365 lub firmowej witrynie SharePoint Server organizacji wybierz pozycję SharePoint lub Witryny na pasku nawigacyjnym uruchamiania aplikacji lub na górnym pasku. Dzięki nim możesz rozpocząć pracę z programem SharePoint.
Program SharePoint na platformie Microsoft 365
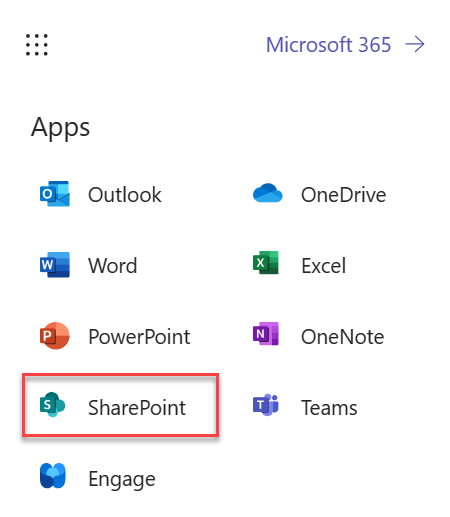
SharePoint Server 2016
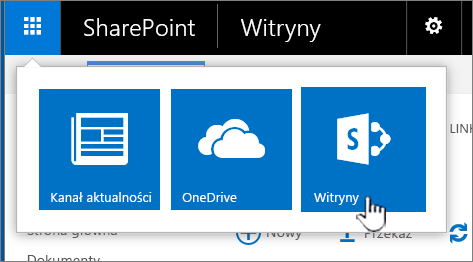
Co zawiera witryna programu SharePoint?
Organizacje używają programu SharePoint do tworzenia witryn internetowych. W usłudze Microsoft 365 możesz utworzyć witrynę ze strony startowej programu SharePoint. Witrynę zespołu programu SharePoint możesz również uzyskać, gdy tworzysz grupę usługi Microsoft 365 w aplikacji Outlook Online lub w usłudze Microsoft 365. Jeśli jesteś w programie SharePoint Server, możesz utworzyć witrynę zespołu lub wiele innych typów witryn. Te witryny mogą służyć jako bezpieczne miejsce do przechowywania, organizowania i udostępniania informacji oraz uzyskiwania do nich dostępu z dowolnego urządzenia. Potrzebujesz jedynie przeglądarki internetowej, takiej jak Microsoft Edge, Internet Explorer, Google Chrome lub Mozilla Firefox. Pobierz aplikację mobilną SharePoint, aby pozostawać w kontakcie za pomocą swoich urządzeń przenośnych.
10 rzeczy, które możesz robić za pomocą SharePoint
|
Czynność |
Sposób wykonania |
|---|---|
|
Przesyłanie plików do biblioteki dokumentów programu SharePoint w celu zapewnienia ich dostępności z dowolnego miejsca |
Możesz przeciągać pliki z komputera do biblioteki dokumentów. W Program SharePoint na platformie Microsoft 365 i SharePoint Server 2016 wybierz pozycję Przekaż na pasku poleceń. Jeśli korzystasz z przeglądarki Microsoft Edge, możesz przekazywać pliki i foldery. Aby uzyskać więcej informacji, zobacz Przekazywanie plików do biblioteki. |
|
Otwieranie dokumentu w bibliotece dokumentów |
Wybierz, aby otworzyć dokument, nad który chcesz pracować, a zostanie on otwarty w Microsoft 365 dla Internetu. Jeśli masz aplikację zainstalowaną na komputerze i chcesz jej użyć, wybierz pozycję Edytuj dokument > Edytuj w <nazwę aplikacji>. Informacje o bibliotekach dokumentów znajdziesz w artykule Co to jest biblioteka dokumentów.
|
|
Równoczesna praca nad tym samym dokumentem z innymi osobami |
W bibliotece dokumentów wybierz, aby otworzyć dokument, nad który chcesz pracować. Zostanie on otwarty w Microsoft 365 dla Internetu. Informacja o liczbie osób, które edytują obecnie ten dokument, jest wyświetlana u góry z prawej strony dokumentu.
|
|
Udostępnianie dokumentów |
Wybierz dokument, który chcesz udostępnić, wybierz wielokropek (...), aby otworzyć menu, a następnie wybierz pozycję Udostępnij. SharePoint Online  SharePoint Server 2016 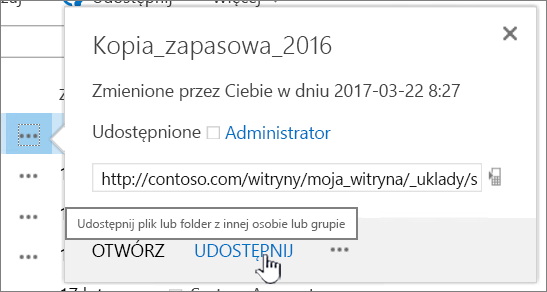 Zobacz Udostępnianie plików lub folderów programu SharePoint w usłudze Microsoft 365 lub Klip wideo: Udostępnianie dokumentów w programie SharePoint Server. |
|
Udostępnianie witryn |
Jeśli masz uprawnienia właściciela witryny, wybierz pozycję |
|
Tworzenie witryny zespołu |
Jeśli korzystasz z usługi Microsoft 365, możesz utworzyć witrynę na stronie startowej programu SharePoint, co spowoduje automatyczne utworzenie grupy usługi Microsoft 365. Jeśli utworzysz grupęMicrosoft 365 w programie Outlook lub Osoby, automatycznie otrzymasz witrynę zespołu w Program SharePoint na platformie Microsoft 365. Aby uzyskać więcej informacji na temat tworzenia witryn zespołów, zobacz Tworzenie witryny zespołu w usłudze SharePoint Online. Jeśli masz uprawnienia właściciela witryny z SharePoint Server 2016 wybierz pozycję Witryny, a następnie wybierz pozycję + nowa witryna lub + nowa.
|
|
Dodawanie listy lub biblioteki do witryny zespołu |
Aby dodać listę lub bibliotekę do Program SharePoint na platformie Microsoft 365, wybierz pozycję + Nowy z poziomu witryny, a następnie wybierz z listy pozycję Lista lub Biblioteka .  Aby dodać listę lub bibliotekę dla SharePoint Server wersji SharePoint wybierz pozycję Ustawienia
Aby uzyskać więcej informacji, zobacz Tworzenie listy w programie SharePoint lub Tworzenie biblioteki dokumentów w programie SharePoint. |
|
Zachowywanie wcześniejszych wersji dokumentu podczas jego modyfikowania |
W Program SharePoint na platformie Microsoft 365 kliknij prawym przyciskiem myszy dokument w bibliotece, a następnie wybierz pozycję Pokaż więcej opcji > Historii wersji (może być konieczne przewinięcie menu). 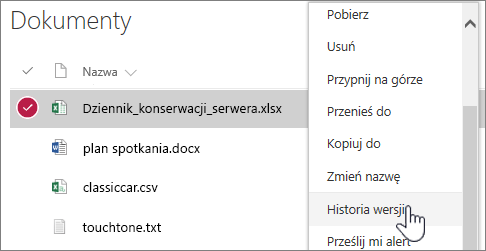 W przypadku wersji SharePoint Server wybierz wielokropek (...) obok pliku, a następnie ponownie wybierz wielokropek (...) w oknie dialogowym, aby przejść do menu, lub wybierz dokument i wybierz pozycję Historia wersji na karcie Pliki . 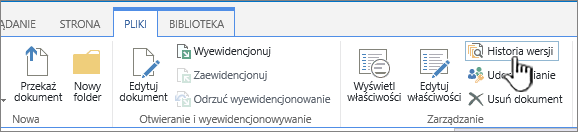 Wstążka programu SharePoint Server i karta Pliki Aby uzyskać więcej informacji, zobacz Włączanie i konfigurowanie przechowywania wersji dla listy lub biblioteki. |
|
Wyszukiwanie |
Wpisz słowo kluczowe wyszukiwania w polu Search, a następnie wybierz ikonę Search SharePoint Online  SharePoint Server 2016 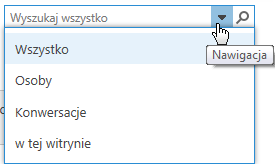 Zobacz Co nowego w wyszukiwaniu w usłudze SharePoint Online. |
|
Udostępnianie informacji organizacji |
W Microsoft 365Program SharePoint na platformie Microsoft 365 wybierz pozycję Utwórz wpis wiadomości, wpisz wiadomość. Następnie wybierz pozycję Opublikuj wiadomości. |
Kopiowanie i przenoszenie plików i folderów między bibliotekami
Pliki można kopiować i przenosić na kilka sposobów w poszczególnych wersjach programu SharePoint. W usłudze Program SharePoint na platformie Microsoft 365 można używać polecenia Kopiuj do lub Przenieś do w celu kopiowania lub przenoszenia plików między bibliotekami. Więcej informacji na ten temat zawiera artykuł Przenoszenie lub kopiowanie folderu, pliku lub linku w bibliotece dokumentów.
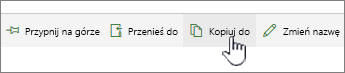
Przyciski Przenieś do i Kopiuj do w usłudze Program SharePoint na platformie Microsoft 365
Wyświetlenie biblioteki programu SharePoint w widoku Eksploratora może ułatwić szybkie wykonywanie operacji na plikach. Istnieją dwa podstawowe sposoby aktywowania tego widoku — zsynchronizowanie folderów lub otwarcie biblioteki w Eksploratorze. Różnica między tymi metodami polega na tym, że zsynchronizowane foldery pozostają dostępne i mogą być używane później z dowolnej aplikacji, a otwarcie biblioteki w Eksploratorze jest jednorazową operacją.
Zsynchronizowanie biblioteki powoduje utworzenie jej lokalnej kopii na komputerze. Jeśli zsynchronizujesz dwie biblioteki, możesz kopiować i przenosić pliki oraz foldery, tworzyć foldery, a także usuwać pliki i foldery pojedynczo lub zbiorczo. Zsynchronizowana biblioteka jest automatycznie synchronizowana z biblioteką programu SharePoint. Aby zsynchronizować biblioteki z usługą Program SharePoint na platformie Microsoft 365, zobacz Synchronizowanie plików na komputerze z biblioteką dokumentów. Aby uzyskać SharePoint Server 2016, zobacz Konfigurowanie komputera do synchronizowania plików lokalnych programu SharePoint Server.
Innym sposobem używania Eksploratora Windows do obsługi plików jest otwarcie biblioteki w Eksploratorze. Umożliwia to kopiowanie, przenoszenie i edytowanie plików oraz folderów (jak w przypadku zsynchronizowania folderów), a także pozwala wykonywać wszystkie czynności, które są dostępne na pulpicie. Pliki są automatycznie aktualizowane w bibliotece programu SharePoint. Aby uzyskać więcej informacji, zobacz Otwieranie biblioteki w Eksploratorze plików.
Chcesz zachować kontrolę nad dostępem do swoich danych?
Działanie programu SharePoint jest oparte na uprawnieniach. Gdy lepiej poznasz ich działanie, dowiesz się, jak kontrolować dostęp do Twoich danych w witrynach. Obejrzyj Klip wideo: omówienie uprawnień w programie SharePoint.
Gdy zrozumiesz, jak działają uprawnienia, zobacz, jak to robić, w artykule Edytowanie uprawnień do listy lub biblioteki programu SharePoint i zarządzanie nimi.
Chcesz wykroczyć poza podstawy?
Aby uzyskać więcej informacji, zapoznaj się z naszymi szkoleniami dla początkujących i zaawansowanych:
-
Udostępnianie plików lub folderów programu SharePoint w usłudze Microsoft 365
-
Edytowanie uprawnień do listy lub biblioteki programu SharePoint i zarządzanie nimi
-
Konfigurowanie na komputerze synchronizowania lokalnych plików programu SharePoint Server
-
Synchronizowanie plików za pomocą usługi OneDrive w systemie Windows