Wstawianie obrazu na stronie
W programie OneNote możesz wstawiać na stronach obrazy, grafiki i obiekty clipart, aby dodać więcej informacji lub zwiększyć atrakcyjność wizualną, pełniąc rolę dekoracyjnego tła.
-
Kliknij pozycję Wstawianie > Obrazy.
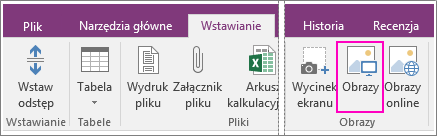
-
Przejdź do odpowiedniego obrazu.
-
Zaznacz plik, a następnie kliknij pozycję Wstaw.
Po wyświetleniu obrazu w notatkach można kliknąć obraz, aby go zaznaczyć, a następnie skorzystać z uchwytów zaznaczenia w celu wyskalowania lub zmiany rozmiaru obrazu.
Jeśli chcesz mieć możliwość wpisywania notatek na obrazie, przeciągnij obraz w odpowiednie miejsce, kliknij go prawym przyciskiem myszy, a następnie kliknij polecenie Ustaw obraz jako tło.
Uwaga: Możesz również dodawać obrazy online i obiekty clipart do stron. Zobacz Dodawanie obiektów clipart do pliku.










