Zmienianie domyślnej wersji programu OneNote na komputerze
Ważne:
-
W ostatnim czasie zmieniły się nazwy naszych produktów dla programu OneNote w systemie Windows. W tym artykule "OneNote" dotyczy teraz wersji klasycznej systemu Windows (wcześniej nazywanej "OneNote 2016"), a "OneNote dla Windows 10" dotyczy aplikacji ze sklepu Microsoft Store, która jest dostępna tylko w Windows 10.
-
Aby uzyskać więcej informacji, zobacz Jaka jest różnica między wersjami programu OneNote?
Jeśli używasz zarówno klasycznej wersji programu OneNote dla systemu Windows, jak i aplikacji OneNote dla Windows 10 na komputerze i wolisz, aby którakolwiek z tych wersji zawsze otwierała linki i pliki programu OneNote, możesz określić preferowaną wersję.
Ustawianie domyślnej wersji programu OneNote na komputerze PC
Gdy Windows 10 lub Windows 11 wykryje dwie zainstalowane wersje programu OneNote, może zostać wyświetlony monit o wybranie wersji, która ma być domyślną aplikacją do otwierania notesów lub plików notesów. Jeśli przegapisz ten monit lub zmienisz zdanie co do poprzedniego wyboru, możesz ręcznie zmienić to ustawienie w dowolnym momencie.
Uwaga: Poniższe informacje dotyczą tylko użytkowników programu OneNote na Windows 10. Poprzednie wersje systemu Windows mogą uruchamiać tylko klasyczną wersję programu OneNote, więc ustawienia domyślne aplikacji zostaną ustawione automatycznie dla tej wersji.
-
W Windows 10 wybierz przycisk Start w lewym dolnym rogu paska zadań systemu Windows, a następnie wybierz pozycję Ustawienia.
-
W wyświetlonym oknie Ustawienia systemu Windows wybierz pozycję Aplikacje, a następnie wybierz pozycję Aplikacje domyślne.
-
U dołu listy Aplikacje domyślne wybierz pozycję Wybierz aplikacje domyślne według protokołu.
-
Po lewej stronie listy pod nagłówkiem Nazwa przewiń w dół do pierwszego elementu, zaczynając od pozycji "OneNote".
-
Obok elementu oznaczonego etykietą ONENOTE — ADRES URL:Protokół OneNote wybierz pozycję + Wybierz domyślne, a następnie wybierz preferowaną wersję programu OneNote z menu podręcznego. Na przykład wybierz pozycję OneNote , jeśli chcesz zawsze otwierać notesy w aplikacji klasycznej OneNote.
Porada: Aby zmienić to ustawienie w dowolnym momencie, powtórz kroki podane na powyższej liście i wybierz inną opcję.
Na Windows 11 czynności ręcznej zmiany tego ustawienia są inne. Możesz wykonać poniższe instrukcje, aby przełączyć domyślną aplikację OneNote.
-
W Windows 11 wybierz menu Start (na środku paska zadań systemu Windows), a następnie wybierz pozycję Ustawienia.
-
W oknie Ustawienia systemu Windows wybierz pozycję Aplikacje, a następnie wybierz pozycję Aplikacje domyślne.
-
Przewiń listę aplikacji na urządzeniu lub wyszukaj pozycję "OneNote" w polu Wyszukaj aplikacje.
-
Wybierz aplikację OneNote, którą chcesz ustawić jako domyślną. Na następnym ekranie zostanie wyświetlona lista wszystkich typów plików obsługiwanych przez tę konkretną aplikację OneNote.
-
Wybierz typ pliku, dla których chcesz zmienić domyślny program OneNote. Zostanie wyświetlone okno dialogowe podobne do poniższego.
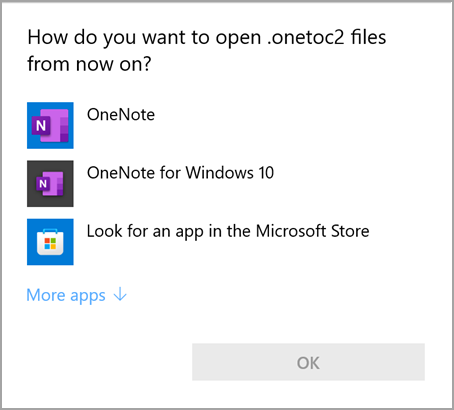
-
Wybierz żądaną aplikację OneNote z tej listy jako aplikację domyślną, a następnie naciśnij przycisk OK.
Porada: Może być konieczne powtórzenie tych czynności dla każdego typu pliku programu OneNote, który chcesz zmienić.
Przypinanie ikony aplikacji OneNote
Aby szybko przejść do preferowanej wersji programu OneNote dla systemu Windows, możesz przypiąć jej ikonę aplikacji do menu Start lub paska zadań systemu Windows.
Przypinanie do ekranu startowego
-
W Windows 10 wybierz przycisk Start w lewym dolnym rogu paska zadań systemu Windows. W Windows 11 wybierz ikonę Start systemu Windows w pobliżu środka paska zadań systemu Windows, a następnie kliknij pozycję Wszystkie aplikacje. Przewiń listę zainstalowanych aplikacji w dół, aż zobaczysz pozycję OneNote.
-
Wykonaj jedną (lub obie) z następujących czynności:
-
Aby przypiąć aplikację klasyczną OneNote, kliknij prawym przyciskiem myszy ikonę oznaczoną etykietą OneNote, a następnie wybierz pozycję Przypnij do ekranu startowego.
-
Aby przypiąć aplikację OneNote dla Windows 10, kliknij prawym przyciskiem myszy ikonę oznaczoną etykietą OneNote dla Windows 10, a następnie wybierz polecenie Przypnij do ekranu startowego.
-
Przypnij do paska zadań
-
W Windows 10 wybierz pozycję Start w lewym dolnym rogu paska zadań systemu Windows. W Windows 11 wybierz ikonę Start systemu Windows w pobliżu środka paska zadań systemu Windows, a następnie wybierz pozycję Wszystkie aplikacje. Przewiń listę zainstalowanych aplikacji w dół, aż zobaczysz pozycję OneNote.
-
Wykonaj jedną (lub obie) z następujących czynności:
-
Aby przypiąć aplikację klasyczną OneNote, kliknij prawym przyciskiem myszy ikonę oznaczoną etykietą OneNote, wybierz pozycję Więcej, a następnie wybierz pozycję Przypnij do paska zadań.
-
Aby przypiąć aplikację OneNote dla Windows 10, kliknij prawym przyciskiem myszy ikonę oznaczoną etykietą OneNote dla Windows 10, wybierz pozycję Więcej, a następnie wybierz pozycję Przypnij do paska zadań.
-
Porada: W dowolnym momencie możesz odpiąć ikony aplikacji z menu Start lub paska zadań systemu Windows, wykonując poprzednie kroki i wybierając pozycję Odepnij od ekranu startowego lub Więcej > Odepnij od paska zadań.










